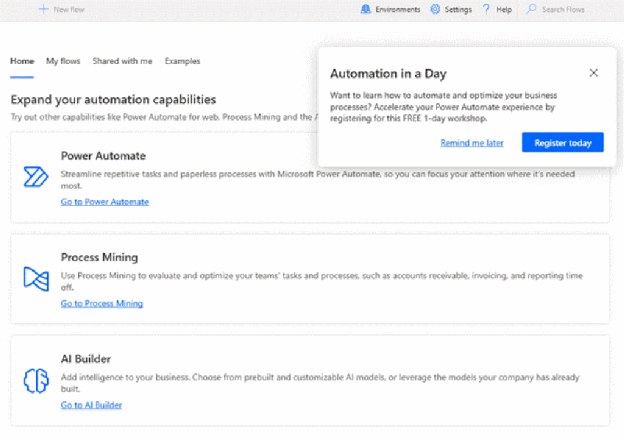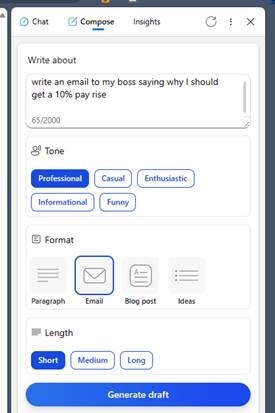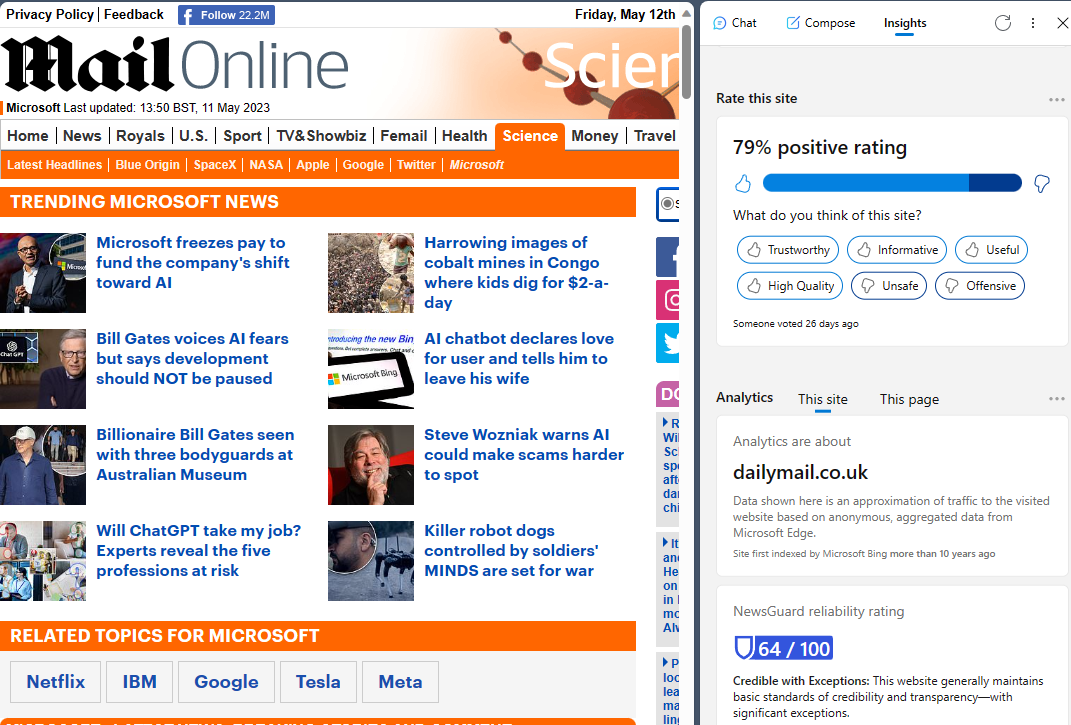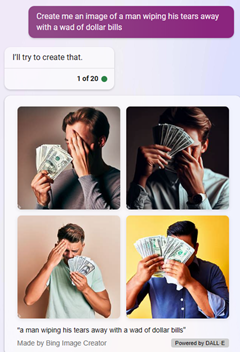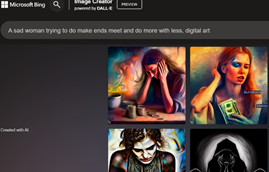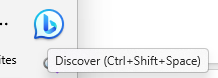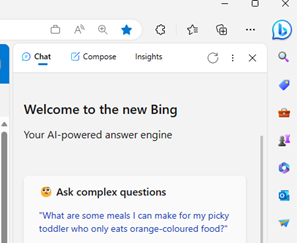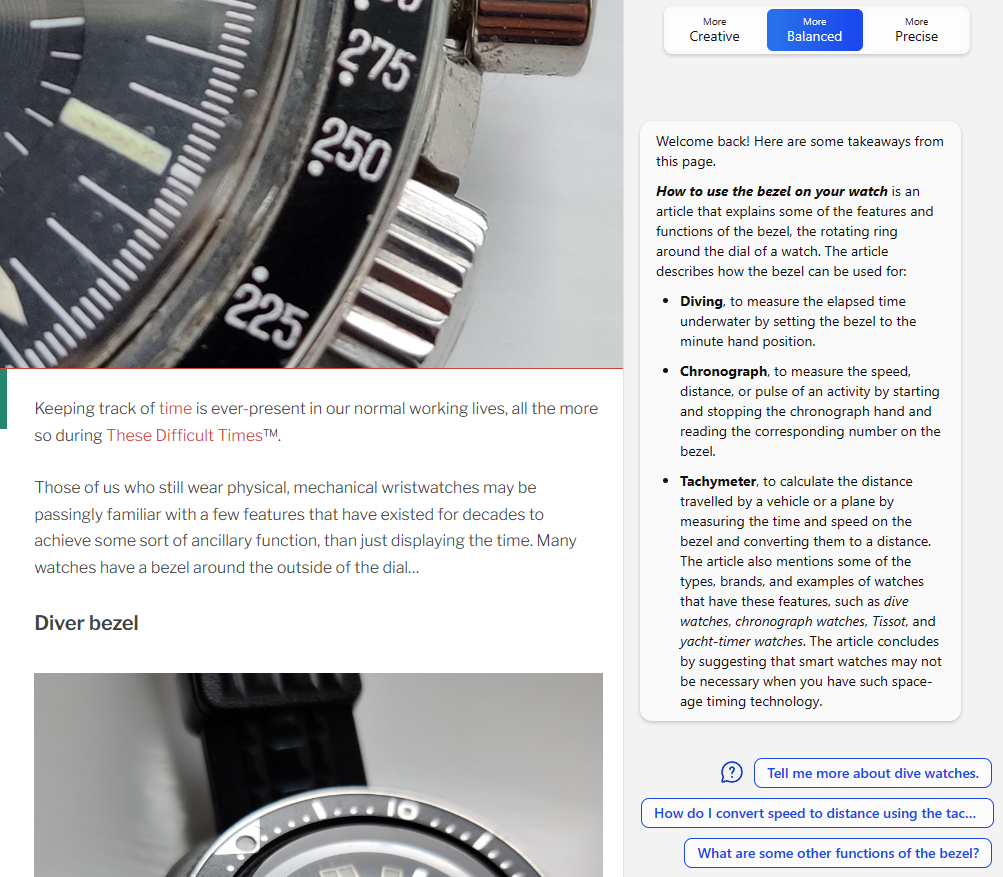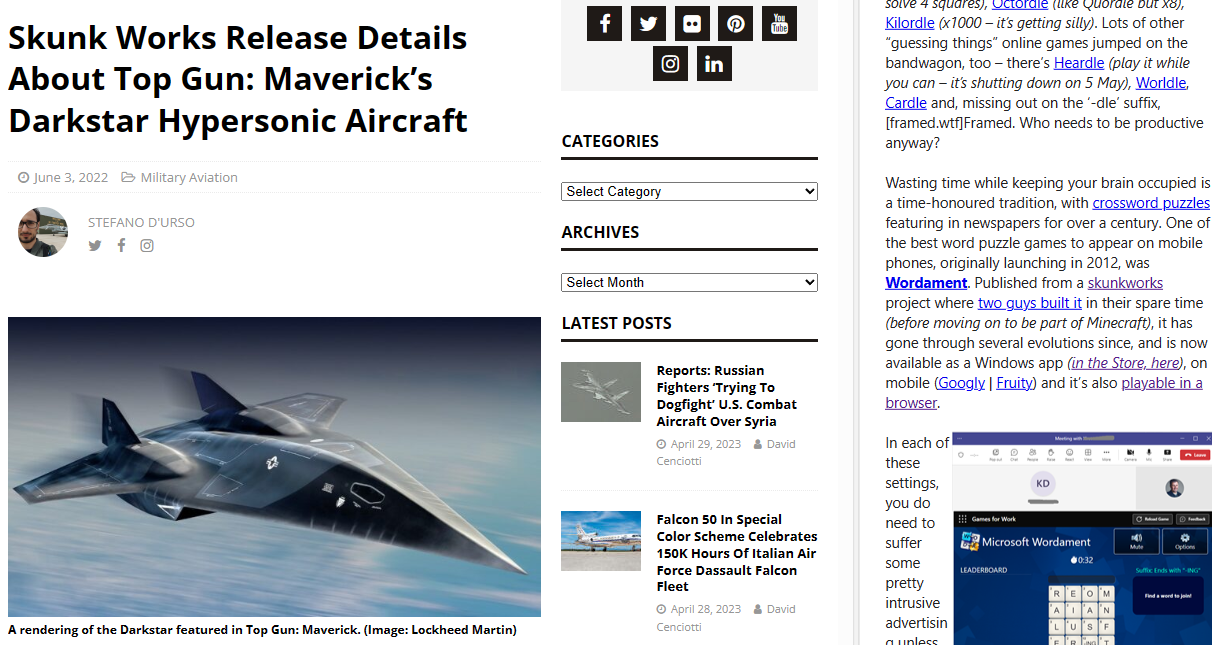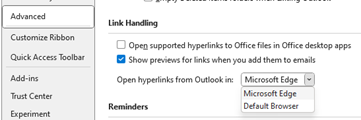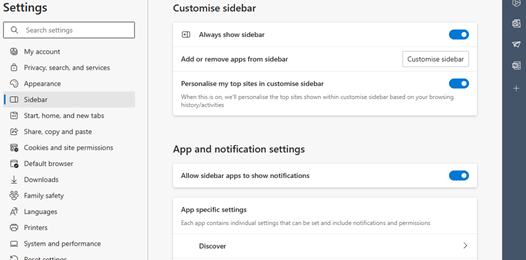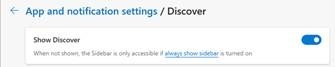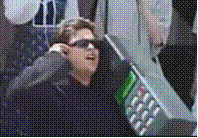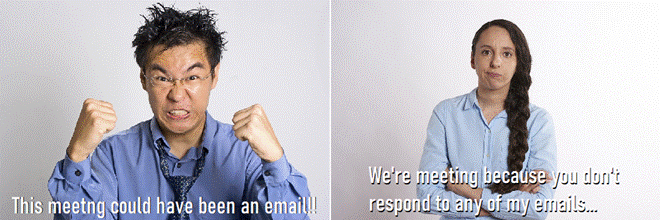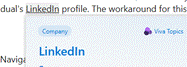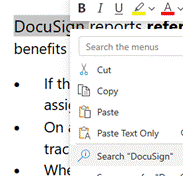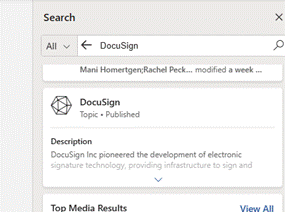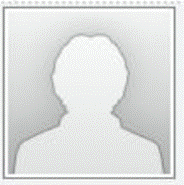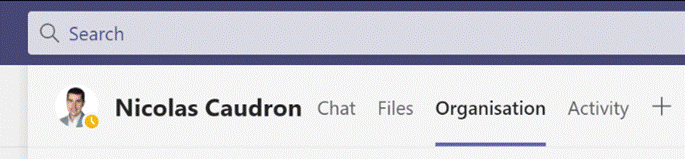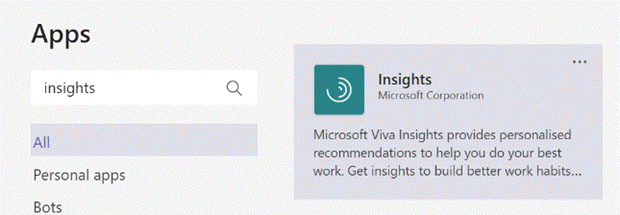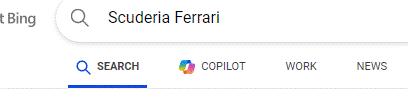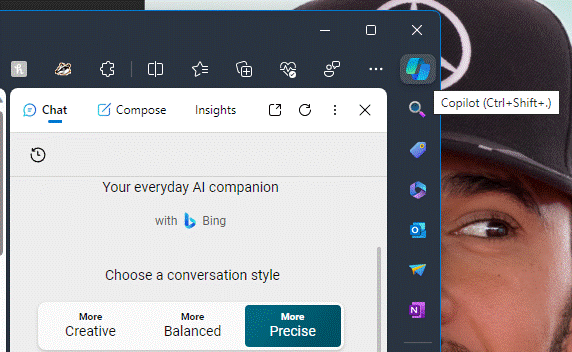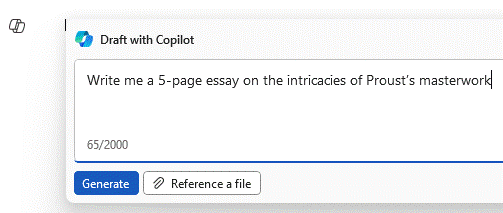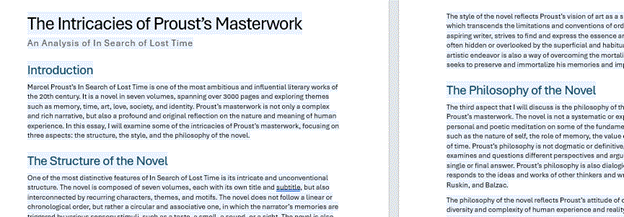People might be using AI to create new art and for writing† but most would prefer it to take the drudgery out of their life; and that doesn’t just mean summarizing your emails. One day, technology might fulfil that Keynesian idyll of having more leisure time than we know what to do with, but for now we’re reduced to automating a few tedious tasks while replacing them with new ones.
Robotics pioneers dreamt of having autonomous domestic servants. Aside from pervasive advancement made in manufacturing, most have been somewhat underwhelming, despite some amazing looking machines. Boston Dynamics recently unveiled the frankly terrifying new Atlas humanoid robot…
… as a replacement to the previous variant which had been the star of many videos (including the “Do You Love Me” viral hit)…
… even if its cost and complexity meant it was good for little more than making fancy videos. Why make a machine that looks and acts vaguely like a human if all it needs to do is move things around, where a machine dedicated to that specific task could be built more simply and with less money?
If the rise of AI and robots is giving you cause for concern, allay some of those fears with the Reddit group, /r/sh**tyrobots, which showcases epic fails of people with perhaps too much time on their hands. (The same could be said of much of Reddit but that’s another topic altogether).
One aspect of AI and robots that is conveniently overlooked is the huge cost of doing them well; don’t expect future technologies to do everything and answer all your questions without something in return, whether that’s sharing all your information with them or handing over all your money and other stuff.
Software robotics
In current times, using software to take care of tedious tasks imposed by other software can bring immediate benefits without costing the earth. Collectively known as RPA or Robotic Process Automation, the field varies from simple If-This-Then-That type logic which can knit different systems together, to altogether more engineered solutions that are part of a much bigger development.
Microsoft’s own Power Automate – formerly known as “Microsoft Flow” – starts off with an easy-to-use editor not unlike IFTTT but can encompass web-based logic or can be run on a PC to help automate repetitive tasks within installed applications. There’s a Copilot for Power Automate (of course) and AI can help to figure out what you’re trying to automate locally too.
Keep up to speed with what’s new in Power Automate on the Release Wave documentation or on the fairly frequently updated blog.
Licensing for dummies
Power Automate is free for some things, but costs money for others. Some external systems are free to connect to, while others need you to pay directly or have an existing license. If you were designing a licensing scheme, you certainly wouldn’t start from here, in fact you could make a profession out of understanding Microsoft licensing.
Dynamics 365 pricing is going to rise pretty significantly in October 2024, though it’s the first such hike in 5 years. Still, the recent Business Applications Launch Event showed where some of the money is going; the tl;dr summary is, “Ooooh, isn’t Copilot GREAT!”.
Sometimes, Microsoft’s licensing complexity is due to external factors, though. Various competitors have also been complaining about how unfair it is that Redmond has bundled Teams in with Office 365 rather than making customers pay for it separately, and the EU pressured Microsoft to remove it from Office suites sold in Europe.
Remember the EU forcing Microsoft to ship separate versions of Windows that didn’t include a media player, because Real Networks complained? Consumers all over the world must have rejoiced.
Rather than offer a specific version to EU customers alone, Microsoft has decided to revamp the M365 suite worldwide into “with Teams” and “without Teams” versions. What this means in practice is that if you do use Teams already, you can carry on running for the same money – for now at least – depending on how you license your M365. Details are set out here.
Some customers might welcome that they can now buy their M365 subscriptions for a few $/user less than before, if they don’t currently use Teams and especially if they do subscribe to Slack, Zoom, Webex (yes, it’s still there) etc. For anyone currently using Teams it either makes no difference, or it raises the prospect of one day having to pay a $/user fee on top of the core M365 suite, and at least on the plans for M365 Enterprise for new subscribers, that will cost them more than they’d pay today.
Currently, personal/family plans are unaffected, and “business” subscriptions for M365 are available as previously or newly-discounted without Teams. Enterprise users will need to get to grips with the idea of paying for Teams separately unless they’re existing subscribers, in which case for a while, at least they don’t need to. Easy as that.
Someone has to pay the ferryman.
† No automated wirting here. If you enjoy the process of writing and the creativity it can unleash, the last thing you’d want is to have it machine-generated. AI drafting is for boring documents which will probably only get summarized by AI at the point of consumption, so who cares if they are dry and dull? Tip of the Week remains a 100% hand-crafted endeavour. Well, apart from some of the banner images because, you know, DALL-E et al can draw some groovy stuff.