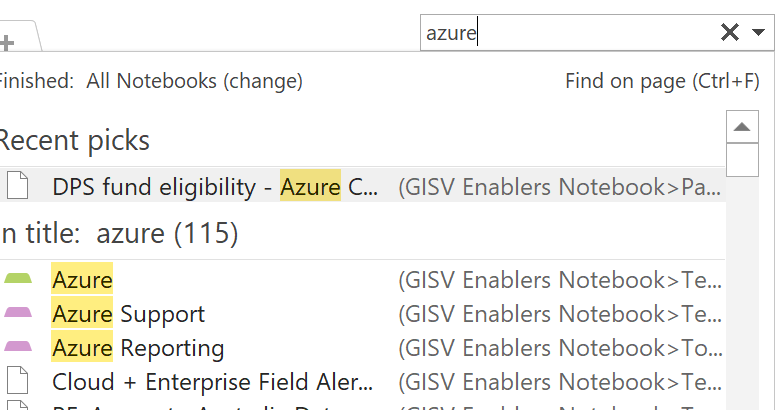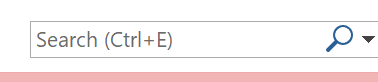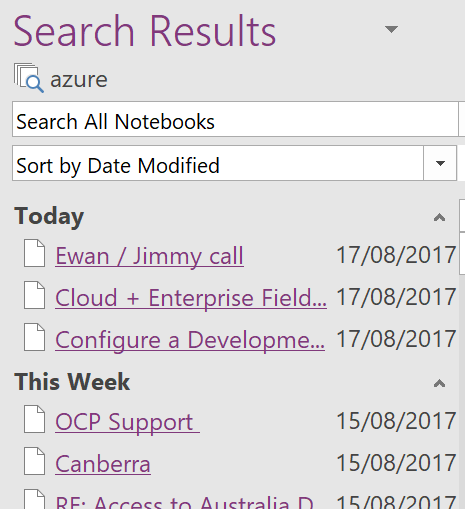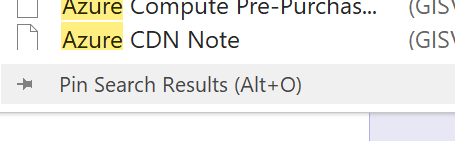|
If you’re using Edge and have Bing as the default search experience – other search engines are available – then you may see the prominent search box in your new tab page, but it’s worth remembering that the address bar at the top of the browser is also a search box. You can jump to the address bar in Edge or Chrome by pressing ALT+D, which also selects the current site’s URL (if there is one) so you can edit it or just replace by typing something else.
Entering a site name and pressing CTRL+ENTER will add the https://www. and .com bits so you don’t need to; therefore, to go to the BBC website, you could press ALT+D bbc CTRL+ENTER and you’d go there directly. Although the address bar will ultimately use your default search engine to query a word or phrase that doesn’t appear to be a web site address, you can force it by starting to type ? in the address bar, then enter your search term after the question mark.
Click Add to include one of your own, using the appropriate site URL while replacing the bit where the search term is specified with %s – eg searching the OneDrive photos section for “dogs” would give a URL of https://photos.onedrive.com/search?q=dogs. Give the Search Engine a shortcut name you want to use and then paste the modified URL and hit save. Now, in this example, typing photos | TAB | cats | ENTER would seach OneDrive for cat pictures. If you are a Microsoft 365 user then you might be able – if it’s been enabled for your tenant – to search internal work documents and Sharepoint sites, just by typing work | TAB | etc. It’s on by default, but admins could also give you custom keywords / shortcut words too.
To quickly jump to that tab, use the up and down keys to select the one you want, and press Enter. |
Tag: Search
661 – Finding mail and slimming down
Learning how to find stuff in email is crucial, since many of us get so much that we let it accumulate until eventually it becomes a problem. Sifting through the many cc’ed work mails, or finding the order confirmation email in your personal mailbox amongst all the other stuff, we’re more reliant on search than ever.
This is a topic that has been covered numerous times in previous ToWs – 573 – Searching in Outlook and 504 – Searching Outlook for example – but is worthy of a revisit since we may have a chance to pursue the fallacy that is Inbox Zero over the next few weeks. And maybe it’s a time to find and delete the special offer emails and once-in-a-lifetime invitations that may be clogging up our personal mailboxes too.
Work mail
Dealing with desktop Outlook on the PC, there are plenty of tools available to help you find specific messages, in fact there’s a whole toolbar full of them.
As you look to search mail that meets your chosen criteria – it’s from someone in particular, maybe with a keyword in the subject, or that you know has an attached PowerPoint file, you’ll see that clicking the filters and options inserts the actual commands that will drive 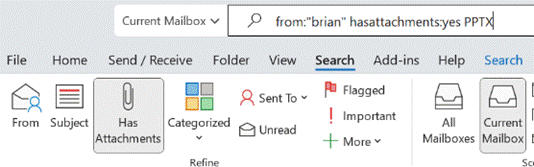 the search, into the Search bar positioned at the window’s top.
the search, into the Search bar positioned at the window’s top.
Remembering a few of these means it’s quick and easy to search for mail from a person (you don’t need the quotes, really, and you could use just a part of their name) by typing straight into the box. ALT+Q (for query?) sends your focus straight onto the search bar, so if you’re a keyboard warrior, you could ALT+TAB to Outlook, ALT+Q and enter a search command, before your 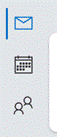 mouse-toting colleagues have even clicked a toolbar. While we’re at it, remember that CTRL+number jumps to the location on the (now vertical) icon bar on the left, so CTRL+1 will normally be mailbox, CTRL+2 is calendar, CTRL+3 contacts, and so on.
mouse-toting colleagues have even clicked a toolbar. While we’re at it, remember that CTRL+number jumps to the location on the (now vertical) icon bar on the left, so CTRL+1 will normally be mailbox, CTRL+2 is calendar, CTRL+3 contacts, and so on.
Commands could also be used to filter on properties of a message that are not so easily visible through the UI – eg from:ewan messagesize:>10mb or from:nico sent:”last week”. See here for more examples of the kind of thing you can type. Look under Recent Searches to re-run ones you’ve typed before.
Reducing Mail Bloat
 Is your mailbox size is starting to look under strain (look under the File menu to see how big your ‘box is and what the limit is)? With an active work mailbox in M365, it shouldn’t be much of a risk unless you genuinely never delete anything, but a quick way of identifying the big rocks and getting rid of them may be needed occasionally.
Is your mailbox size is starting to look under strain (look under the File menu to see how big your ‘box is and what the limit is)? With an active work mailbox in M365, it shouldn’t be much of a risk unless you genuinely never delete anything, but a quick way of identifying the big rocks and getting rid of them may be needed occasionally.
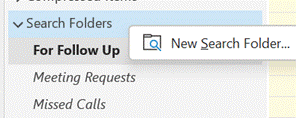
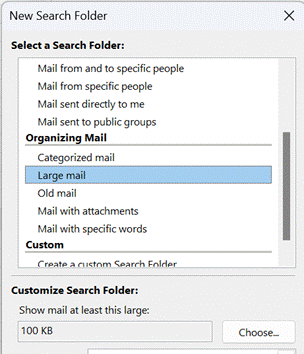 You could run a one-off search for all big mail as per the instructions above, or for extra control try creating a Search Folder. Expand the folder tree on Outlook’s left side, and scroll towards the bottom, to locate the Search Folders hierarchy, right-click on the top of the tree and choose New …
You could run a one-off search for all big mail as per the instructions above, or for extra control try creating a Search Folder. Expand the folder tree on Outlook’s left side, and scroll towards the bottom, to locate the Search Folders hierarchy, right-click on the top of the tree and choose New …
This will bring up a wizard which creates a query across your entire mailbox or other data file, but which looks like a folder; it’s visible only in Outlook desktop (ie not in web or on mobile) but can be a great way to locate stuff that might be filed away in the darker recesses of your mailbox.
You can choose from some set templates or do your own custom thing entirely. The age of this feature is somewhat given away by the default value for “Large mail”… click the Choose button and enter something meaningful (like 10000 for ~10MB).
This should give you a few easily deleted big mails to at least get any short-term capacity problems dealt with.
Right-click on the Search folder and choose Customize… to give it a better name, or to tweak the criteria.
Home email
If you have a Hotmail / Outlook.com etc mailbox, there may be a more pressing size issue, as over a period of years you might have been signed up to a newsletter every time you buy something online, and without realizing it, those could account for gigabytes of data bloat on your mailbox. If every notification from Amazon or eBay is 400K, they soon mount up to a meaningful size.
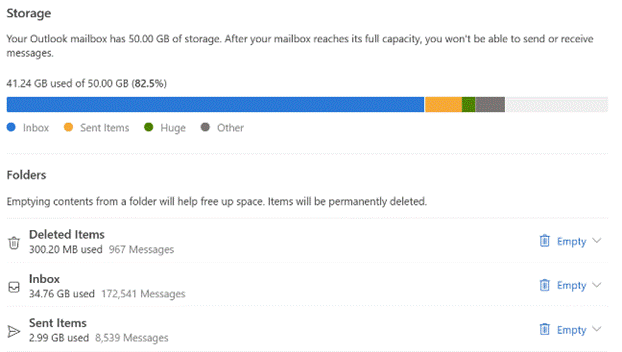 If you have a free Outlook.com account, you should have a 15GB mailbox quota and if you have the account associated to a Microsoft 365 home or work subscription, you’ll get 50GB.
If you have a free Outlook.com account, you should have a 15GB mailbox quota and if you have the account associated to a Microsoft 365 home or work subscription, you’ll get 50GB.
To check, go into Settings and search for Storage.
The UI for Outlook.com is simple and effective, but one thing it doesn’t do a great job of is handling message sizes.
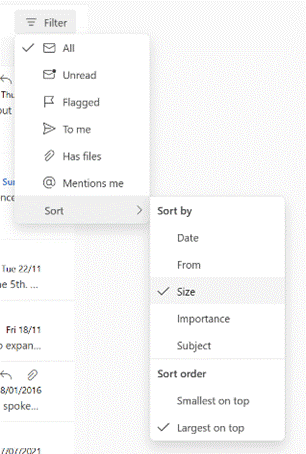 Sort by size and you’ll see a group heading showing which emails are
Sort by size and you’ll see a group heading showing which emails are 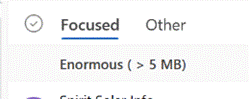 the largest (displayed by default with the biggest on top), but nowhere can you find out what the actual message size is.
the largest (displayed by default with the biggest on top), but nowhere can you find out what the actual message size is.
If you want to do a mass clean-out of your Outlook.com account, then you could try sorting by From, however the UI won’t let you click on the group heading to select all emails from that sender and make it easy to delete them.
The Windows Mail app on Win11 doesn’t offer Size either, not even to sort by.
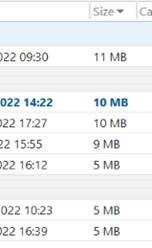 Sometimes, the old ways are the best – you get much more functionality if you add your Outlook.com account to full-fat desktop Outlook, allowing you to change the view, see and sort by message sizes etc. Oh, and yes, you can even set up a Search Folder too. Now, tidy away!
Sometimes, the old ways are the best – you get much more functionality if you add your Outlook.com account to full-fat desktop Outlook, allowing you to change the view, see and sort by message sizes etc. Oh, and yes, you can even set up a Search Folder too. Now, tidy away!
This is the last “regular” Tip o’ the Week until January.
If you’re still here next Friday, look out for next week’s special edition – it’ll be a belter.
646 – Finding stuff in OneNote
![clip_image002[6] clip_image002[6]](/wp-content/uploads/2022/09/clip_image0026_thumb.png) Many people ❤️ OneNote. It has evolved much over the ~20 years since it sprang from the “Scribbler” project at the turn of the century and was released in the Office 2003 wave, under the name which the developers disdainfully referred to as “Onay-no-tay”. A recent update to the OneNote strategy for Windows was covered in Tip #632.
Many people ❤️ OneNote. It has evolved much over the ~20 years since it sprang from the “Scribbler” project at the turn of the century and was released in the Office 2003 wave, under the name which the developers disdainfully referred to as “Onay-no-tay”. A recent update to the OneNote strategy for Windows was covered in Tip #632.
![clip_image004[4] clip_image004[4]](/wp-content/uploads/2022/09/clip_image0044_thumb.jpg) There were other OneNote tips a few weeks previously, in Tip #617, including OneTastic, a great addin to the traditional desktop app – the
There were other OneNote tips a few weeks previously, in Tip #617, including OneTastic, a great addin to the traditional desktop app – the Metro Modern app never had an addin capability.
As well as powerful macro capabilities, which can do things like generate tables of contents or sort pages and other works in ways that the base app doesn’t offer, the OneTastic addin includes the OneCalendar application – also available to install separately – which lets you see which OneNote pages were edited on each day.
If you keep a note of every meeting, stored in different places – by topic, by customer etc – then this is invaluable when it comes to finding notes, as you can see what you last wrote on a given day.
Of course, OneNote has searching capability where you could look across notebooks for key words. There is the ability to Tag notes too, and you can search across notebooks for tagged content.
![clip_image006[4] clip_image006[4]](/wp-content/uploads/2022/09/clip_image0064_thumb.png) A powerful yet somewhat hidden search capability in desktop OneNote is also available – you can press CTRL+F to search on a given page, or CTRL+E to run a simple query across multiple places, for where a particular word is mentioned.
A powerful yet somewhat hidden search capability in desktop OneNote is also available – you can press CTRL+F to search on a given page, or CTRL+E to run a simple query across multiple places, for where a particular word is mentioned.
![clip_image008[4] clip_image008[4]](/wp-content/uploads/2022/09/clip_image0084_thumb.png) Look, however, at the “Pin Search Results (Alt+O)” option at the bottom – it opens search results in a pane to the side, and lets you sort by different criteria, e.g. date modified.
Look, however, at the “Pin Search Results (Alt+O)” option at the bottom – it opens search results in a pane to the side, and lets you sort by different criteria, e.g. date modified.
This ALT+O option can only be invoked from within existing search results, so if you want to find all your recent notes with a searched-for word, press CTRL+E to start, then ALT+O and search by date modified to see the results clustered by month.
573 – Searching in Outlook
|
Or has:attachment, which will only show you mails that have other files attached. Combined with a few other criteria, you can filter the results of your search pretty hard, rather than sifting through them. Adding some other smarts like received:”last month” can streamline some more. For more info on search terms, see here. The scenarios our reader posed, though, were specifically around searching in the calendar – eg, do I have a meeting in my calendar with a particular person? Or what recurring appointments are due to expire this month? If you navigate to your Calendar and click the down-pointing arrow to the right of the Search box, it will display a Click + Add more options to bring up a picker that lets you add even more – such as whether the meeting is a recurring one, or if it shows in calendar as Busy or not. Selecting the options builds the query as before, so you can see a variety of defined names – like organizer | organiser (depending on your locale) or requiredattendee:. Coming back to the original question; if you want to find all future meetings in your calendar with anyone called Tony, you could type something like requiredattendee:tony start:>today. And if you want to find out which
Don’t be alarmed if some of them are due to keep happening until a very long way into the future. We’ll probably have stopped using email by then. History Lesson Before Outlook arrived as part of Office 97, users of Exchange Server had an email client and a separate calendar app (Schedule+; that’s why some diehards still say things like “send me an S+”, meaning send a meeting request). Both would maintain a connection to the server and would chat back and forth, only downloading data when a message or attachment was opened. Although this put something of a penalty on the network, it meant there was no need to cache large amounts of data on a PC hard disk. Outlook replaced both the mail and S+ clients, but maintained the same synchronous connection to the server. Outlook 2003 and Exchange 2003 changed the default model, since PC hard disks were getting much bigger and cheaper, so it made sense to have Outlook deal primarily with a cached copy of the user’s mailbox, bringing all kinds of performance benefits to both end user and to the operators of the server back-end. One really notable improvement was the ability to run fast searches against mailbox data that’s in the cache, rather than having to execute searches on the server. Prior to the cached mode, the best-case scenario for running a search was the server returned messages that fit a particular query asked by the client – mails received this week, mails with FOO in the subject line etc. If the server had indexed the relevant properties (received date, subject etc), it was pretty quick at sending back the results. If the user wanted something more in-depth, it was a punishingly slow process as each message would need to be picked up and inspected to see if it met the query – so searching for every email with a particular word in the message body text would be laborious. Three cheers for cached mode and client-side indexing.
The first couple of tabs on the Advanced Find dialog let you search for mailbox items that fit some common criteria – but the third tab is a window into how Exchange stores and categorises messages, appointments, tasks etc.
Aside: most apps use CTRL+F to invoke Find – try it in Word, Excel etc – but in the mail client, CTRL+F forwards a message instead. Find out why, here. The idea here is that you can build a query based on properties of messages – and when you select the Field from the extensive drop-down list, it would let you choose appropriate filters (some, like Flag Status or Receipt Requested would only have a couple of possible values, but others would let the user enter text, date or numeric filters). Not all of the fields are used for much these days – eg InfoPath Form Type harks back to the days when the now-defunct InfoPath could be used to create mailable forms – but having a poke around in Advanced Find can give a curious user some insight into how Exchange and Outlook organises their data. |
504 – Searching Outlook
|
15 years ago, Microsoft bought a company that made an add-in called LookOut and since then, deep search capabilities have been added in a variety of ways, now provided through the Windows Search service.
How useful this is might depend on how and when you use Outlook search – if you’re looking for a way to return very specific results, it might be more of a distraction than a help (ie if you’re a natural piler, you might use Search as a normal way of retrieving stuff rather than an occasional tool for finding something in particular).
Top Results also appears in Outlook Web App (outlook.office.com), in the consumer Outlook.com and in Windows Mail – and it doesn’t appear that you can disable it: much to some users’ chagrin. Turn to Uservoice or Feedback Hub if you feel similarly. To get more out of Search in the desktop Outlook app, it’s worth understanding how to be more specific – even using just a few keywords will help you narrow the results. Search for from:bob, for example, and all results will be mails that originated from someone who had “bob” in their display name. Narrow the search even more by adding terms like sent:yesterday, about:pricing or messagesize:enormous as well.
|
Tip o’ the Week 492 – TAB and Search
|
In short, Tab could be used to left-align text, and is still used in modern typing, especially in word processing and in writing code. People who type space-space-space-space rather than a single TAB press still exist, though. As well as the many features invoked by the Tab key in modern Windows, though – like WindowsKey-Tab to look at the timeline or the more common ALT-Tab to switch between programs – there’s a new capability for Edge browser users that might be worth looking out for. If you’re using the Edge Preview – the Chromium-based version that has recently been pitched as Enterprise-Ready (for testing at least) – there’s a feature that has been enabled, which lets you search within a website rather than going straight to your
Try Microsoft.com TAB search term ENTER and you might just see how many apps that match your word in the Microsoft Store there aren’t, but try Amazon.co.uk TAB Surface ENTER and you’ll have the opportunity to buy Surfaces and many things associated with them. Try maps.google.co.uk | RG6 1WG (what? No Street View?) Perhaps most useful is when you want to try something in a search engine other than your default; so if you normally use Bing, you’ll know that typing a phrase in the address bar on its own will cause the browser to search if it can’t resolve your term to being a URL. Well, if you type google.com TAB term ENTER then it’ll try that same search over there, rather than you needing to go to the search engine homepage first. |
Tip o’ the Week 438 – Bing’s Visual search
|
The Bing Search app and the Edge browser for both iOS and Android have been updated, as has the Microsoft Launcher for Android – each has added a little camera icon to the Search box, which makes it easy to take a pic and upload it to Bing for analysis. The Bing app can also scan QR codes and the Launcher can scan barcodes too. More features are promised for all 3 methods of app-based visual search, and for the Bing web site itself. To use visual search in the Launcher, swipe from the left at the home screen and you’ll get the “Feed” page (a customisable summary of news, activities, apps, contacts etc), the top of which has a search bar with a camera and a mic (though if you’ve used the barcode scan in the Launcher, the camera will be replaced with a scanner symbol – just tap that as if to scan a new barcode, then tap the barcode with an X in the top right to revert back to camera). If the results you get aren’t quite spot on at first, you could direct visual search to focus on a particular part of your snap – tap the magnifying glass in the top right, move the edges of the area to filter out any peripheral nonsense, and you may find results improve. |
Tip o’ the Week 393 – Searching in OneNote
|
Tip o’ the Week ❤ OneNote. Both the full-fat trad Windows app version (OneNote 2016), If you’re using the regular OneNote 2016 application, and go to search content (by entering the search
Referring to this option as “Pin” may make you think it’s a bit more permanent (such as pinning to taskbar or Start, or pinning to a menu somewhere), but it’s There’s no obvious equivalent of this search granularity in the OneNote store app. ☹ |
Tip o’ the Week #298 – Searching and finding
 Who keeps an up-to-date browser favourites list these days? Most people seem to find web sites by Binging/Googling (other search engines are available(!), though some of the pioneers are no longer around) for the site they know about, rather than in trying to keep a link that might change. This relates to the filing vs. piling analogy of document and email retention, which has been covered before (here).
Who keeps an up-to-date browser favourites list these days? Most people seem to find web sites by Binging/Googling (other search engines are available(!), though some of the pioneers are no longer around) for the site they know about, rather than in trying to keep a link that might change. This relates to the filing vs. piling analogy of document and email retention, which has been covered before (here).
[The precis is that some people find or recall things by where they are, like in a folder specific to that customer or project, whereas others might have a massive pile of unsorted stuff, but they can recover items within it by remembering key words or attributes, and searching the contents]
You’d think that by now, we’d all be experts at plugging queries into search engines, maybe even doing so before posting stupid stuff on Facebook. Hint – if anything looks dodgy or unbelievable, try searching snopes.com. Please.
Anyway, here are some tips for getting more accurate searches, in a few different places…
Outlook
Did you know you can direct specific  search criteria through Outlook’s Search pane? Click on the search box at the top of a folder and you will see the Search menu appear (or the ribbon will automatically show you the Search pane, depending on how you’ve got views set up). If you click on a criterion (like From), then Outlook will build the query for you in the search box, so you can see what it’s doing.
search criteria through Outlook’s Search pane? Click on the search box at the top of a folder and you will see the Search menu appear (or the ribbon will automatically show you the Search pane, depending on how you’ve got views set up). If you click on a criterion (like From), then Outlook will build the query for you in the search box, so you can see what it’s doing.
It’s possible to jump a little though – instead of clicking From then editing, you could just type from: Paul to search for all mail sent by anyone with Paul in their name, or try using a combo of other attributes (there are many – see more here), (eg. to: Paul sent: last week). Lots more example tips here.
Yammer
For many users, Yammer is a great conversational and collaboration tool,  but even if you don’t use it frequently to post content, it can be a brilliant way of searching for answers to frequently asked questions, that you might not get via email if you aren’t on the right DL.
but even if you don’t use it frequently to post content, it can be a brilliant way of searching for answers to frequently asked questions, that you might not get via email if you aren’t on the right DL.
Thing is, Yammer’s search tends to be a bit overly inclusive – if you enter several terms then you might have one or two more results than you’d expect.
 Adding quotes around phrases (“surface 4” “release date”) helps a bit, but it will still search for any occurrence of either phrase, but by adding a + sign to each word or phrase changes the search from
Adding quotes around phrases (“surface 4” “release date”) helps a bit, but it will still search for any occurrence of either phrase, but by adding a + sign to each word or phrase changes the search from  an OR to an AND (ie show results with all rather than any of the phrases).
an OR to an AND (ie show results with all rather than any of the phrases).
Bing
If you’re looking to trim the results you get from a web search – either carried out from the Bing homepage, or from the address bar in your browser (assuming Bing is the default search engine) – there are a few operators that it’s worth remembering. Adding site:<url> to your query means you’ll only get stuff from there, so it may be quicker to use Bing to search a given site than to go to that site itself and search from within.
Eg. Try this query – site:engadget.com Lumia –iphone, will show results from the Engadget site regarding Lumia phones, that don’t mention iPhones: not too many results there. Try that same query as a web search rather than news (here), and you’ll notice a few pages in other languages. You could try filtering more by language (here). You can also stack site: clauses with an OR (must be capitals) operator, so you could say “Jenson Button” (site:bbc.co.uk OR site:pistonheads.com).
If you’re after particular types of content, you might want to throw the filetype: operator in, eg Azure filetype:pptx site:microsot.com. For more details on the kinds of operators Bing supports, see here.
Google users can find some search tips here, too.
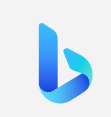
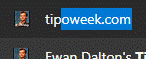
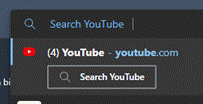
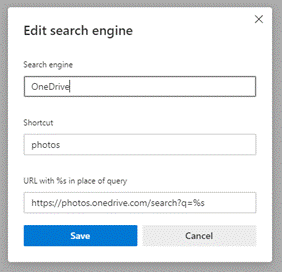
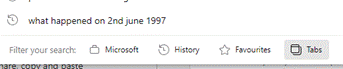
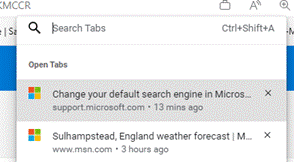


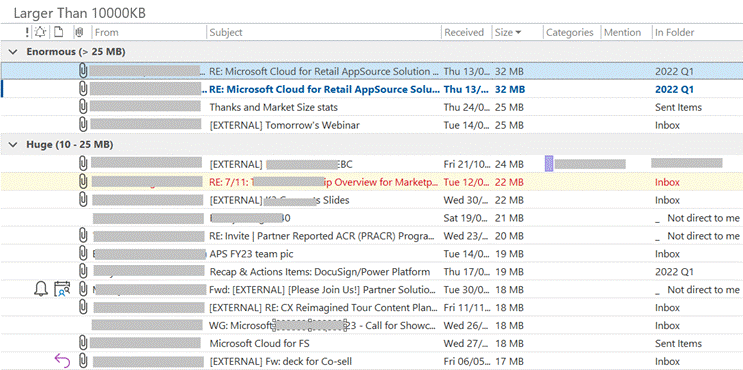

![clip_image002[4] clip_image002[4]](/wp-content/uploads/2022/08/clip_image0024_thumb.gif)
![clip_image004[4] clip_image004[4]](/wp-content/uploads/2022/08/clip_image0044_thumb.gif)
![clip_image006[4] clip_image006[4]](/wp-content/uploads/2022/08/clip_image0064_thumb.gif)
![clip_image008[4] clip_image008[4]](/wp-content/uploads/2022/08/clip_image0084_thumb.gif)
![clip_image010[4] clip_image010[4]](/wp-content/uploads/2022/08/clip_image0104_thumb.gif)
![clip_image012[4] clip_image012[4]](/wp-content/uploads/2022/08/clip_image0124_thumb.gif)
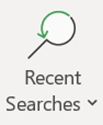

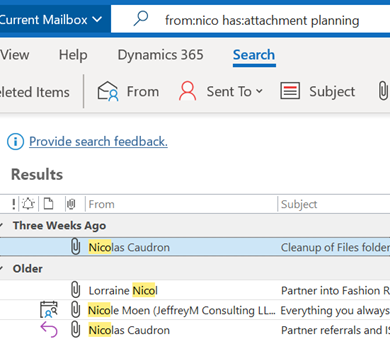
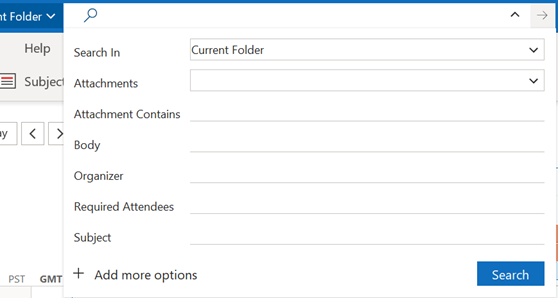
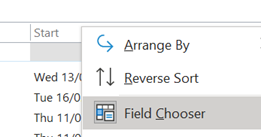
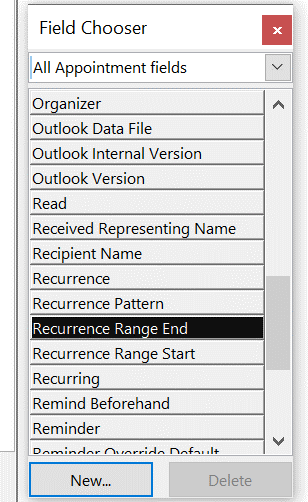
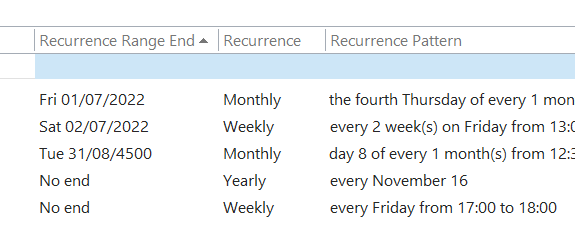
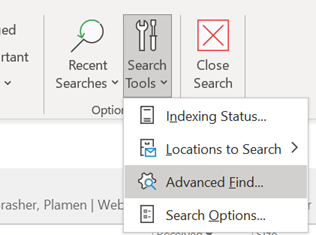
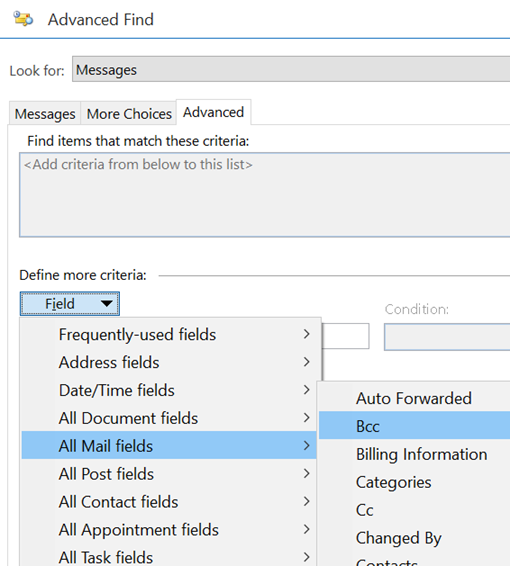










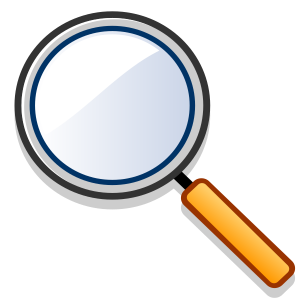 and the Store
and the Store 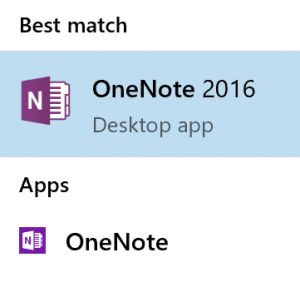 (just “
(just “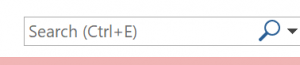 term into the box on the top right, maybe by
term into the box on the top right, maybe by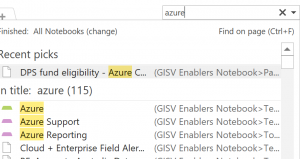 just pressing CTRL+E to jump straight to it), you may find that the results you get include a lot of old content which isn’t all that easy to parse – the name of the notebook occupies much of the column showing the location of the matching page or section, there’s no date of last update or any means of sorting – so it’s hard to know what’s recent and what might be years old.
just pressing CTRL+E to jump straight to it), you may find that the results you get include a lot of old content which isn’t all that easy to parse – the name of the notebook occupies much of the column showing the location of the matching page or section, there’s no date of last update or any means of sorting – so it’s hard to know what’s recent and what might be years old.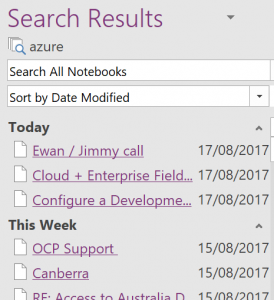
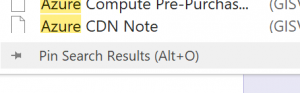 If you click on “Pin Search Results” at the very bottom of the results list, or press ALT-O, then you’ll see the results appearing in a pane to the right of the OneNote window, where you can change sorting and filtering options, and see the date the pages were last modified.
If you click on “Pin Search Results” at the very bottom of the results list, or press ALT-O, then you’ll see the results appearing in a pane to the right of the OneNote window, where you can change sorting and filtering options, and see the date the pages were last modified.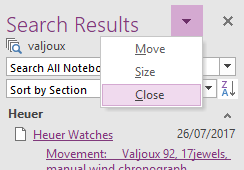 as easy to dismiss the results pane as it is to invoke it in the first place – just click the X in the top right of the window pane, or the close option on the drop down arrow which also lets you resize the pane or even move/undock it from the main Outlook window altogether.
as easy to dismiss the results pane as it is to invoke it in the first place – just click the X in the top right of the window pane, or the close option on the drop down arrow which also lets you resize the pane or even move/undock it from the main Outlook window altogether.