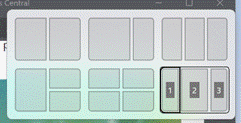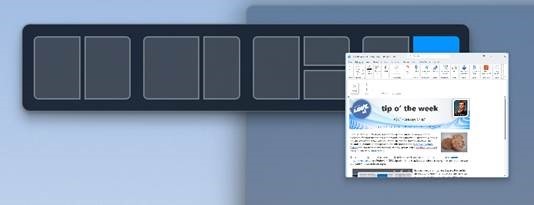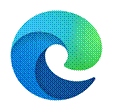 One of the most profound changes in the way most people use the internet has been broadening out to using a variety of devices. As well as having a selection of laptops, phones and tablets, people will surf across them all the time – from playing with a phone while watching TV, to reading an article or book on a larger-screen slate as well as working on a regular laptop or desktop. Browsers have added functionality to smooth the transition, but most people are probably unaware.
One of the most profound changes in the way most people use the internet has been broadening out to using a variety of devices. As well as having a selection of laptops, phones and tablets, people will surf across them all the time – from playing with a phone while watching TV, to reading an article or book on a larger-screen slate as well as working on a regular laptop or desktop. Browsers have added functionality to smooth the transition, but most people are probably unaware.
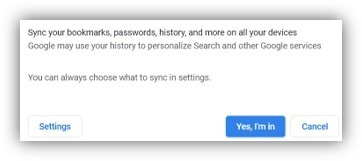 You’ll typically be offered the chance to sign-in and sync your favourites, history and passwords across any other device that you’re using when running Edge or Chrome. If you’re browsing across multiple PCs, one way to easily pick up where you left off would be to go into the browser’s history and revisiting sites browsed from current or previous machine, or use Favourites/Bookmarks or Edge’s Collections.
You’ll typically be offered the chance to sign-in and sync your favourites, history and passwords across any other device that you’re using when running Edge or Chrome. If you’re browsing across multiple PCs, one way to easily pick up where you left off would be to go into the browser’s history and revisiting sites browsed from current or previous machine, or use Favourites/Bookmarks or Edge’s Collections.
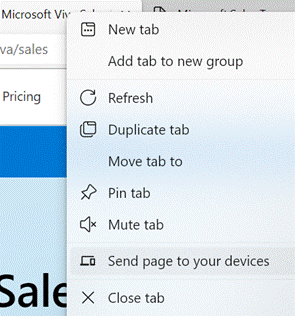 Edge gives you a simple way of sending a currently-viewed tab to another PC or a mobile device – right-click on the browser tab and choose from a list of other devices that you’re signed in on. You’ll then see a near-real-time notification on the other machine that the page has been shared with you.
Edge gives you a simple way of sending a currently-viewed tab to another PC or a mobile device – right-click on the browser tab and choose from a list of other devices that you’re signed in on. You’ll then see a near-real-time notification on the other machine that the page has been shared with you.
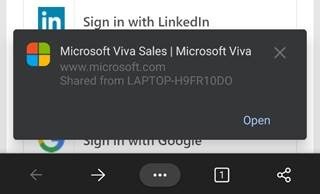 On phones and tablets, if you’re also using Edge and signed in, you’ll see a Send to Devices option on the browser menu, so you can fire links straight to your PC.
On phones and tablets, if you’re also using Edge and signed in, you’ll see a Send to Devices option on the browser menu, so you can fire links straight to your PC.
There are other options, too – the browser menus in both Chrome and Edge have a Share option that lets you send a link to another application, send via Bluetooth to nearby devices of other types and more.
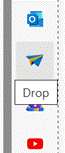 If you don’t yet have enough toolbars in your life, you could look on the Edge Sidebar, at the new Drop feature, which lets you transfer snippets of text or whole files between browsers on multiple PCs or mobile devices.
If you don’t yet have enough toolbars in your life, you could look on the Edge Sidebar, at the new Drop feature, which lets you transfer snippets of text or whole files between browsers on multiple PCs or mobile devices. 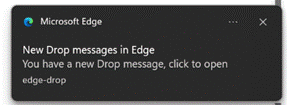 It might be the quickest-yet way to send a photo from a phone to your PC, where received files are dropped into the Downloads folder and stored in OneDrive for other devices to access.
It might be the quickest-yet way to send a photo from a phone to your PC, where received files are dropped into the Downloads folder and stored in OneDrive for other devices to access.
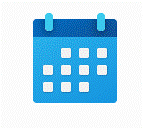
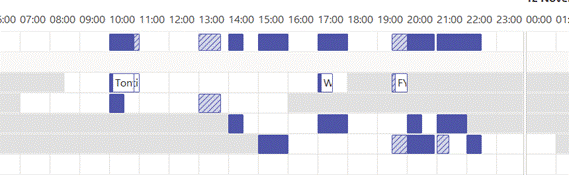
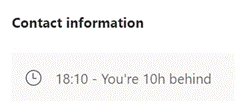
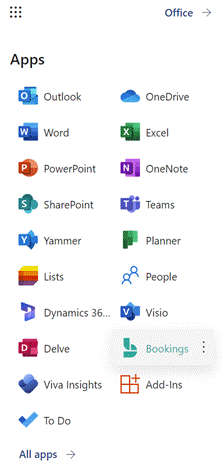
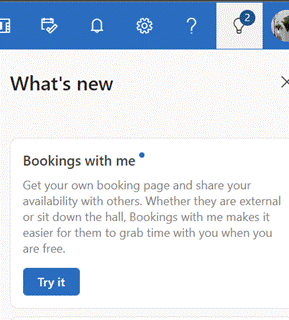
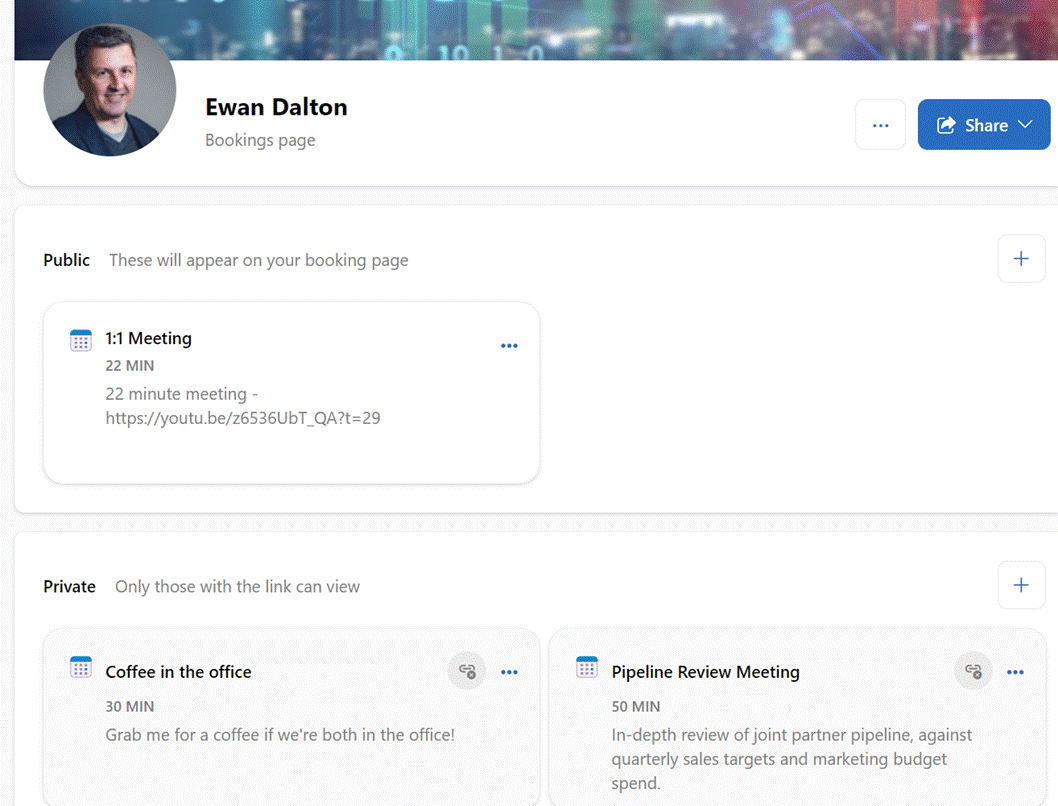

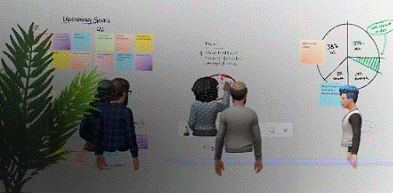
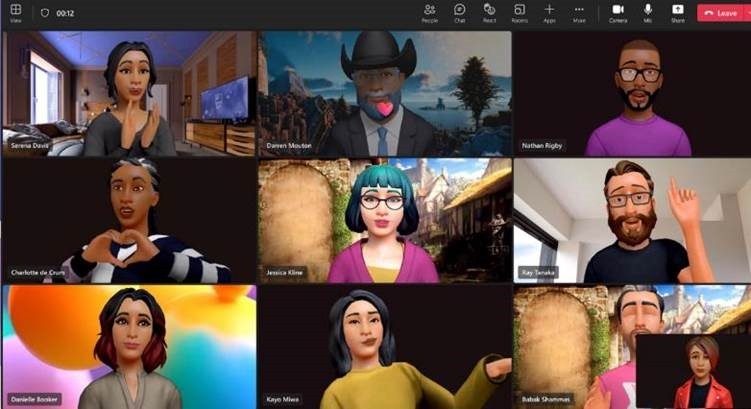
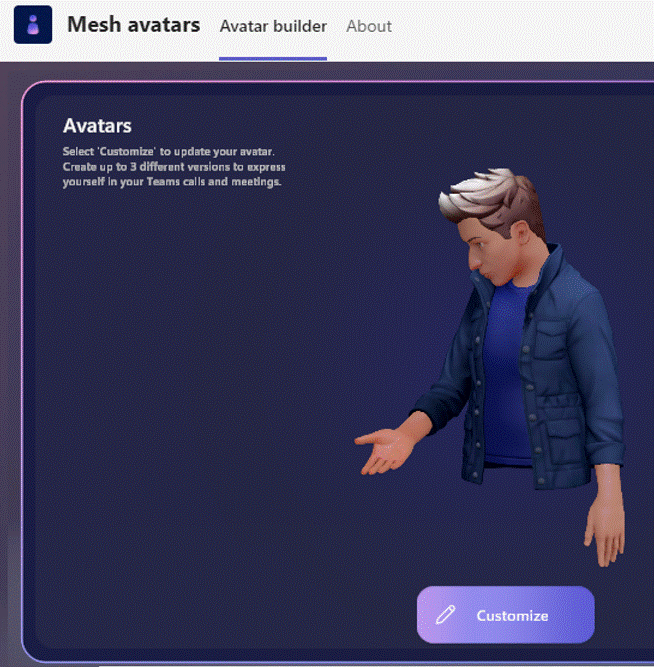
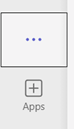
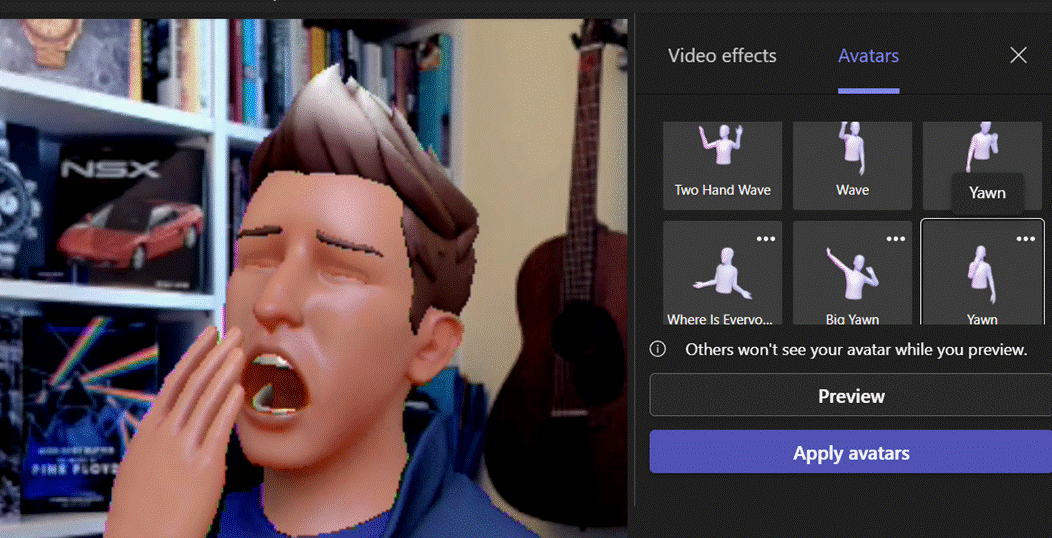

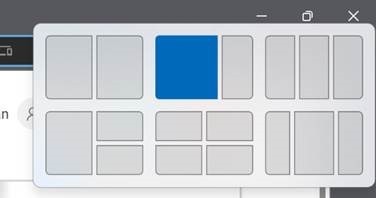
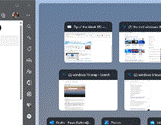
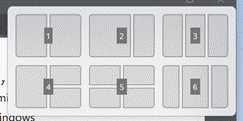 This Snap Layout can also be invoked on the active window by pressing WindowsKey+Z, followed by a number key to represent the layout you want; press the corresponding number and then another
This Snap Layout can also be invoked on the active window by pressing WindowsKey+Z, followed by a number key to represent the layout you want; press the corresponding number and then another