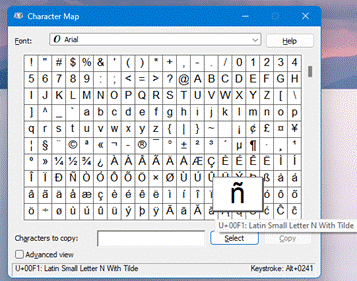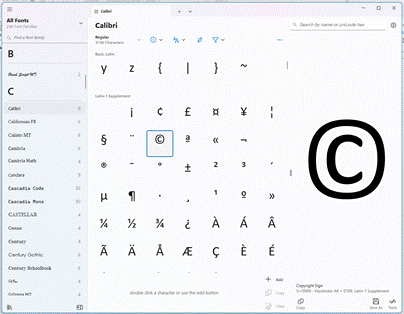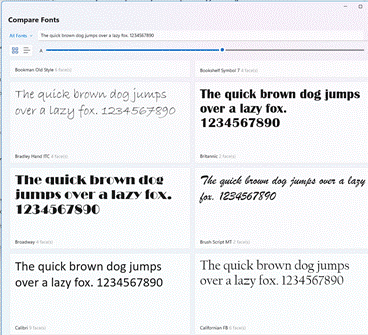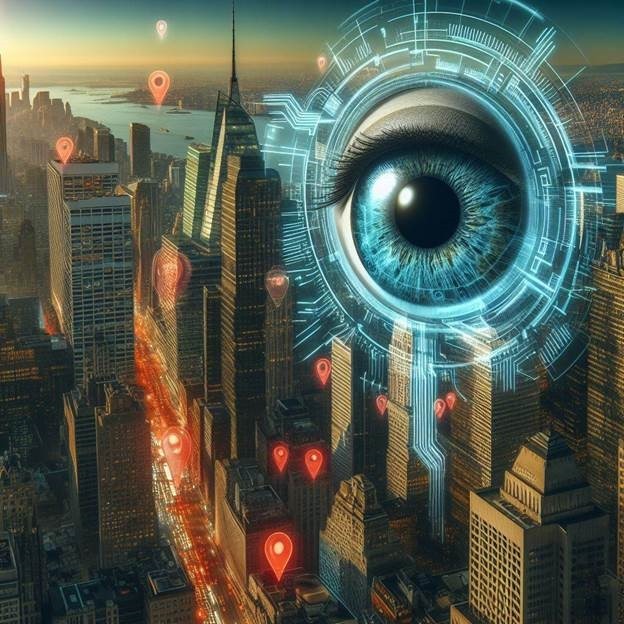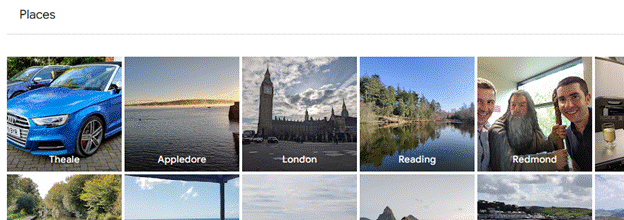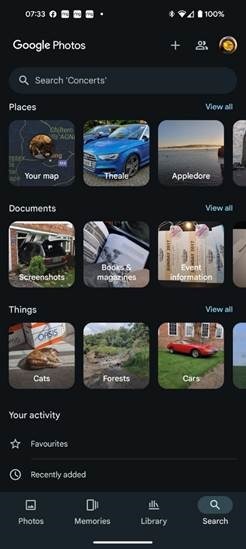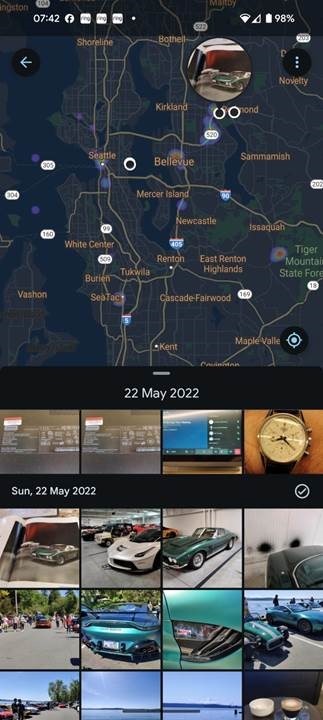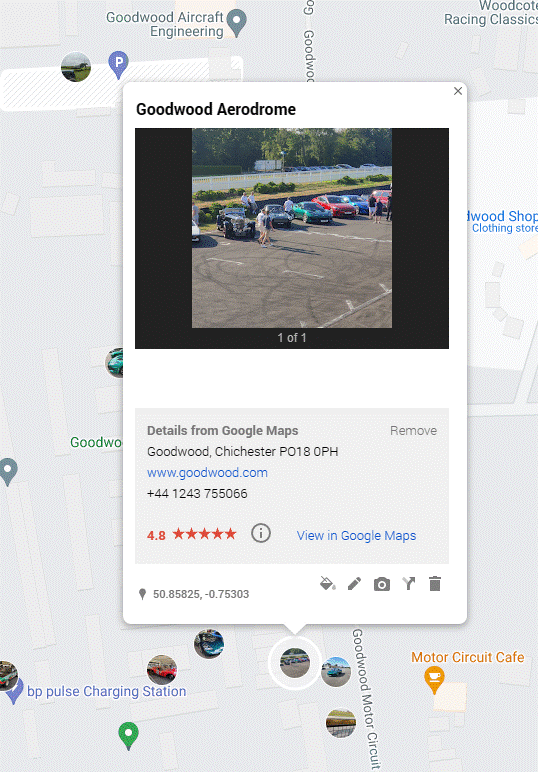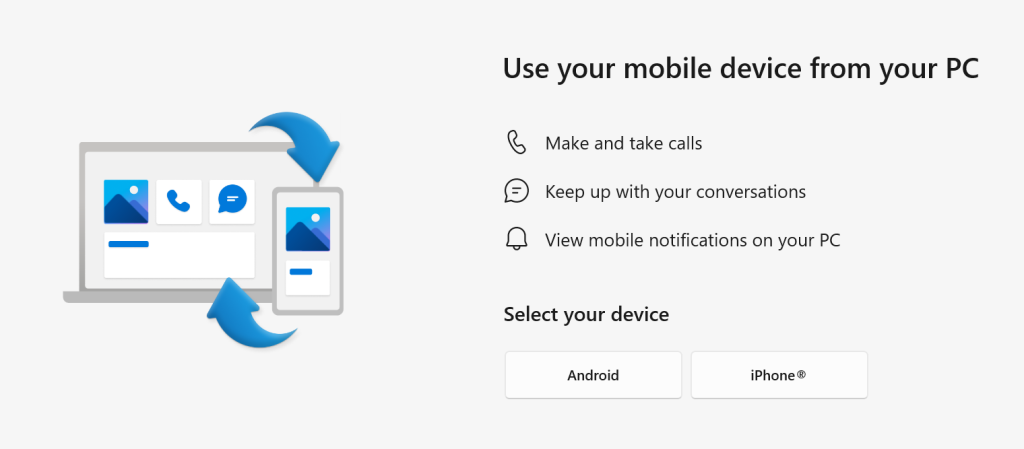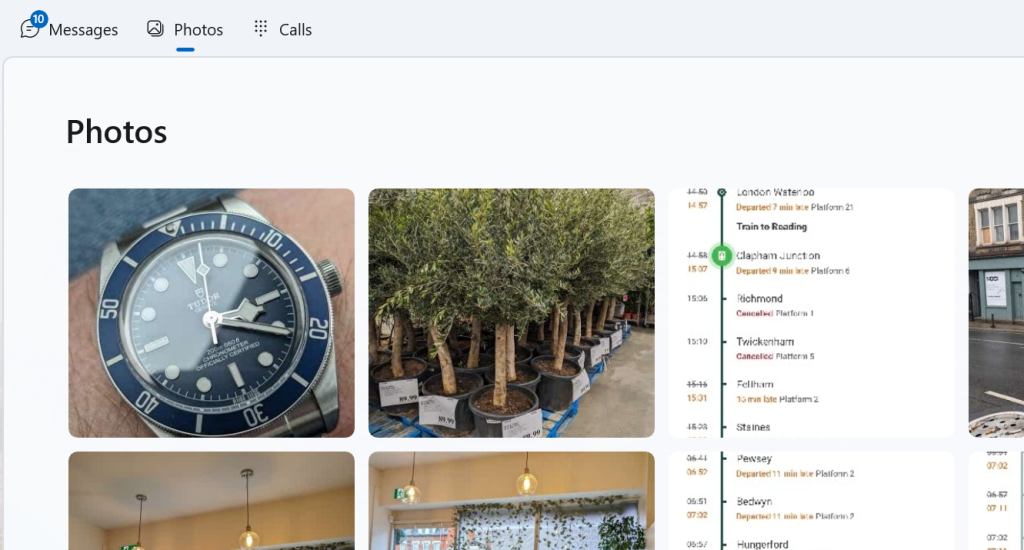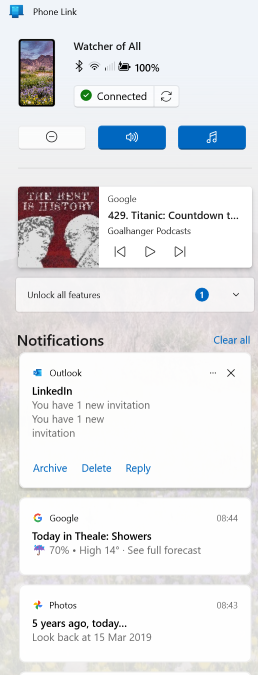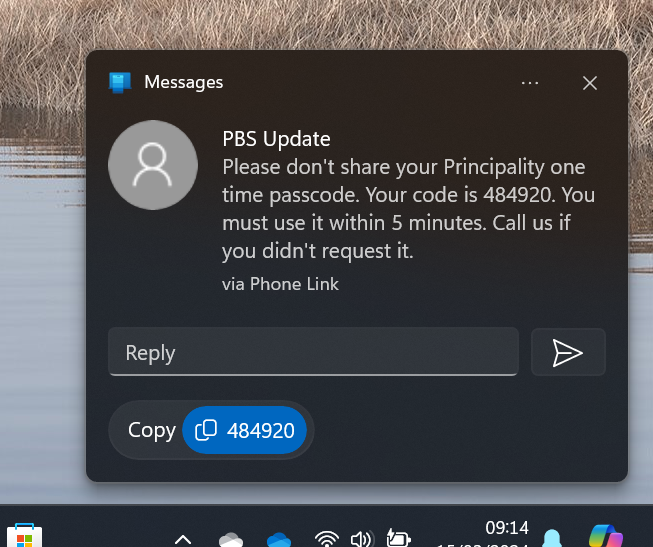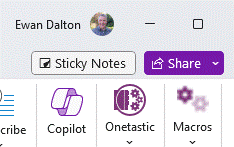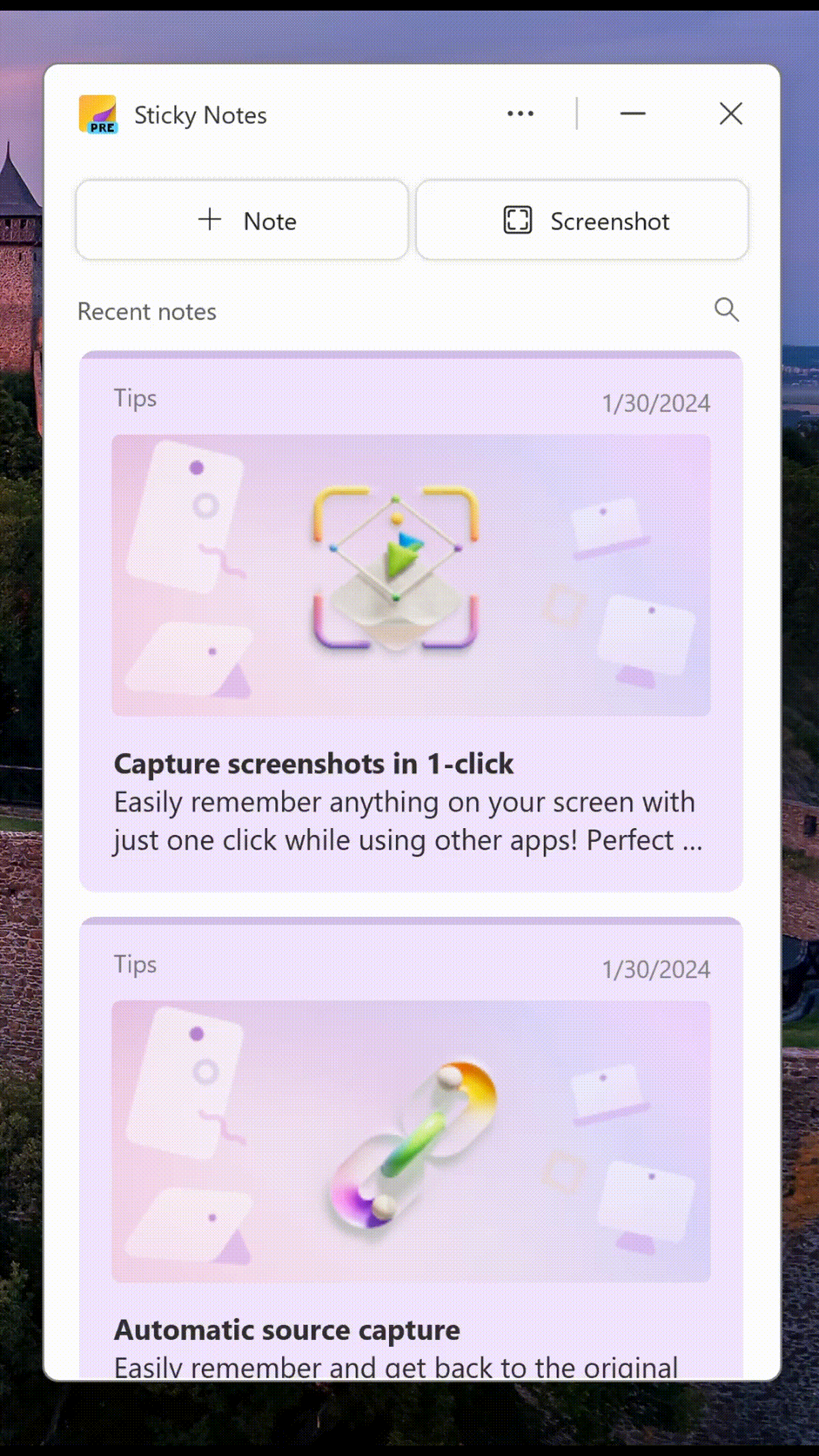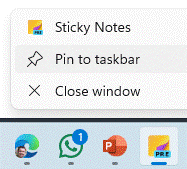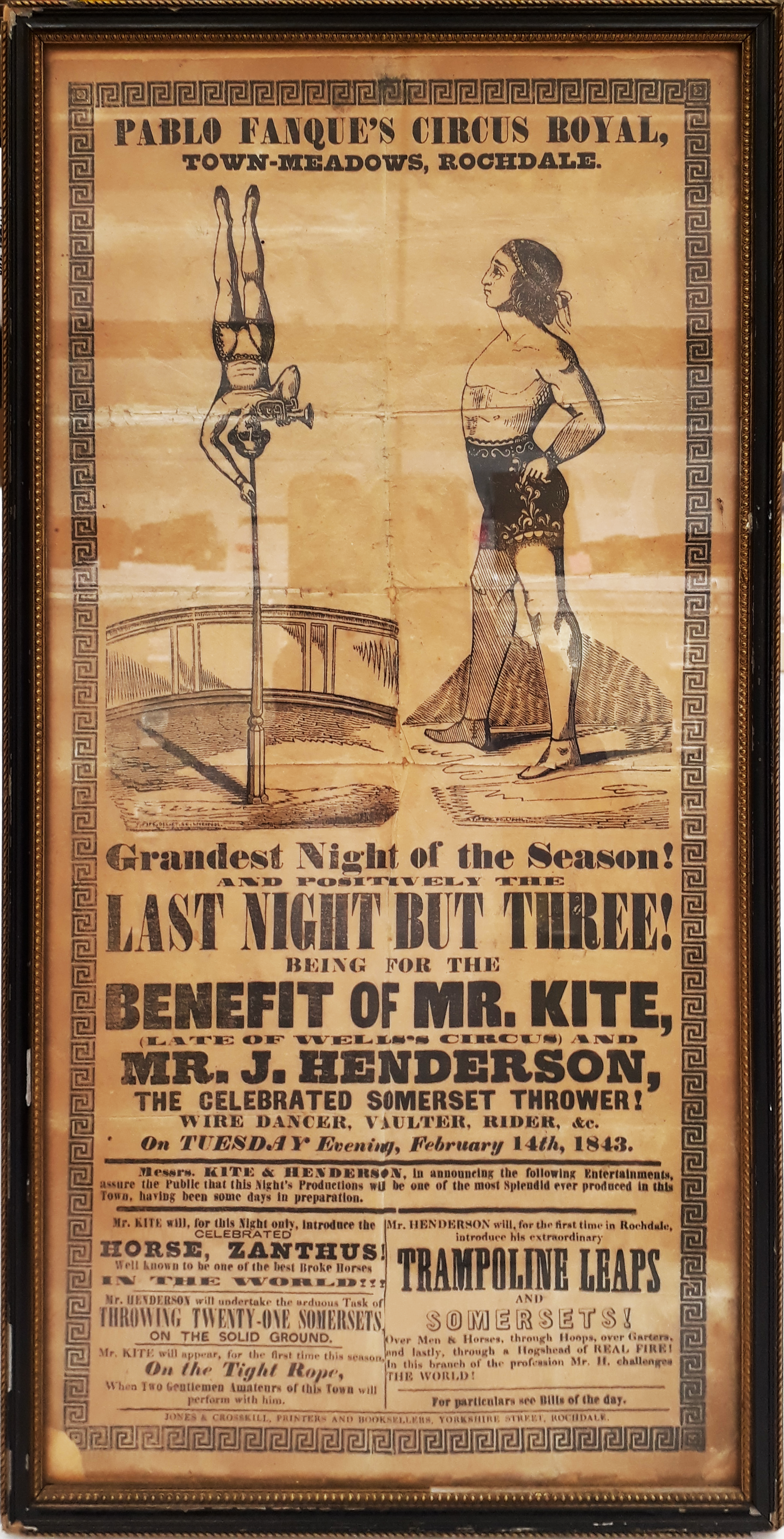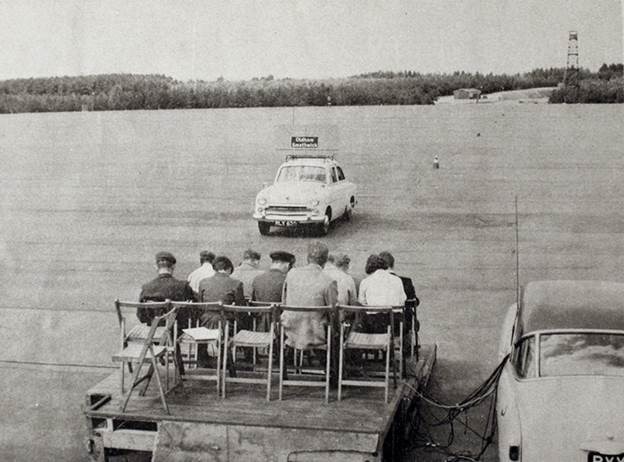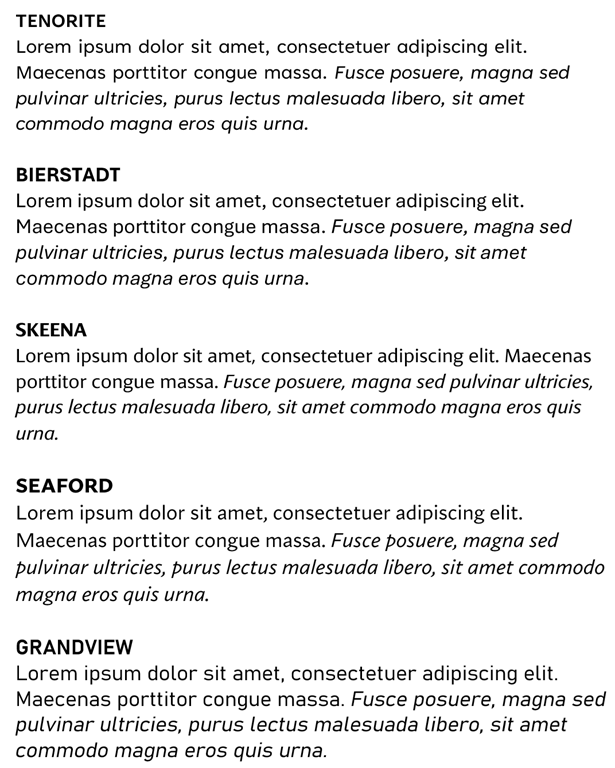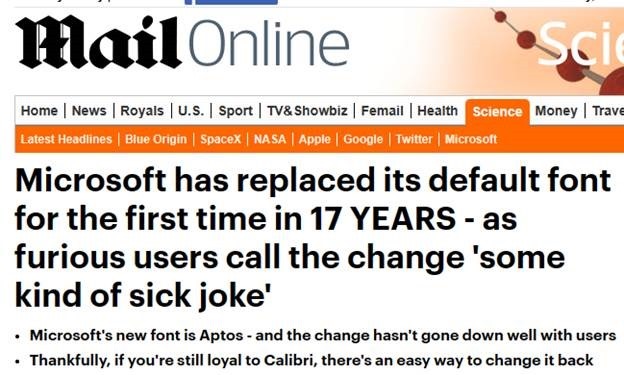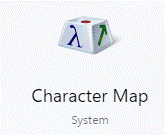 Windows still has lots of really old bits that can trace their lineage back to Windows 95 or even before. One such app is “Character Map” – used for picking a specific letter or symbol from the many fonts available, the idea being that you can then paste it into the document you’re working on.
Windows still has lots of really old bits that can trace their lineage back to Windows 95 or even before. One such app is “Character Map” – used for picking a specific letter or symbol from the many fonts available, the idea being that you can then paste it into the document you’re working on.
Selecting some of the characters, you’ll see a “Keystroke” comment on the lower right; if you hold the ALT key down and type those numbers on your numeric keypad (only), it’ll insert that character in your document, email or whatever. Or just Select it, click Copy then paste as normal.
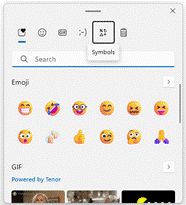 There are other ways to choose characters, of course – press WindowsKey + . (ie Win+full-stop) and you’ll get the dialog introduced to make it easy to pick emojis, but which also presents myriad symbols.
There are other ways to choose characters, of course – press WindowsKey + . (ie Win+full-stop) and you’ll get the dialog introduced to make it easy to pick emojis, but which also presents myriad symbols.
Office Apps typically have a “Symbols” item on the Insert menu, which lets you pick the more commonly used ones too. There’s a somewhat obscure Office feature, too, where if you type the corresponding hex number (like 00F1 as in the screenshot above) then press ALT+X, it will convert that code to the requisite symbol. Insert a special symbol through another means, and if you put the cursor after it and press ALT+X, it will replace the symbol to show the code you could use – press ALT+X again and it’ll be back to symbol as before. How obscure.
21st Century Charmap
If you fancy a modern looking character chooser which also gives you lots of info about the fonts as well, check out the free 3rd-party Character Map UWP from the Microsoft Store.
There are lots of other functions, like an easy visual comparison of different fonts – even if the default phrase has a quick brown dog and a lazy fox…
See more on its history on GitHub.