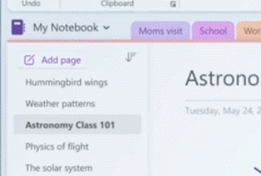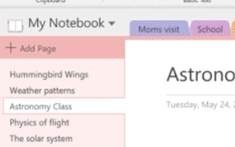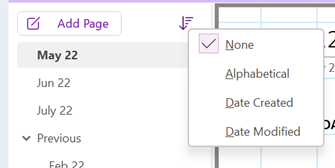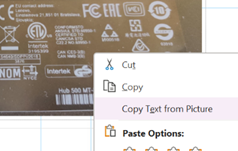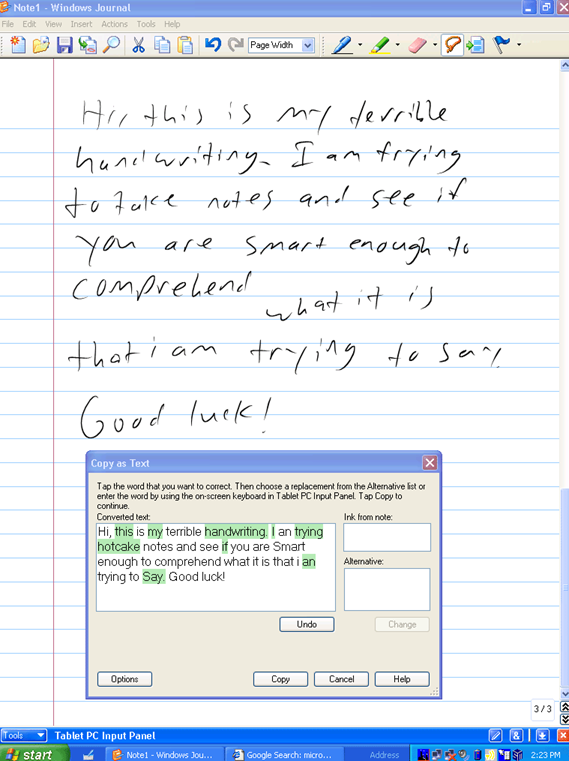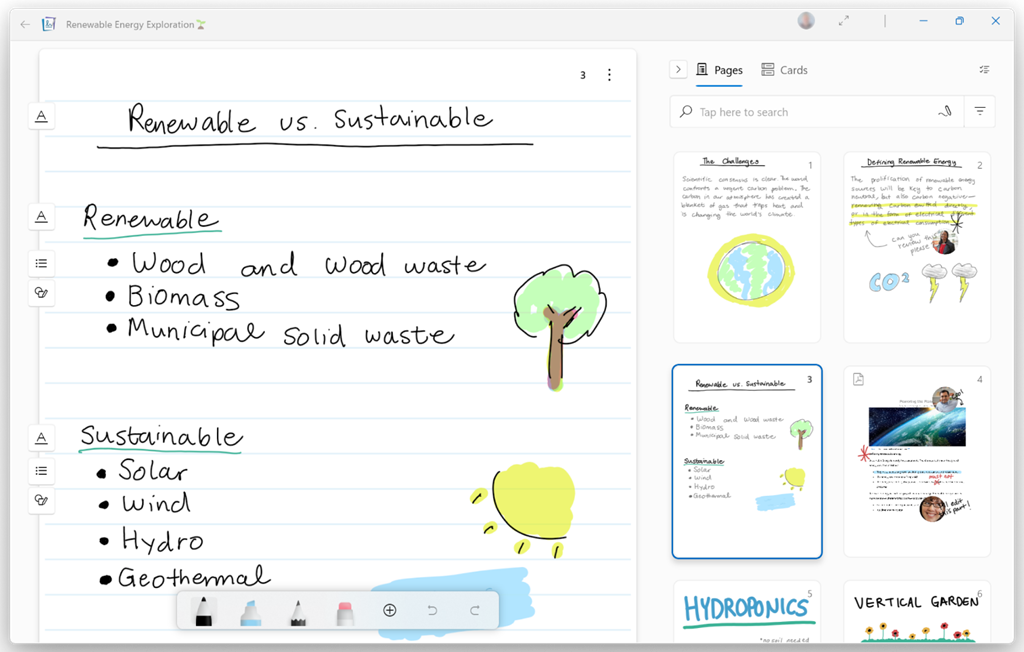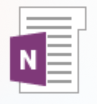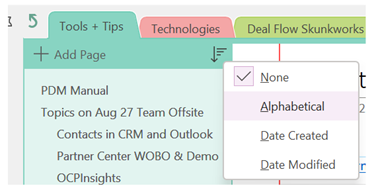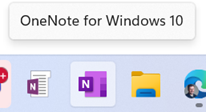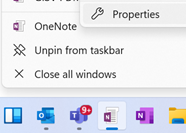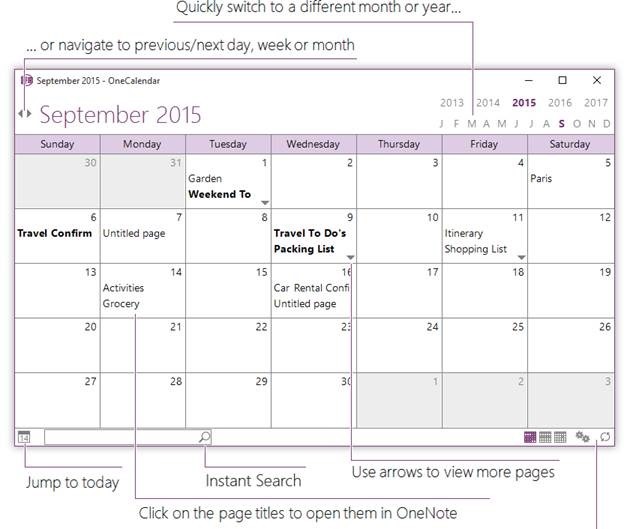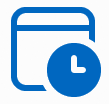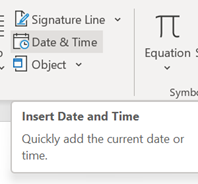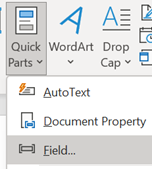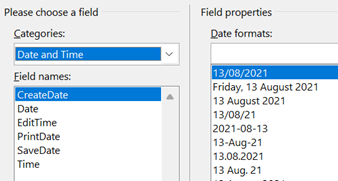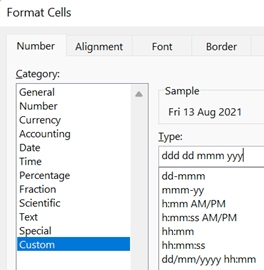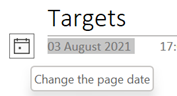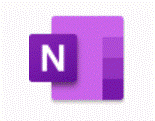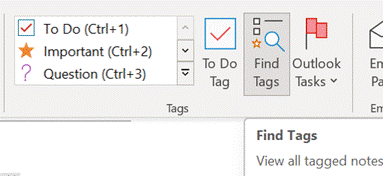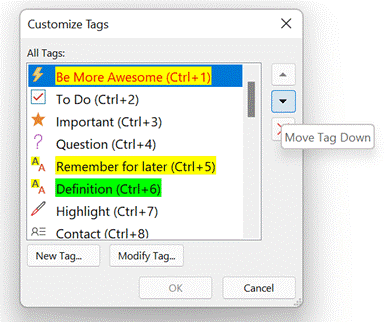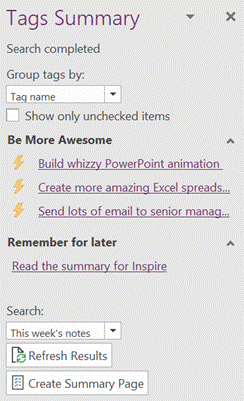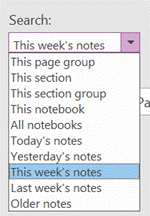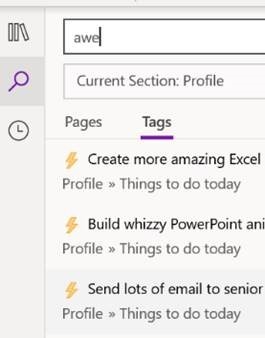It’s not hard to find websites listing “the best apps for … in 2024”, usually covering the same options that were doing the rounds in 2023 and 2022, with a few tweaks. The category of note taking, across web, desktop and mobile, is a common theme, sometimes offering head to head comparisons between leading options like Evernote vs OneNote. If you’re committee to one note-taking app, you’re not very likely to switch, but maybe there are people who scatter their stuff across multiple services and apps and are looking to centralise on just the one.
OneNote has had plenty of attention in ToW’s passim – see the archive – but even with decades of familiarity, it’s easy to miss some really useful capabilities that can improve the user experience. Let’s have a look at some, concerning the topics of date (and time, probably, since the continuum thingy means the two are inextricably linked).
Inserting dates & times
 This one is easy, and its utility will depend on how you go about taking notes. If you start a new page for each conversation or topic, then you’re probably covered to a large extent. When you insert a page, OneNote will automatically tag the top of it with the current date and time…
This one is easy, and its utility will depend on how you go about taking notes. If you start a new page for each conversation or topic, then you’re probably covered to a large extent. When you insert a page, OneNote will automatically tag the top of it with the current date and time…
In the days when (at least) two OneNotes (yes) were jostling for position, the new One wouldn’t let you edit the date or time of an existing page, but the old One did … and since it vanquished the upstart, still does. Just click the date (or time) and then the calendar (or clock) icon that appears next to it, and you can set the appropriate measure.
 If you’re more the type who has one long page of notes (around a single topic, or a single person who you meet multiple times, for example), then inserting the present date/time is near essential when appending or updating stuff – just go to the Insert menu and choose your datum | data.
If you’re more the type who has one long page of notes (around a single topic, or a single person who you meet multiple times, for example), then inserting the present date/time is near essential when appending or updating stuff – just go to the Insert menu and choose your datum | data.
Of course, keyboard warriors will want to remember the handy shortcuts to insert the current date (ALT+SHIFT+D), time (ALT+SHIFT+T) or both (ALT+SHIFT+F). The first two also work in Word and in Old Outlook (which uses Word as its editor), but don’t work in New Outlook, which doesn’t.
Reviewing old edits
 One easily-missed trick in OneNote is to see when a piece of text was last updated. It’s pretty clear if you’re sharing the workbook with someone else, as their updates are (optionally) highlighted and can also be searched for.
One easily-missed trick in OneNote is to see when a piece of text was last updated. It’s pretty clear if you’re sharing the workbook with someone else, as their updates are (optionally) highlighted and can also be searched for.
 Look at your own notes and if you hover the mouse over any text or other content, you’ll see a small grey paragraph marker on the left; right click on the text and you’ll see, at the bottom of the context menu which appears, the author who made the last change, and when.
Look at your own notes and if you hover the mouse over any text or other content, you’ll see a small grey paragraph marker on the left; right click on the text and you’ll see, at the bottom of the context menu which appears, the author who made the last change, and when.
Search and find by Date
If you have a lot of notes, searching for a specific term might return many results, possibly spread across multiple notebooks and not necessarily presented in a useful order:
Look at the bottom of the search results dialog, however, and you’ll see an obscure feature: Pin Search Results (ALT-O), which will open the results in a side window, allowing you to filter and sort them more effectively.
This clearly makes it easier to find the most recent edits you’ve made with your search term. Add this ALT+O to your OneNote arsenal. While you’re at it, make sure you also install OneCalendar, which shows a view of your previously-edited pages on the days you edited them.




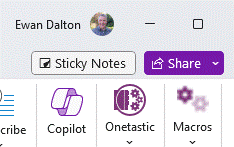
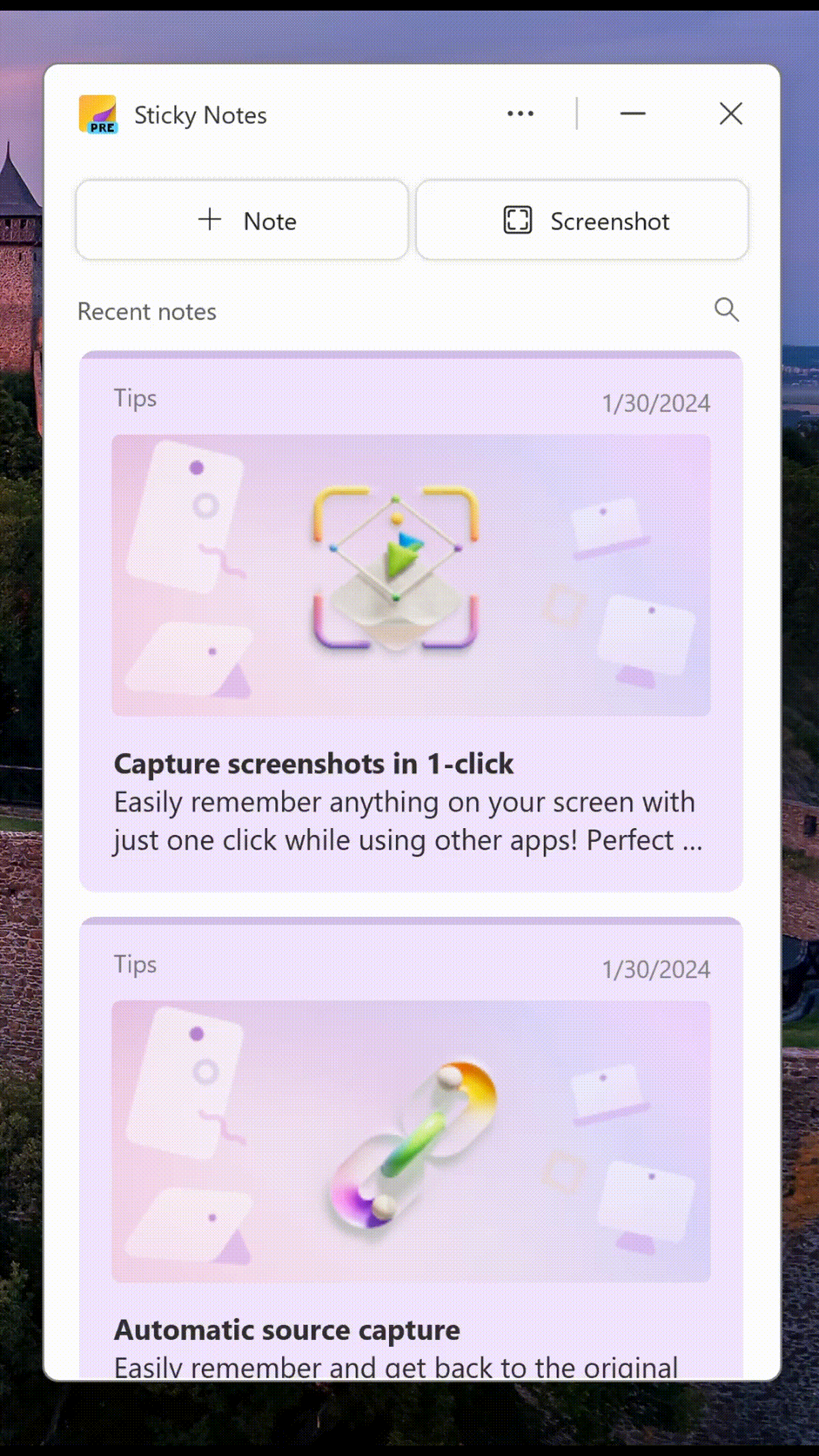
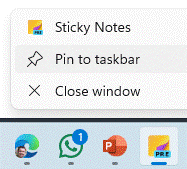

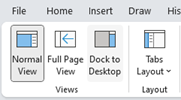
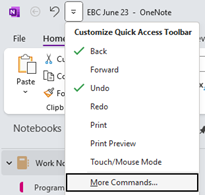
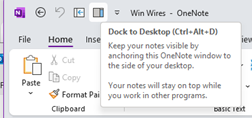
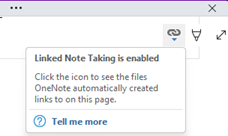
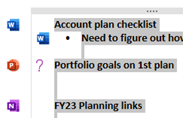
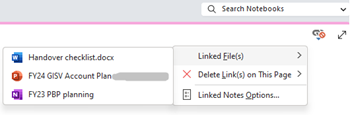
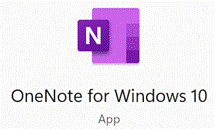
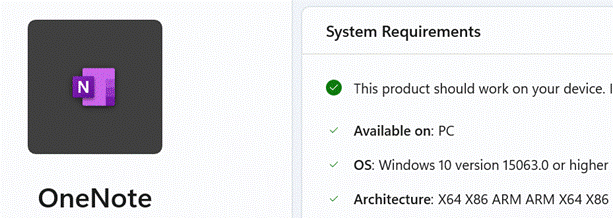
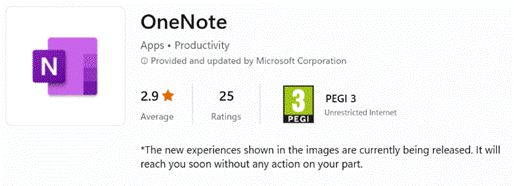
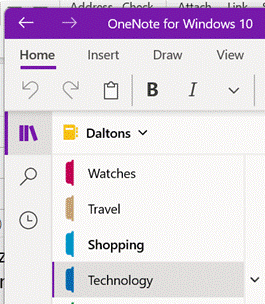
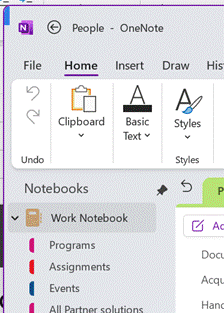
![clip_image002[6] clip_image002[6]](/wp-content/uploads/2022/09/clip_image0026_thumb.png)
![clip_image004[4] clip_image004[4]](/wp-content/uploads/2022/09/clip_image0044_thumb.jpg)
![clip_image006[4] clip_image006[4]](/wp-content/uploads/2022/09/clip_image0064_thumb.png)
![clip_image008[4] clip_image008[4]](/wp-content/uploads/2022/09/clip_image0084_thumb.png)