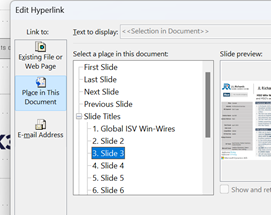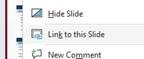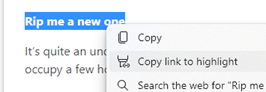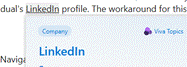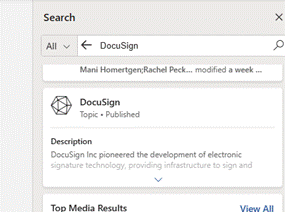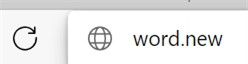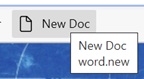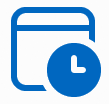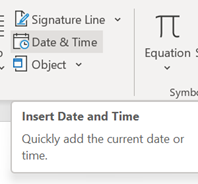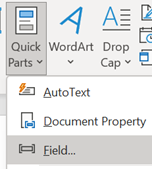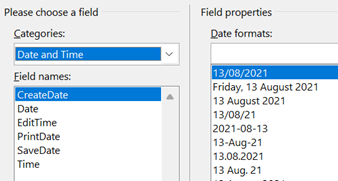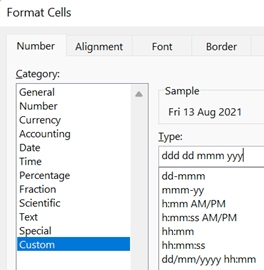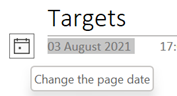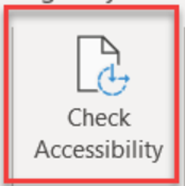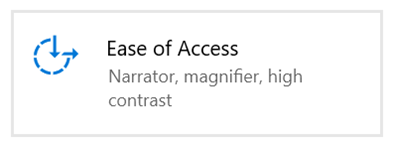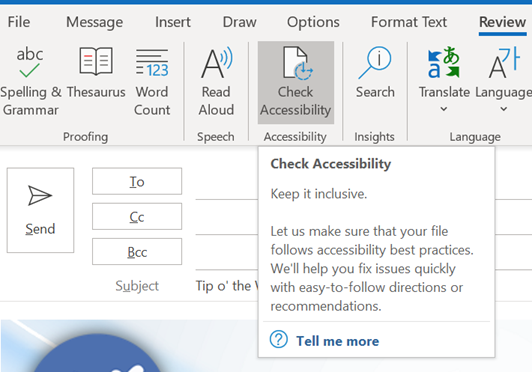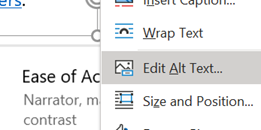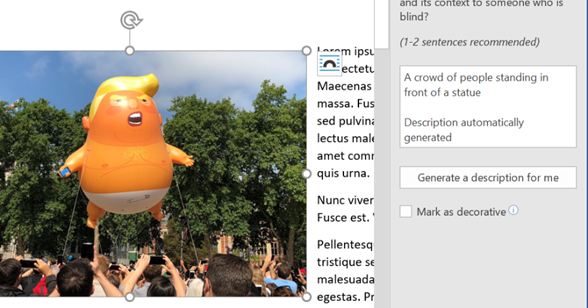|
True hypertext documents or applications don’t just link pages to each other, but specific contents – it could be a fly-out or a pop-up with a definition of what a specific term was, or it might be a link that jumps into a particular part of a longer document. Many web pages have bookmarks defined within – eg Wikipedia typically has links on the left side which jump to parts later in the document, and the bookmark is added to the end of the URL – like https://en.wikipedia.org/wiki/Hyperlink#HTML Office docs offer similar things – Word and Outlook have Bookmarks, PowerPoint can have hyperlinks inside slides that jump to a different slide etc. If you look at documents stored on OneDrive or SharePoint, it’s often possible to create a link directly from within the full fat Office application, to a part of that document – eg When dealing with web pages, there are some other tricks you can do to jump straight to a part in the page, even if that page itself has not defined the bookmarks for you to reference like the Wikipedia one above. The WWW Consortium fairly recently defined a standard for handling “Text Fragments”, which means you could link to a specific phrase on a page. Clicking the link will navigate to that point on the page and highlight the text. This is done with a strange looking tag at the end of the URL: #:~:text=whatever.
Example: one of the most-visited articles in the TipoWeek archive, Killing me Softly, part I (a wistful post looking back at some of the Microsoft tech which has ceased to be) has a part which deals with the audio file format, Windows Media Audio – see it on https://tipoweekwp.azurewebsites.net/2016/10/21/tip-o-the-week-350-killing-me-softly-part-i/#:~:text=Windows%20Media%20Audio.
|
Tag: Word
669 – Hazelnut in every bite
 What has a hazlenut in every bite? That’s right, a Topic from the British sweetie shop of yesteryear, and nothing at all to do with what’s near Tufty’s nest. Sadly discontinued last year, due to falling demand, there’s no accounting for taste.
What has a hazlenut in every bite? That’s right, a Topic from the British sweetie shop of yesteryear, and nothing at all to do with what’s near Tufty’s nest. Sadly discontinued last year, due to falling demand, there’s no accounting for taste.
Topics are still available today to users of Microsoft 365, as a way of curating certain scraps of knowledge that they can share with other users within the same organization. The very first version of Microsoft SharePoint (codenamed “Tahoe”) had a capability that aimed to do much the same thing – “Best Bets” were a way for an administrator to guide the search experience so that if someone ran a query for a term, rather than returning hundreds of old PowerPoint files that contain that word, it would take the searcher to a more official site.
 Viva Topics – because everything is getting Vivafied just as in the days of Tahoe, every other product had Live and/or .NET in its name – is part of a growing family of “employee experience” offerings; it’s an addon to even the top flight
Viva Topics – because everything is getting Vivafied just as in the days of Tahoe, every other product had Live and/or .NET in its name – is part of a growing family of “employee experience” offerings; it’s an addon to even the top flight Office Microsoft 365 subscription, but adds AI-powered discovery as well as the means to manually curate things.
After deploying Topics and assigning licenses to the appropriate users, topic pages can be automatically created based on the documents that exist already – the Search and underlying Graph services can identify subjects that look like are active, with people contributing to them through documents, conversations and so on. Codenames or location names, for example, could be quickly identified and suggested.
A Knowledge Manager could also be assigned to create or approve new pages; individual users could be empowered to do it themselves, though that might end up in something of a mess. Best practice would be to have some kind of form or email-based request, where a user would ask for a topic page to be created and they would then own the content within.
Discovery is pretty easy – depending on how it’s set up, if the title of a topic is mentioned on a SharePoint site, it can be automatically highlighted on a pop-up card with which will give a summary of the topic, and a link to more the main page which contains furtherinformation.
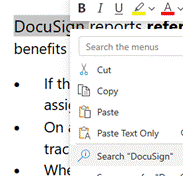 Topic pages themselves can be full of useful info; a search for documents or other pages that the SharePoint environment behind the scenes considers to be related, as well as specifically curated sources of information, contact cards for the people who are managing the project or involved with the customer, links to docs or other websites etc.
Topic pages themselves can be full of useful info; a search for documents or other pages that the SharePoint environment behind the scenes considers to be related, as well as specifically curated sources of information, contact cards for the people who are managing the project or involved with the customer, links to docs or other websites etc.
Within Office apps like Word or Outlook, if the user highlights a word or phrase and chooses to Search for it, a sidebar in Office will run a search online and across internal sites for that word – this is avialable to everyone, with or without Topics deployed.
If Topics has been configured and the searched for term is a topic (or is one of the topic’s synonyms, or is otherwise related), then the user will see it fairly prominently in the search results.
623 – What’s .new pussycat?
|
Having blazed a trail with email in Hotmail and later Outlook Web Access, in 2010 Microsoft launched the first version of the Office web applications, meaning you could run lightweight Word, Excel and PowerPoint in your browser, as a companion or even as an alternative to the full-fat desktop versions. A few years earlier, Google Docs released as an online word processor (and later, other types of productivity apps, rebranding as G Suite and now Google Workspace). There are pros and cons of the browser-only experience; you tend to sacrifice some functionality compared to the desktop applications in favour of ubiquitous availability, though web clients can be updated more easily and sometimes new features appear there first – as ToW #605 covered, with snoozing email. Check out What’s new in Excel for the web or look for the summary covering Visio, Forms, Words and more, here.
If you like being browser based rather than desktop bound
|
593 – It’s a Date
|
On the Insert tab / Quick Parts, look under Field, then pick the doc property and format you’d like to show. It is worth pointing out that showing a date as 10/1/21 (or similar) is ambiguous given that a few hundred million people will expect it be month-day-year while many of the remaining 7 billion will assume the day comes first, with a couple of billion presuming the format should normally start with the year, such as yyyy-mm-dd (which is arguably the most sensible of all; and it sorts properly, too). A more daily usable short format like dd-mmm-yy (ie 13-Aug-21) should perhaps be the norm, especially when the date is appearing as text in a document. Pressing SHIFT+ALT+D in Word will insert the current Date as a field (so you can edit the format to remove ambiguity) and SHIFT+ALT+T inserts the current time too. In PowerPoint, both of these combos bring up the “Date & Time” dialogue to add the chosen content and format as plain text.
While in Excel, it’s worth learning the short cut key to insert the date and time – CTRL+; and SHIFT+CTRL+; respectively (no doubt there’s a reason why Excel has a different shortcut to other Office apps – some legacy of Lotus 1-2-3 perhaps?). OneNote fans will want to remember that SHIFT+ALT+D / T combo as it inserts the date/time into the notebook; really handy when taking notes of a phone call or similar. SHIFT+ALT+F puts both day and time, something that Word doesn’t offer. In both Desktop OneNote and users of the Windows Store version, it’s just plain text that gets added, so you’re on your own when it comes to formatting. OneNote pages will typically have a date & time showing under their title – on the Desktop version, it’s possible to change that so as to mark a page as having been recently updated. No such luck on the lame duck Store version.
At least when stalwarts insist on writing – or worse, saying – a short-form date as something like “ten one”, there’s more than half of each month where one number in the date could only mean “day” – starting with the thirteenth (as in, 8/13 can never by the 8th of a month, but 8/12 could be a few days before Christmas to Europeans, or the date when tweedy Americans start looking for grouse in the Yorkshire moors and Scottish Highlands). |
555 – checking Accessibility
|
These technologies often spawn wider usage in unforeseen ways, and in many cases are developed not for goals of making a fortune or having global influence, but to help a particular individual:
Microsoft has a long history in pushing accessibility technology – Windows 95 was the first You can jump straight to many of the settings applets by running ms-settings:easeofaccess-keyboard or ms-settings:easeofaccess-speechrecognition and so on.
The Check Accessibility option on the Review tab in Office apps like Word and Outlook, should be run just as you’d check the spelling of a document when you think it’s finished. The tool will give you a series of recommendations with guidance as to why it may be better to change aspects of the document. Not every one will be viable – you may want to have images in a particular place on the page, for example, rather than just in-line with text – but many are quick to correct.
One call to action would be update your own sig to add Alt Text, or to mark the images as decorative so screen reader software ignores them. For more tips on how to write documents which are more accessible, see guidance from Microsoft or from the University of Washington. Some resources for developers or web page designers from the UK Gov, with plenty of links to other sources – Testing for accessibility – Service Manual – GOV.UK (www.gov.uk). |
Tip o’ the Week 396 – Handling dates in Office apps
|
In Outlook, any time there’s a date field (like when you’re setting a reminder, or In some date fields (like an appointment start time), if you say “4 days” then press enter or TAB, it will evaluate the new date; if you return and put “4 days” again, it may add those extra days to the last date. Try a few other things like “next Christmas”, “3rd Sunday in November”, “2mo” , “7d” or some special days – there are some surprising ones there, like “Lincoln’s birthday”, and other events with static dates … though nothing that might change the actual date from year to year (like Easter, or Thanksgiving).
Another way might be to insert the current date or time into the text: to do so, press SHIFT-ALT-D, or SHIFT-ALT-T for the current time, or SHIFT-ALT-F for the current date and time. The last one is really handy if you’re taking notes about a phone call, and want to quickly note the time that your insurance company said that everything was all fine, or when you started the indefinite call to the airline. The same shortcuts apply to the desktop OneNote 2016 application and also the OneNote store app.
Since Outlook uses Word as its text editor behind the scenes, the same shortcut keys will also insert date fields into the text of an Outlook email. |