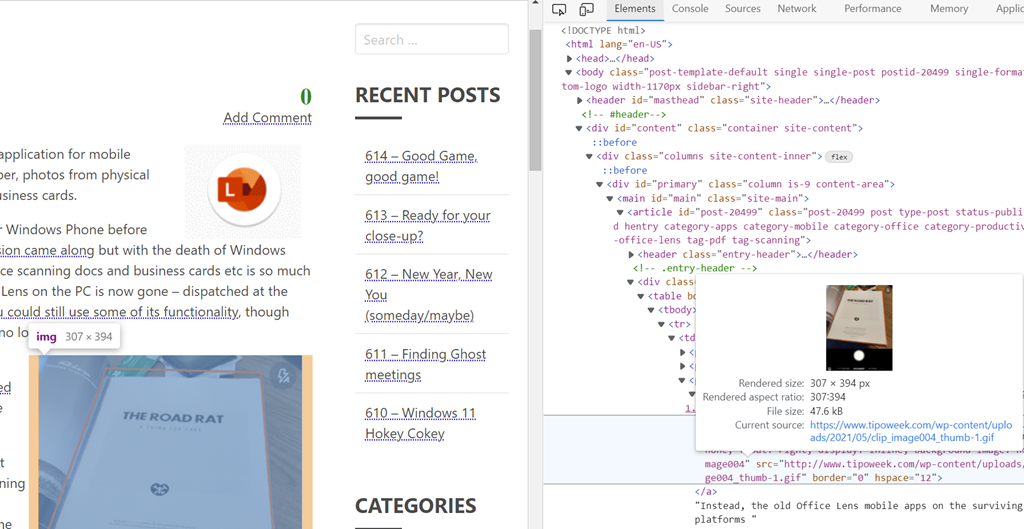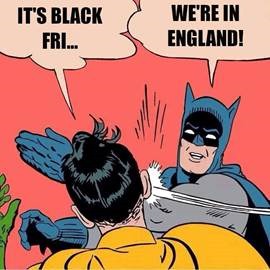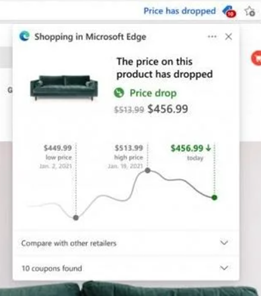|
If you’re using Edge and have Bing as the default search experience – other search engines are available – then you may see the prominent search box in your new tab page, but it’s worth remembering that the address bar at the top of the browser is also a search box. You can jump to the address bar in Edge or Chrome by pressing ALT+D, which also selects the current site’s URL (if there is one) so you can edit it or just replace by typing something else.
Entering a site name and pressing CTRL+ENTER will add the https://www. and .com bits so you don’t need to; therefore, to go to the BBC website, you could press ALT+D bbc CTRL+ENTER and you’d go there directly. Although the address bar will ultimately use your default search engine to query a word or phrase that doesn’t appear to be a web site address, you can force it by starting to type ? in the address bar, then enter your search term after the question mark.
Click Add to include one of your own, using the appropriate site URL while replacing the bit where the search term is specified with %s – eg searching the OneDrive photos section for “dogs” would give a URL of https://photos.onedrive.com/search?q=dogs. Give the Search Engine a shortcut name you want to use and then paste the modified URL and hit save. Now, in this example, typing photos | TAB | cats | ENTER would seach OneDrive for cat pictures. If you are a Microsoft 365 user then you might be able – if it’s been enabled for your tenant – to search internal work documents and Sharepoint sites, just by typing work | TAB | etc. It’s on by default, but admins could also give you custom keywords / shortcut words too.
To quickly jump to that tab, use the up and down keys to select the one you want, and press Enter. |
Tag: Edge browser
681 – AI Push Me Pull You
|
Stepping onto the bandwagon before it fully departs, AI technology behind Google’s Bard chatbot is being embedded into Search, as announced at Google’s I/O conference, whose theme was all about how everything is being re-engineered to embrace generative AI. El Reg has neatly summarized the keynote here if you’re interested to learn more (“We sat through the Chocolate Factory’s PR blitz so you don’t have to”). Google announced copilot-like functionality for its cloud productivity suite while Microsoft unveiled the M365 Copilot preview that’s been running for a few months, is being extended further. Not all is rosy in the garden of AI, however. Distinguished scientist Geoffrey Hinton, a Turing Award winner and widely-described as “Godfather of AI”, has walked out of his Googly role amid concerns that AI will become sentient and enslave or kill us all. Interestingly, Hinton did not sign the Elon Musk-backed petition to halt AI development, effectively saying that if those currently working on it were to stop, others would pick up the baton. Microsoft’s chief scientist agrees.
The expanded M365 Copilot preview is a “paid-for” thing, and Microsoft’s Q3 earnings call did mention that Copilot will be additionally priced over and above whatever Office licenses a customer already has (though some AI related features will show up in E3/E5 licensed environments, such as the new Semantic Index which can be harnessed by Copilot but will be useful for giving more accurate search results even if Copilot is not in use).
Back in the present, there are some relatively new practical capabilities in both Bing AI and in the Edge browser’s discover feature, as discused in last week’s ToW. The Compose feature in the Sidebar lets you play with generating different types of written content, the kind of thing which will be integral to Copilot in all kinds of Office applications before long. The Insights tab on the same Sidebar gives you more info on the page you’re currently looking at, from a summary of the key points of the page, to some background on where that site is accessed from, how likely it is to be reliable and more. The core Bing AI search in a browser – in case you’re itchy about using Edge or its Bing Sidebar – has some new Another one of OpenAI’s groovy tools – Dall-E – generates images based on a text description, and Bing AI chat can feed directly into that. The image generation capability is now multi-lingual (with over 100 languages supported). It will also soon be possible to upload images to Chat, so you could ask it questions about what’s in the image. All free for now, but someday soon, we will need to pay the ferryman or the robot overlords will wreak their revenge. |
678 – New Old Things again
In ToW 632 – New Old Things, the topic of the old version of OneNote getting some spiffy new features was raised. This week carries on the same theme in a different direction – some altogether new versions of old applications, which might be worth taking a look at, even if they’re not quite fully featured yet.
In the beginning there was Skype. Well, actually, before that there was MSN Messenger and its variants. Business environments then got Live Communications Server, Office Communications Server, eventually Lync, and finally the confusingly branded Skype for Business.
Teams came along from the left field around 6 years ago and from a real-time collaboration product point of view, swept all before it (at least in Microsoft), eventually replacing Skype for Business, as the pandemic turbocharged its adoption and appeal. Skype is still with us, with reasonably recent releases and even integration of the new Bing and GPT driven AI.
The thing is, the original Teams client grew up pretty quickly and though it has had lots of improvements, it’s never been especially resource-light, or quick. The Teams team (herein lies one challenge with its name) took the decision to start over and build a new Teams client, shiny and slick and running like greased ![]() lightning.
lightning.
If you feel like giving it a try, you may see a Try new Teams slider on the top left of the main Teams client window; clicking that will restart Teams by closing the old app and starting the 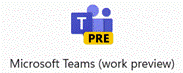 new. There are some features not quite there yet, but the list is being updated frequently as functionality improves. If you switch to the new Teams preview and don’t like it, you can quickly switch back – but you’re either/or running one or the other.
new. There are some features not quite there yet, but the list is being updated frequently as functionality improves. If you switch to the new Teams preview and don’t like it, you can quickly switch back – but you’re either/or running one or the other.
Outlook has a longer heritage – it came out first with Office 97 so has its roots in early/mid-90s code, and even if the core of the app has been re-engineered and the UX has had numerous polishes over the years, there are still occasional peeks at a Windows 95 era application lurking beneath.
There has been a push for some time to make the Outlook Web client a more viable alternative for many users, including showing Outlook Web in an Edge sidebar even when clicking a link from the PC desktop client. Functionality differs between the full-fat desktop, the web client and the various mobile apps.
There’s a “new Outlook” on the way, now too – previously codenamed “project Monarch” it’s supposedly been in the works for years, yet looks a lot like the web client that happens to run in a window – it’s available in preview now. It may end up replacing the variety of desktop, web and mobile apps, though that could take a while. In near terms, the new Outlook will likely supplant the default Mail & Calendar apps in Windows 11.
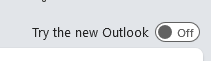 You may see a Try the new Outlook slider on the top right of the main Outlook window; flicking that will restart Outlook in its new guise, however unlike the new Teams, it is possible to run both new and old, side-by-side.
You may see a Try the new Outlook slider on the top right of the main Outlook window; flicking that will restart Outlook in its new guise, however unlike the new Teams, it is possible to run both new and old, side-by-side.
 One way would be to make the switch, then on the new “Outlook PRE” icon that appears on the taskbar, choose to Pin it. Then flick
One way would be to make the switch, then on the new “Outlook PRE” icon that appears on the taskbar, choose to Pin it. Then flick 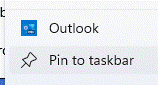 back and you’ll now have both old and new Outlooks available together. You could configure the New one to remove your main M365 email account, and just have your Outlook.com / Hotmail or now even a Gmail account, while leaving all your work emails in the old Outlook UX.
back and you’ll now have both old and new Outlooks available together. You could configure the New one to remove your main M365 email account, and just have your Outlook.com / Hotmail or now even a Gmail account, while leaving all your work emails in the old Outlook UX.
If you want to keep old and new Outlook with different account setups – business in the old, private in the new, for example – go straight to the Store and install the New Outlook app, then configure it as you like when it starts.
663 – Optimize Edge start screen
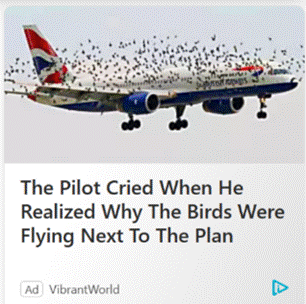 Happy New Year! Do you have any resolutions that you’ve decided to follow, other than the usual (eat less, move more, try all you can to write 2023 instead of 2022)? How about cleansing your web browser start up screen to something more useful and/or less distracting?
Happy New Year! Do you have any resolutions that you’ve decided to follow, other than the usual (eat less, move more, try all you can to write 2023 instead of 2022)? How about cleansing your web browser start up screen to something more useful and/or less distracting?
With the Edge browser, the default New Tab Page (or NTP) presents a configurable and sometimes useful way to display information, however the source of news articles and the advertising that is shown alongside can sometimes be, er, challenging.
Clickbait
Third party advertising aggregators take sponsored content from an originator and present it as an advert. This presents a problem for the sites that choose to sell advertising space – in tiles mixed with legitimate sources in the likes of the NTP, or in chumbox “Recommended for You” type content at the bottom or side of articles.
Some of the ads often lead users to a site which will do more than try to sell them something – some try to get them to install browser addons, show faux review sites recommending dubious-at-best products, or fraudulently push get rich quick schemes and the like.
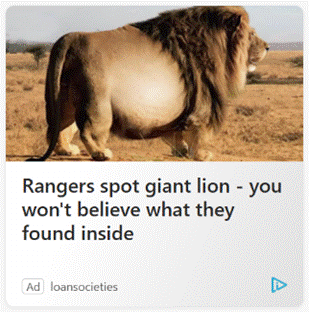 If the originator keeps foisting nonsense adverts with poor quality visuals and clickbait headlines through the aggregator, the content owner who relies on the revenue stream from the ads can complain and have it blocked – it doesn’t do their reputation any good if their site is littered with stupid adverts.
If the originator keeps foisting nonsense adverts with poor quality visuals and clickbait headlines through the aggregator, the content owner who relies on the revenue stream from the ads can complain and have it blocked – it doesn’t do their reputation any good if their site is littered with stupid adverts.
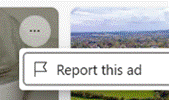 Ad blockers don’t work on the Edge new tab page, but you can report a dodgy ad by clicking the ellipsis on the top right of the tile. Or submit a report here. This is a whack-a-mole game in a modern sense, since even if the original is blocked they may just appear the next day on a different URL but with substantially the same garbage content.
Ad blockers don’t work on the Edge new tab page, but you can report a dodgy ad by clicking the ellipsis on the top right of the tile. Or submit a report here. This is a whack-a-mole game in a modern sense, since even if the original is blocked they may just appear the next day on a different URL but with substantially the same garbage content.
If this kind of insidious spam drains your energy, there are things you can do to minimize or remove the nonsense, even without switching to a different browser.
 Looking at the Edge NTP, if you are using a browser profile signed in with a Microsoft 365 account, you might see “Work” or similar in the Enterprise page; it’s extremely useful and quite customizable, and administrators could make Edge default to that tab. If users click on My Feed, they’ll get the same view as a non-Enterprise tab, and it will stick for that user on the next new tab.
Looking at the Edge NTP, if you are using a browser profile signed in with a Microsoft 365 account, you might see “Work” or similar in the Enterprise page; it’s extremely useful and quite customizable, and administrators could make Edge default to that tab. If users click on My Feed, they’ll get the same view as a non-Enterprise tab, and it will stick for that user on the next new tab.
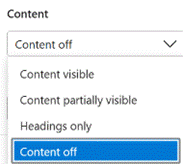
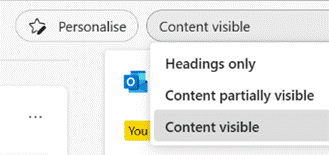 You can customize the “My Feed” section by choosing to Personalise your content selection and how you want it laid out, but if you want to switch the whole lot off altogether then look on the settings cog on the top right.
You can customize the “My Feed” section by choosing to Personalise your content selection and how you want it laid out, but if you want to switch the whole lot off altogether then look on the settings cog on the top right.
Switching the clickbait off will mean you get a beautiful Bing image taking up most of the screen (click the double-headed arrow on the bottom right to find out what it is), with a search bar and some collapsible quick links tiles pointing to pinned or recently-used sites, and other subtle info points like weather or stock prices.
Replace NTP altogether
There is no option within Edge to set what the New Tab Page should be – it’s only possible to tweak the one that’s there already. Install a simple extension like Custom New Tab, however, and you can point it to any URL you like (a largely clickbait and ad-free news source like Google News might be one choice, or a customized set of sources from something like Feedly). After installing and configuring, you’ll need to deal with Edge checking if you really want to replace the NTP and making sure that it’s not being subverted by some malicious code. Just say Yes.
A final nail in the NTP could be to just silence all the distractions by installing the Blank New Tab extension: that’s the equivalent of setting the new tab page to be about:blank.
If you’re still using Edge and have replaced the NTP with something else, yet feel like checking in on either your M365/Enterprise page or you’d like to outrage yourself over the stupid adverts polluting the “My Feed” section, just drop https://ntp.msn.com/edge/ntp?query=enterprise into the address bar to get the classic NTP experience.
654 – Browsing across devices
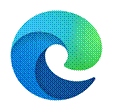 One of the most profound changes in the way most people use the internet has been broadening out to using a variety of devices. As well as having a selection of laptops, phones and tablets, people will surf across them all the time – from playing with a phone while watching TV, to reading an article or book on a larger-screen slate as well as working on a regular laptop or desktop. Browsers have added functionality to smooth the transition, but most people are probably unaware.
One of the most profound changes in the way most people use the internet has been broadening out to using a variety of devices. As well as having a selection of laptops, phones and tablets, people will surf across them all the time – from playing with a phone while watching TV, to reading an article or book on a larger-screen slate as well as working on a regular laptop or desktop. Browsers have added functionality to smooth the transition, but most people are probably unaware.
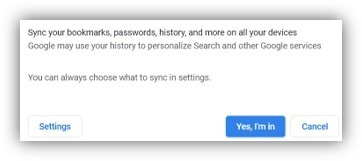 You’ll typically be offered the chance to sign-in and sync your favourites, history and passwords across any other device that you’re using when running Edge or Chrome. If you’re browsing across multiple PCs, one way to easily pick up where you left off would be to go into the browser’s history and revisiting sites browsed from current or previous machine, or use Favourites/Bookmarks or Edge’s Collections.
You’ll typically be offered the chance to sign-in and sync your favourites, history and passwords across any other device that you’re using when running Edge or Chrome. If you’re browsing across multiple PCs, one way to easily pick up where you left off would be to go into the browser’s history and revisiting sites browsed from current or previous machine, or use Favourites/Bookmarks or Edge’s Collections.
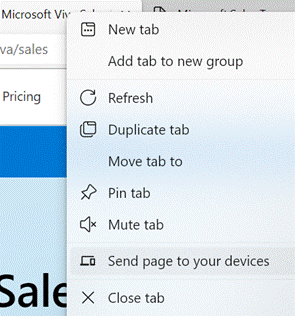 Edge gives you a simple way of sending a currently-viewed tab to another PC or a mobile device – right-click on the browser tab and choose from a list of other devices that you’re signed in on. You’ll then see a near-real-time notification on the other machine that the page has been shared with you.
Edge gives you a simple way of sending a currently-viewed tab to another PC or a mobile device – right-click on the browser tab and choose from a list of other devices that you’re signed in on. You’ll then see a near-real-time notification on the other machine that the page has been shared with you.
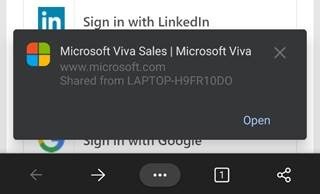 On phones and tablets, if you’re also using Edge and signed in, you’ll see a Send to Devices option on the browser menu, so you can fire links straight to your PC.
On phones and tablets, if you’re also using Edge and signed in, you’ll see a Send to Devices option on the browser menu, so you can fire links straight to your PC.
There are other options, too – the browser menus in both Chrome and Edge have a Share option that lets you send a link to another application, send via Bluetooth to nearby devices of other types and more.
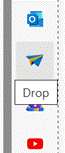 If you don’t yet have enough toolbars in your life, you could look on the Edge Sidebar, at the new Drop feature, which lets you transfer snippets of text or whole files between browsers on multiple PCs or mobile devices.
If you don’t yet have enough toolbars in your life, you could look on the Edge Sidebar, at the new Drop feature, which lets you transfer snippets of text or whole files between browsers on multiple PCs or mobile devices. 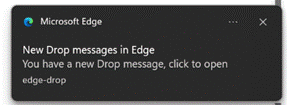 It might be the quickest-yet way to send a photo from a phone to your PC, where received files are dropped into the Downloads folder and stored in OneDrive for other devices to access.
It might be the quickest-yet way to send a photo from a phone to your PC, where received files are dropped into the Downloads folder and stored in OneDrive for other devices to access.
627 – Sleeping as Edge hits the ton
|
The release number ticked over from 99 to 100 recently, causing a few legacy websites to fall over: when you visit any site, your browser’s User Agent String identifies to the web server what type of client it’s dealing with, including the version number (so the server can modify the page to suit the client, if necessary). In Shades of Y2K, a few sites balked at a browser showing up with a 3-digit number – if you have problems with any, you could make Edge stick to telling sites it’s running v99 – go to edge://flags/#force-major-version-to-minor on the address bar. Mozilla – creators of the Firefox browser which also uses Chromium – tracked known issues in sites and which ones have been fixed. As well as taking whatever goodies come from the evolution of Chromium, the Edge development team can devote more of their time building stuff with a view to making Edge better than other browsers.
Look in Task Manager (CTRL+SHIFT+ESC) and you’ll likely see lots of entries underneath the Edge application; some are processes in support of the overall app, Extensions and the like, but you’ll also see each Tab appear separately. If you think Edge is running amok, it’s worth looking here to see if some specific site is chewing up CPU and consuming lots of memory.
Other updates which came into v100 include some changes to handling of PDF files and some tweaks to policy-based control and other improvements to the way the browser works. The Performance view on sleeping tabs Is rolling out now; if you don’t see it in Settings, then sit tight, or try visiting the Edge Insiders site and install one of the test versions, either Canary (daily updates – not really recommended for the average user), Dev or Beta; pre-release and stable versions of the browser can be run side-by-side so there’s low risk in having both on your machine. For more information on browser evollution, keep an eye on the release notes for the Beta channel and watch the release schedule for when to expect further browser updates. There’s a feature tracker too, to see what’s in development and learn what’s coming, and summary news is regularly shared via the What’s New blog. |
620 – Change your P@ssw0rd!
|
Identity protection company SpyCloud reports that more than two-thirds of passwords which have been breached online are still in use and most users still have the same username and password combo across multiple accounts. If you want to keep your own personal identity and data safe, it’s job #1 to make sure you have unique passwords for each website you use, and that the passwords are not made up of guessable words or phrases.
Security software company F-Secure has launched a free online password generator, if you’d prefer to create your secrets that way.
If you install Microsoft Authenticator on your phone and sign in with the same account as you use in your browser, the saved passwords will be available through Authenticator too – so having very complex passwords should be no barrier to usability any more. |
615 – Zooming images on webpages
 There are a variety of ways to zoom into content on your PC, maybe so you can read the tiny text or perhaps look for details in an image. If you have a physical mouse, then it will almost certainly have a scroll wheel or a touch-sensitive scroll-pad which is used to speed through all those LinkedIn posts that clutter up your feed of the good stuff. If you also hold the CTRL key down while moving the scroll-thing up and down, then the Office doc or web page you’re looking at will zoom in and out as well. Pressing CTRL-0 in the browser will quickly reset your view back to 100%, in case you’ve scrolled off the edge of the world. There are a variety of ways to zoom into content on your PC, maybe so you can read the tiny text or perhaps look for details in an image. If you have a physical mouse, then it will almost certainly have a scroll wheel or a touch-sensitive scroll-pad which is used to speed through all those LinkedIn posts that clutter up your feed of the good stuff. If you also hold the CTRL key down while moving the scroll-thing up and down, then the Office doc or web page you’re looking at will zoom in and out as well. Pressing CTRL-0 in the browser will quickly reset your view back to 100%, in case you’ve scrolled off the edge of the world.
If you’re using a trackpad rather than a rodent, or have a proper touch-screen, pinching with thumb and forefinger might well do the same thing, though exactly how will be determined by your machine’s settings. Annoyingly, some websites (like eBay, many estate agents, photo galleries etc) have a habit of not zooming into the image when you make the browser try to scale the page up; they might even make the menus and surrounding text massive, while keeping the image the same size.
A simple way to over-ride the issue might be to right-click on the image and choose to Some sites (like image libraries or photographers’ websites) won’t let you right-click on an image to save it or do anything. But there is another way… If you care to delve into the Developer Tools section in Edge (or Chrome) then you’ll get a frankly bewildering array of tools that let you peek into how the content of the page is set out and even how the site is performing over the network. Of particular interest here, though, is to be found under the Elements tab – this shows a hierarchical representation of the code behind the page, with sections that can be expanded and collapsed by a little arrow to the left of each. [Browsers other than Edge or Chrome may behave differently and call it something else – if you’re weird enough to still use Firefox, it’s Inspector vs Elements]. Normally, you’d be looking somewhere in the body section, and when you hover your mouse over an element, it will highlight that section on the page so you know you’re dealing with the right one. You’ll probably need to drill in to quite a number of <div> or <table> tags to find the one you want, though if you right-click on a part of the page and choose Inspect, it might jump straight to that particular clause . Try it on a fairly simple website and you’ll get the gist quickly. If you find an image file listed in the site coding, hover that section and you should see the properties of the image (depending on how it’s encoded); click the Current source URL and it will launch that image in its own tab. Press 12 again to close Developer Tools and return to normal browsing. |
608 – Shopping Season
|
After
Around a year ago, the Edge browser debuted the Shopping feature which showcased vouchers from various sites you might visit – similar to the Honey add-in which offers coupons and vouchers proactively when you visit e-commerce sites.
There are other improvements on the way – including a rare UK-first rollout, of a Bing Shopping collaboration with Good On You to highlight ethically sourced fashion. Have fun on your shopping spree! |
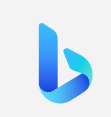
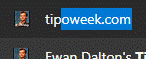
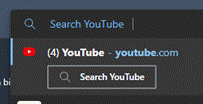
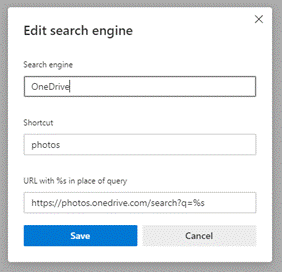
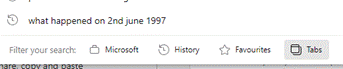
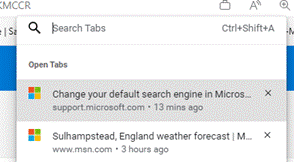

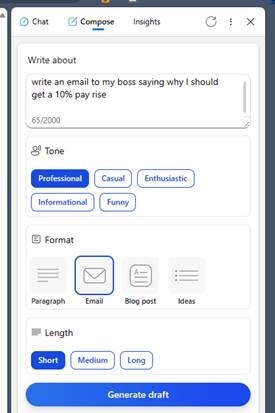
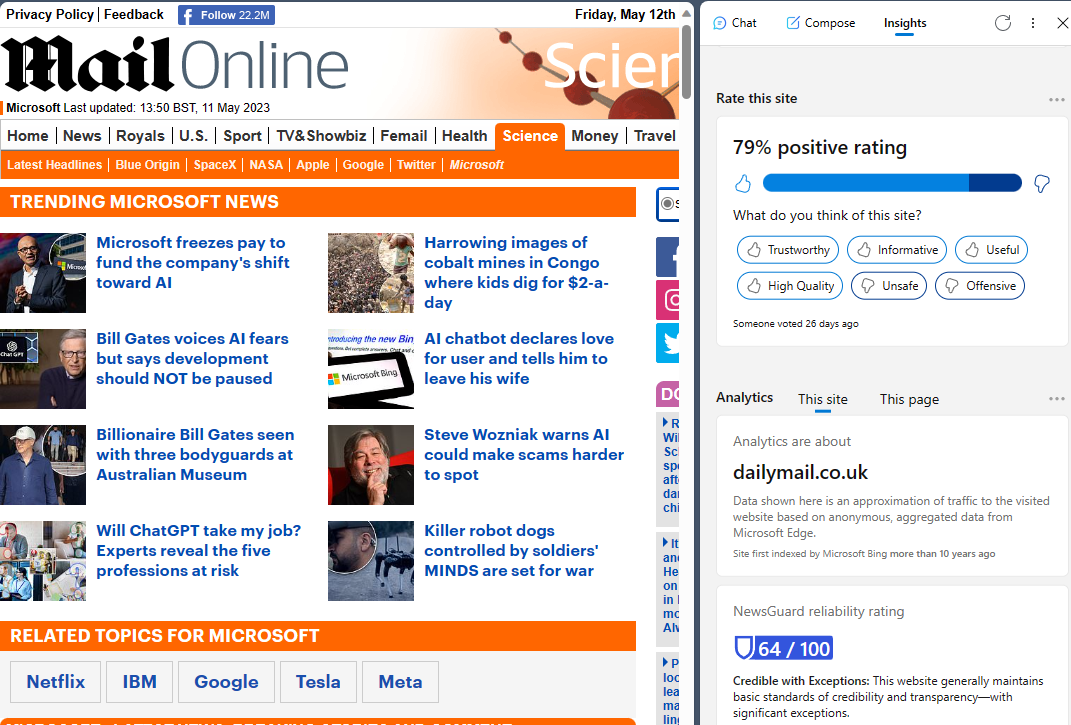
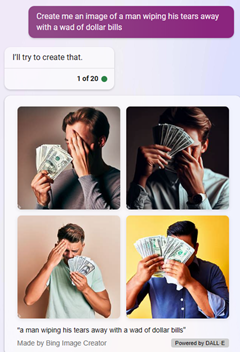
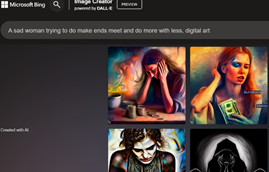

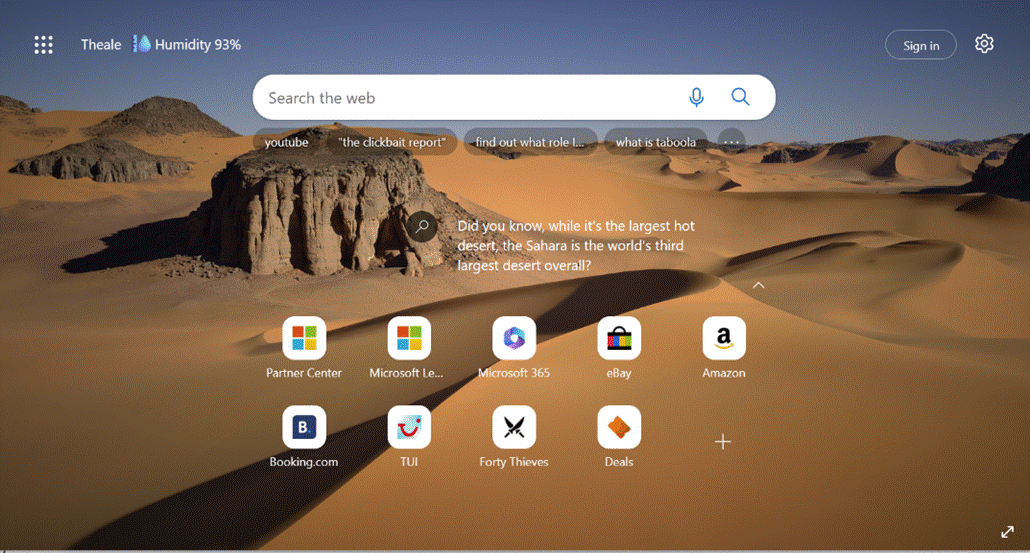

![clip_image002[4] clip_image002[4]](/wp-content/uploads/2022/08/clip_image0024_thumb.gif)
![clip_image004[4] clip_image004[4]](/wp-content/uploads/2022/08/clip_image0044_thumb.gif)
![clip_image006[4] clip_image006[4]](/wp-content/uploads/2022/08/clip_image0064_thumb.gif)
![clip_image008[4] clip_image008[4]](/wp-content/uploads/2022/08/clip_image0084_thumb.gif)
![clip_image010[4] clip_image010[4]](/wp-content/uploads/2022/08/clip_image0104_thumb.gif)
![clip_image012[4] clip_image012[4]](/wp-content/uploads/2022/08/clip_image0124_thumb.gif)

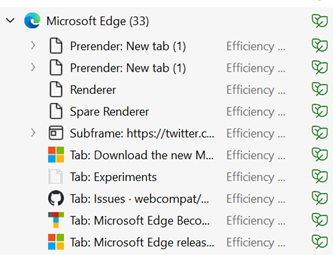
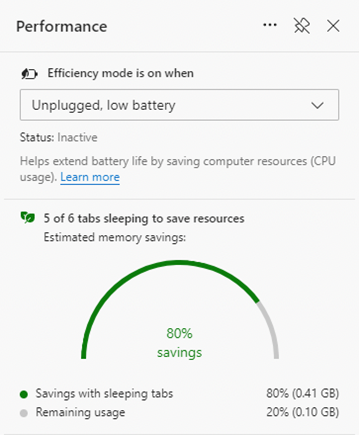

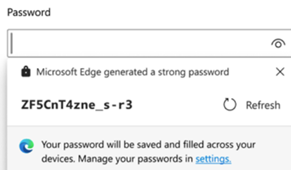
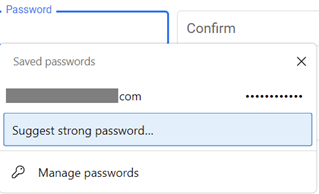
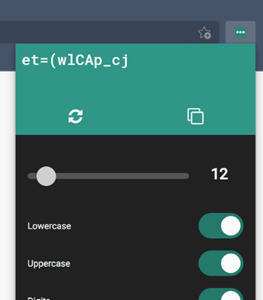
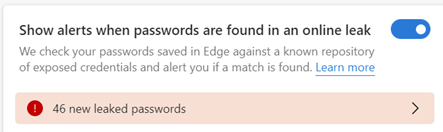
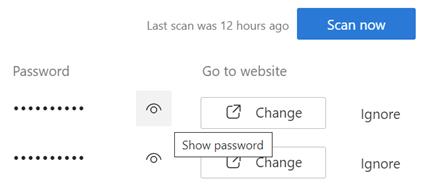

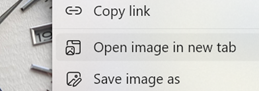 open it in a new tab, thus freeing the graphic from the strictures of the page it’s on and allowing you to zoom in as you please. In some cases, the image you see here will be higher in resolution than the one which was on the page, due to the aforesaid scaling (especially true on eBay images, where often the source is many times larger than the view eBay presents). Even simpler, you may find that clicking on the image on a web page will open the full-size version of it, and that will allow you to zoom in even further.
open it in a new tab, thus freeing the graphic from the strictures of the page it’s on and allowing you to zoom in as you please. In some cases, the image you see here will be higher in resolution than the one which was on the page, due to the aforesaid scaling (especially true on eBay images, where often the source is many times larger than the view eBay presents). Even simpler, you may find that clicking on the image on a web page will open the full-size version of it, and that will allow you to zoom in even further.