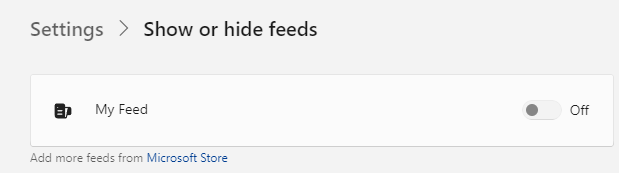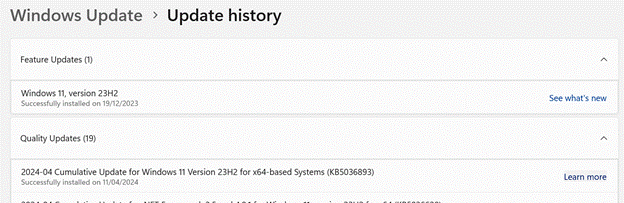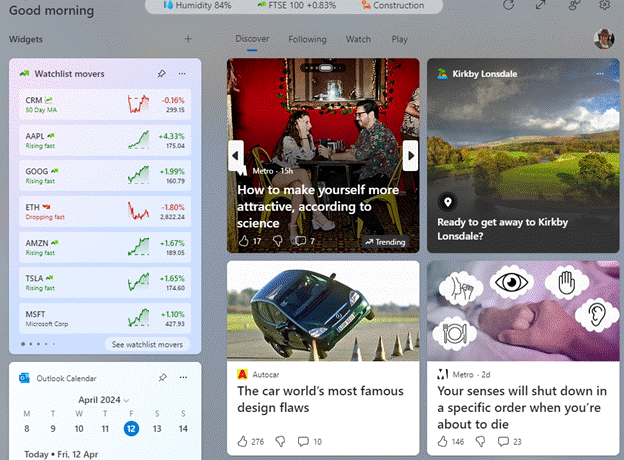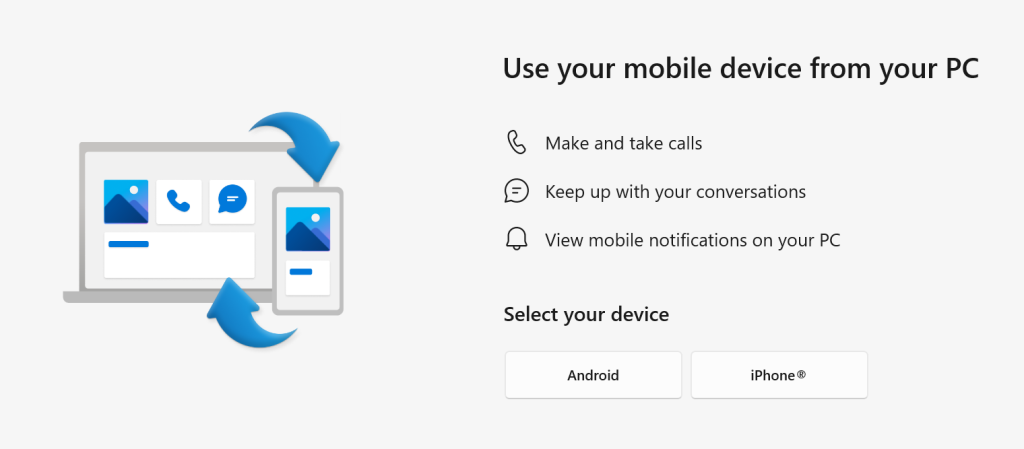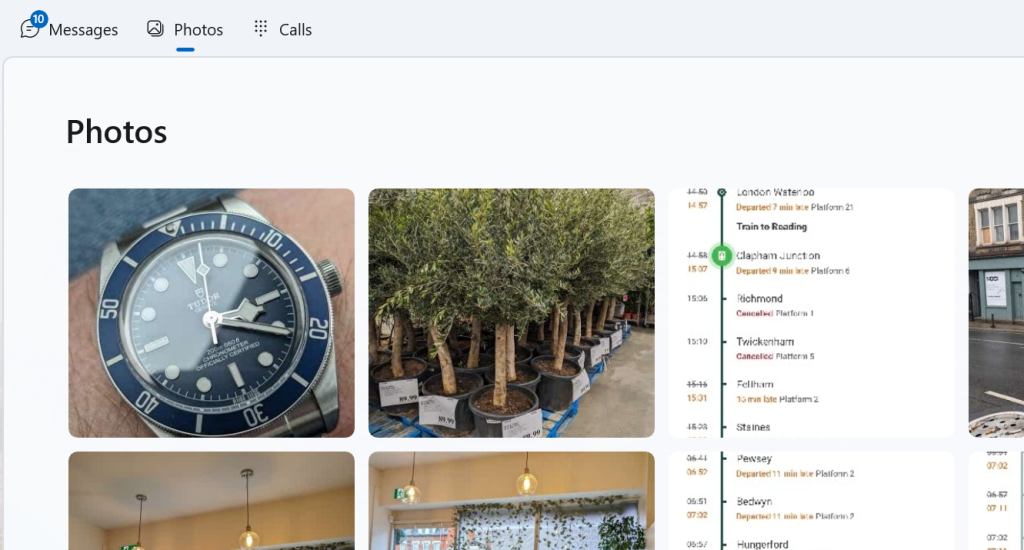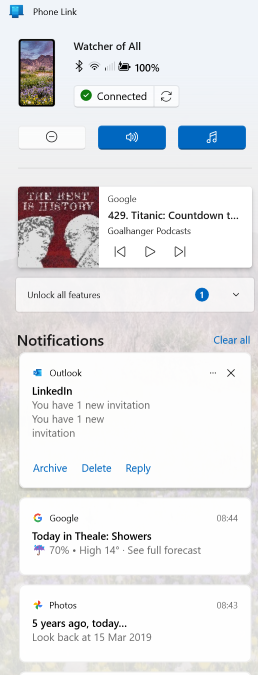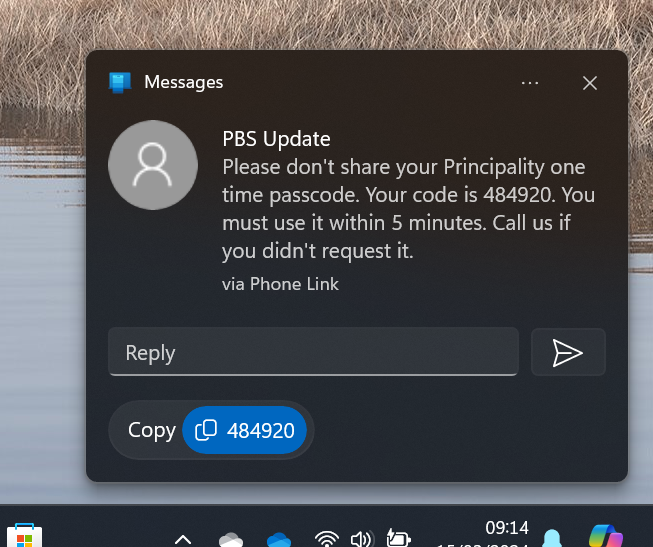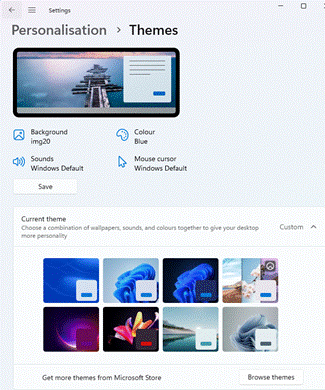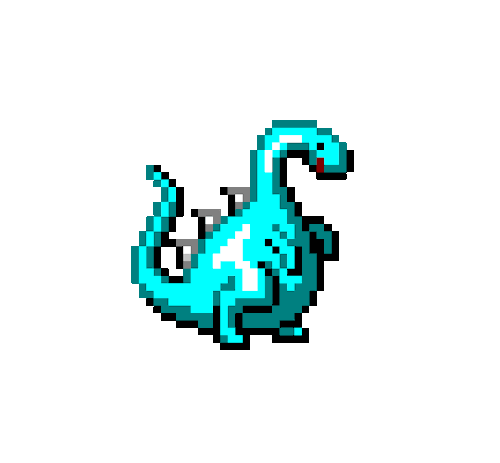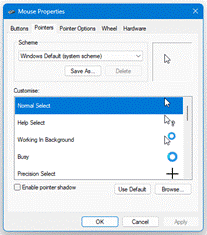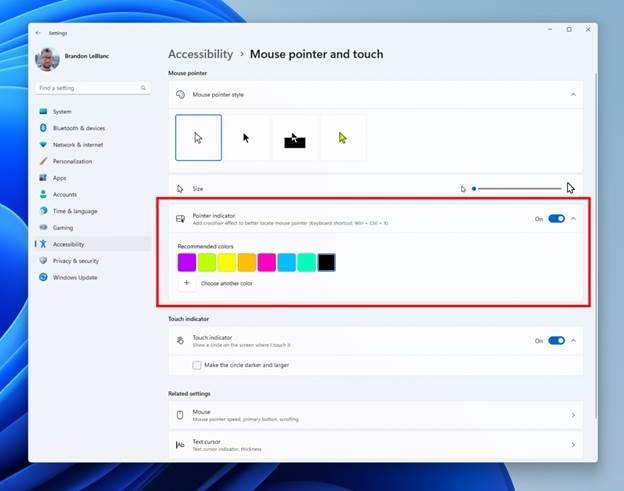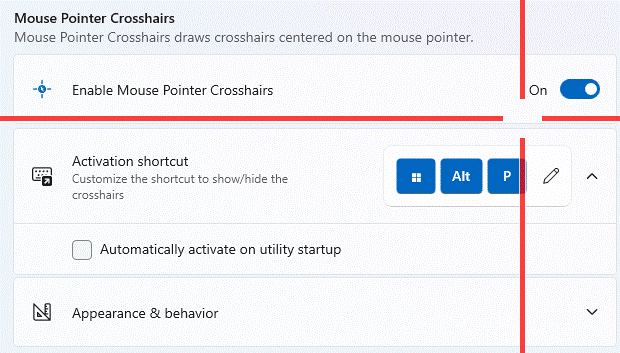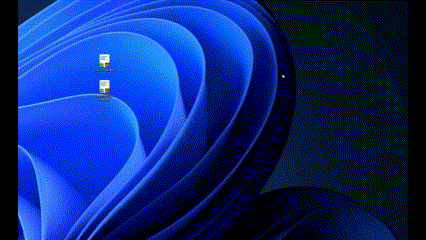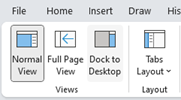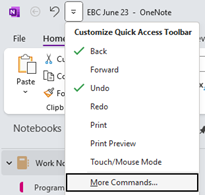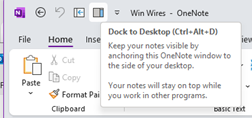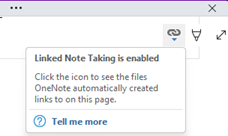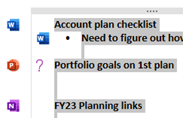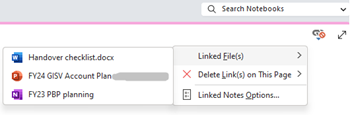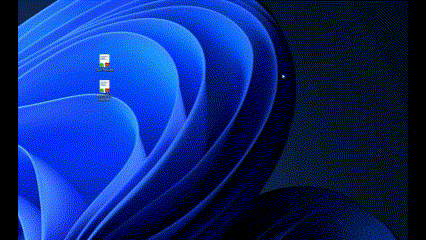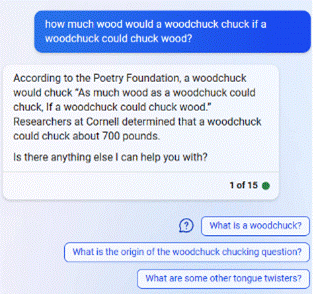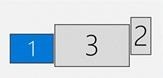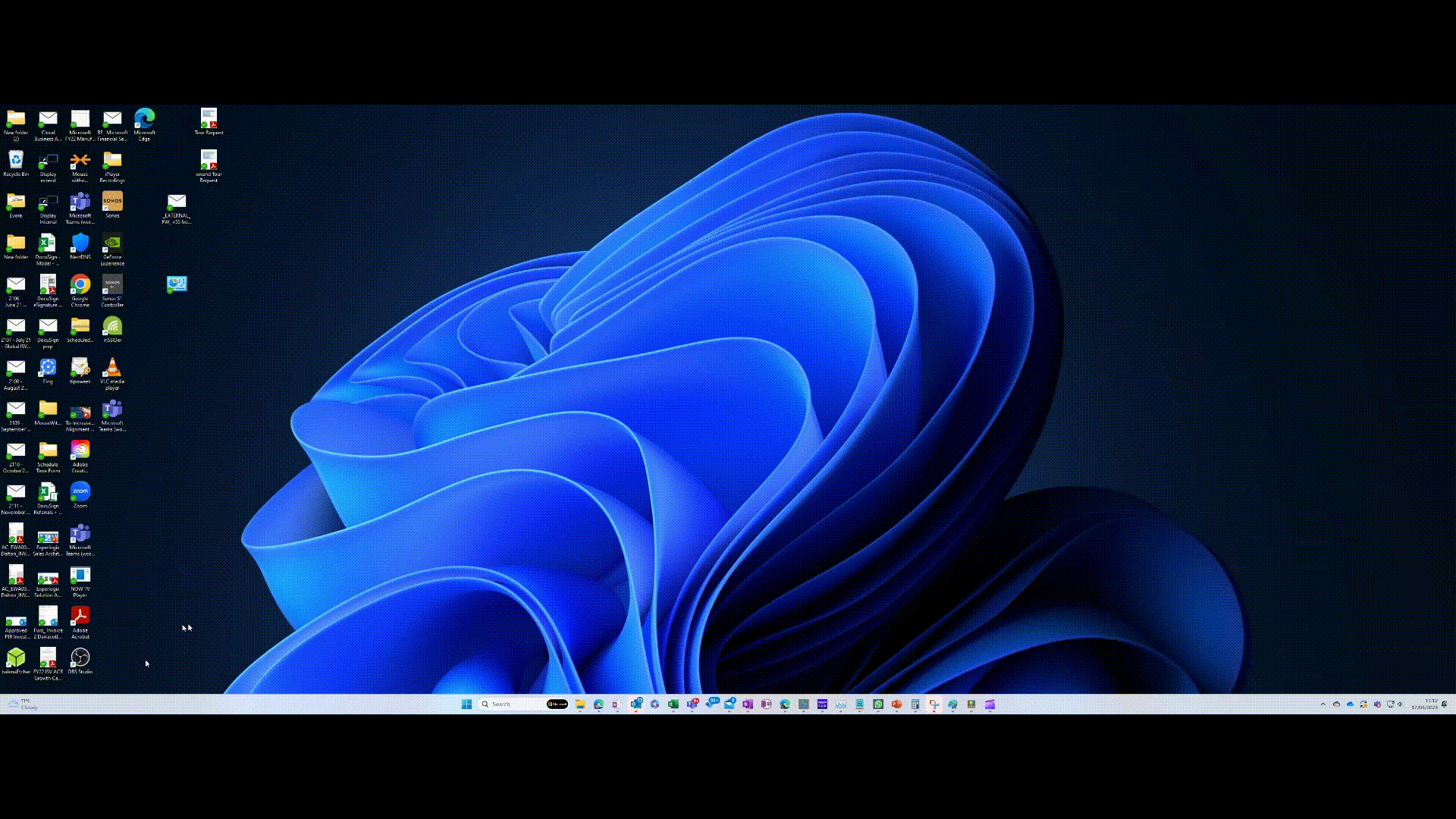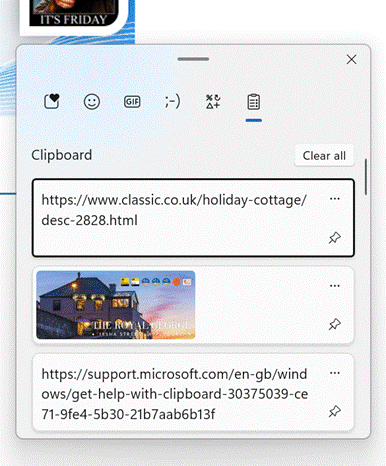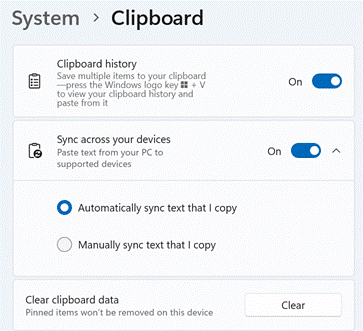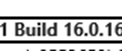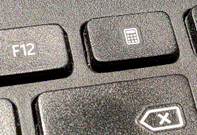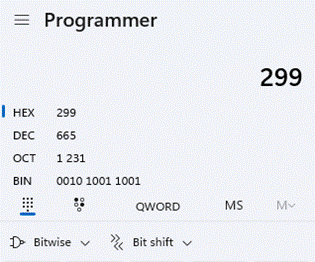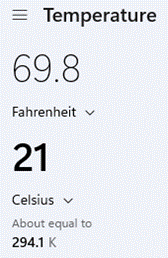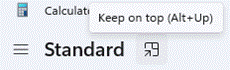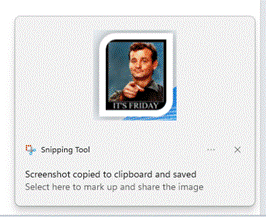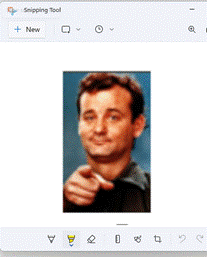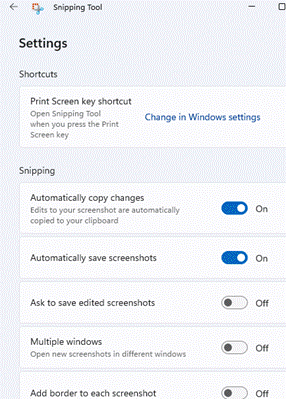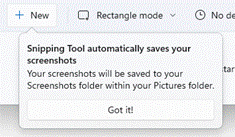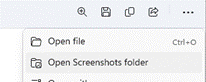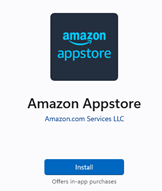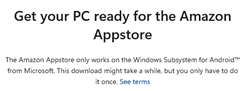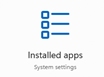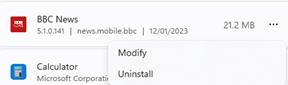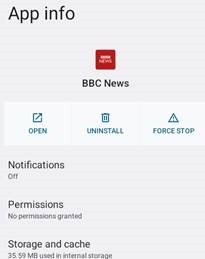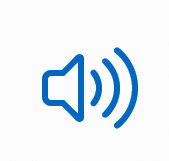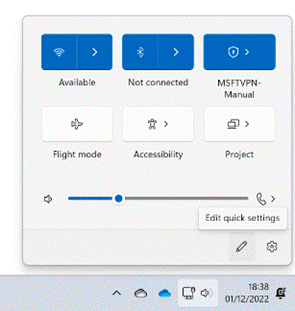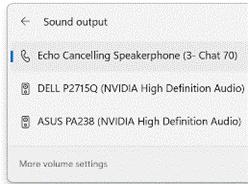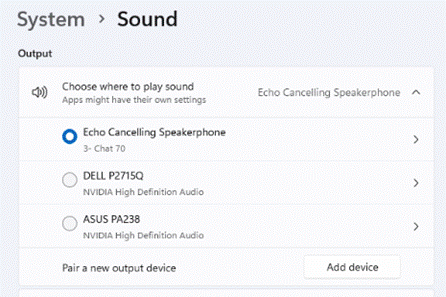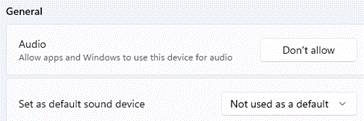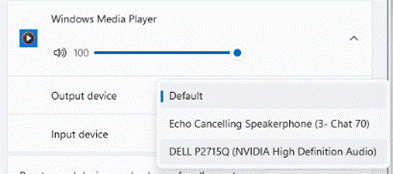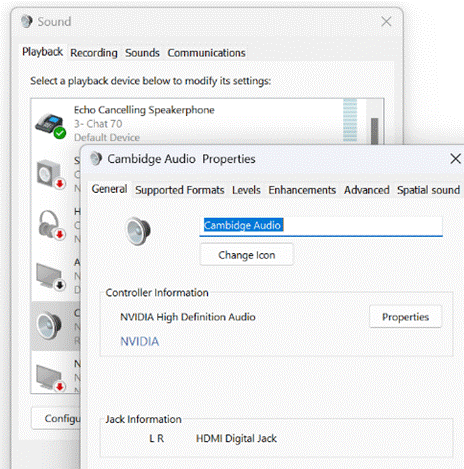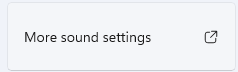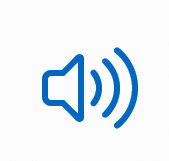
How you control the sonic emissions from your PC has changed repeatedly over the years; volume is often adjustable by hardware buttons or function keys but more advanced controls are usually found by double-clicking a speaker icon in the system tray. Windows 11 evolved the UI further, in the hope of making it easier to use.
Now, if you click the speaker, you don’t jump to the full blown sound control panel, but to a quick settings dialog which 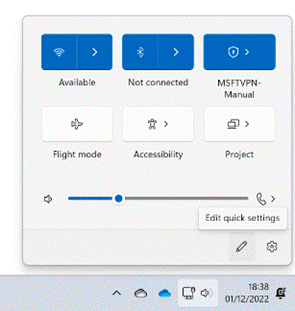 controls some commonly used connectivity and display settings, customizable if you like. Desktop PCs typically don’t need Flight mode, but nocturnal users may want to add night light for quickly changing screen colour.
controls some commonly used connectivity and display settings, customizable if you like. Desktop PCs typically don’t need Flight mode, but nocturnal users may want to add night light for quickly changing screen colour.
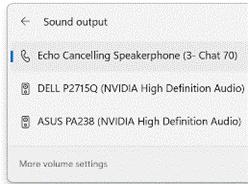 Drag the slider by the volume icon and the predictable happens but click the icon to its right and you can easily choose which output device you want to use, if you have several (like headphones, speakers, monitors etc). Clicking More volume settings at the bottom takes you to a more fully-featured volume control panel.
Drag the slider by the volume icon and the predictable happens but click the icon to its right and you can easily choose which output device you want to use, if you have several (like headphones, speakers, monitors etc). Clicking More volume settings at the bottom takes you to a more fully-featured volume control panel.
If you have multiple monitors connected to your PC – especially if HDMI is involved – it’s 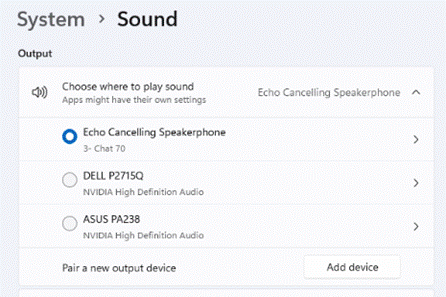 possible your machine might expect to route sound to one or more of them; unless you do actually have speakers attached to the monitor, or it’s in fact a flippin’ big television, you’d probably prefer it didn’t show up on the list of potential output devices.
possible your machine might expect to route sound to one or more of them; unless you do actually have speakers attached to the monitor, or it’s in fact a flippin’ big television, you’d probably prefer it didn’t show up on the list of potential output devices.
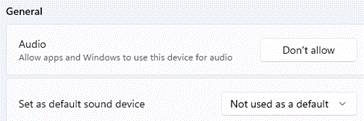 Click on the arrow to the right of the device you want to exclude – the ASUS monitor, in this case – and then hit the Don’t allow button: next time you look in the quick volume settings UI, it’s no longer there.
Click on the arrow to the right of the device you want to exclude – the ASUS monitor, in this case – and then hit the Don’t allow button: next time you look in the quick volume settings UI, it’s no longer there.
Some apps might have a UX for controlling audio output directly, over-riding the system default and probably sticking with whatever device you choose – Teams or Zoom, for example, may choose a USB speaker/mic or a headset if connected, rather than using the laptop speaker. If the app doesn’t know anything of sound devices, then ordinarily it will use the default (as per the options above), but there is a somewhat hidden setting that lets you tweak things further rather than having to alter the system’s chosen output just for that app or session.
If you want to fire the audio stream from a particular app at a different endpoint than the system default – let’s say you have a Bluetooth speaker connected, but you’d prefer system sounds and the likes to keep coming from your laptop speakers – you could tell Windows to send that app’s audio output to a different place, and the app will never know about it.
 In the main System > Sound control panel, scroll down to Volume Mixer and click the arrow to open it up. In that page, you’ll see a list comprising the currently-running applications which have made some kind of audio output (in other words, if you want to set an app up, make sure it’s started it and if it’s not in the list, start playing something).
In the main System > Sound control panel, scroll down to Volume Mixer and click the arrow to open it up. In that page, you’ll see a list comprising the currently-running applications which have made some kind of audio output (in other words, if you want to set an app up, make sure it’s started it and if it’s not in the list, start playing something).
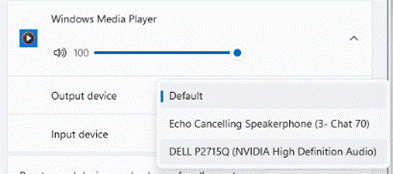
In this case, the Dell monitor does have an amp & speakers attached to its audio line-out socket (where audio is sent to the monitor via the display cable, and it then puts it out to the speakers), so while spending a day of Teams calls and other system sounds emanating from the tinkly-bonk USB speaker, the business of smashing out some banging tunes can go to the bassier speakers.
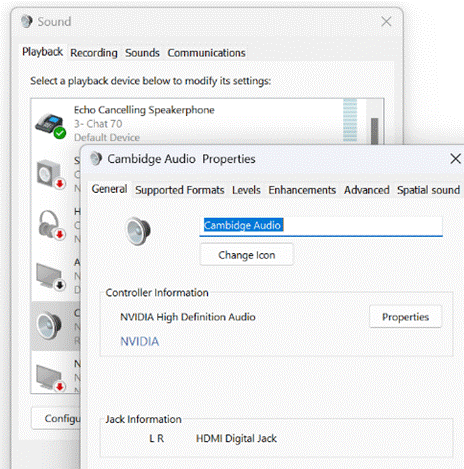 Finally, should you wish to give your devices more meaningful names than the ones shown, look for More sound settings in that first System > Sound settings page. This brings up a Windows
Finally, should you wish to give your devices more meaningful names than the ones shown, look for More sound settings in that first System > Sound settings page. This brings up a Windows 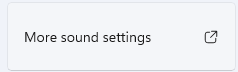 XP-era dialog which allows more precise configuration of devices and levels.
XP-era dialog which allows more precise configuration of devices and levels.
The Sound dialog lets you choose the sound scheme (controlling all the bongs and bings of Windows), configure the speaker arrangement (if you have surround sound etc), or choose all kinds of enhancements and effects.
It also lets you rename the device altogether and set a different icon, so when it shows up elsewhere – including in the shiny Windows 11 Settings app – then it’ll be a bit clearer what it really is