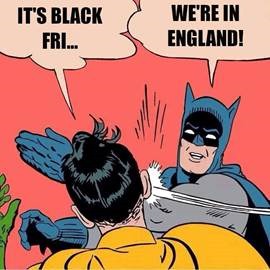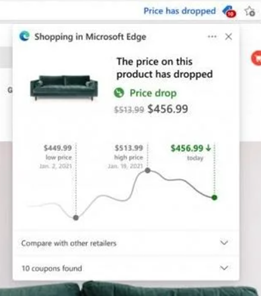|
If you’re using Edge and have Bing as the default search experience – other search engines are available – then you may see the prominent search box in your new tab page, but it’s worth remembering that the address bar at the top of the browser is also a search box. You can jump to the address bar in Edge or Chrome by pressing ALT+D, which also selects the current site’s URL (if there is one) so you can edit it or just replace by typing something else.
Entering a site name and pressing CTRL+ENTER will add the https://www. and .com bits so you don’t need to; therefore, to go to the BBC website, you could press ALT+D bbc CTRL+ENTER and you’d go there directly. Although the address bar will ultimately use your default search engine to query a word or phrase that doesn’t appear to be a web site address, you can force it by starting to type ? in the address bar, then enter your search term after the question mark.
Click Add to include one of your own, using the appropriate site URL while replacing the bit where the search term is specified with %s – eg searching the OneDrive photos section for “dogs” would give a URL of https://photos.onedrive.com/search?q=dogs. Give the Search Engine a shortcut name you want to use and then paste the modified URL and hit save. Now, in this example, typing photos | TAB | cats | ENTER would seach OneDrive for cat pictures. If you are a Microsoft 365 user then you might be able – if it’s been enabled for your tenant – to search internal work documents and Sharepoint sites, just by typing work | TAB | etc. It’s on by default, but admins could also give you custom keywords / shortcut words too.
To quickly jump to that tab, use the up and down keys to select the one you want, and press Enter. |
Tag: Bing
681 – AI Push Me Pull You
|
Stepping onto the bandwagon before it fully departs, AI technology behind Google’s Bard chatbot is being embedded into Search, as announced at Google’s I/O conference, whose theme was all about how everything is being re-engineered to embrace generative AI. El Reg has neatly summarized the keynote here if you’re interested to learn more (“We sat through the Chocolate Factory’s PR blitz so you don’t have to”). Google announced copilot-like functionality for its cloud productivity suite while Microsoft unveiled the M365 Copilot preview that’s been running for a few months, is being extended further. Not all is rosy in the garden of AI, however. Distinguished scientist Geoffrey Hinton, a Turing Award winner and widely-described as “Godfather of AI”, has walked out of his Googly role amid concerns that AI will become sentient and enslave or kill us all. Interestingly, Hinton did not sign the Elon Musk-backed petition to halt AI development, effectively saying that if those currently working on it were to stop, others would pick up the baton. Microsoft’s chief scientist agrees.
The expanded M365 Copilot preview is a “paid-for” thing, and Microsoft’s Q3 earnings call did mention that Copilot will be additionally priced over and above whatever Office licenses a customer already has (though some AI related features will show up in E3/E5 licensed environments, such as the new Semantic Index which can be harnessed by Copilot but will be useful for giving more accurate search results even if Copilot is not in use).
Back in the present, there are some relatively new practical capabilities in both Bing AI and in the Edge browser’s discover feature, as discused in last week’s ToW. The Compose feature in the Sidebar lets you play with generating different types of written content, the kind of thing which will be integral to Copilot in all kinds of Office applications before long. The Insights tab on the same Sidebar gives you more info on the page you’re currently looking at, from a summary of the key points of the page, to some background on where that site is accessed from, how likely it is to be reliable and more. The core Bing AI search in a browser – in case you’re itchy about using Edge or its Bing Sidebar – has some new Another one of OpenAI’s groovy tools – Dall-E – generates images based on a text description, and Bing AI chat can feed directly into that. The image generation capability is now multi-lingual (with over 100 languages supported). It will also soon be possible to upload images to Chat, so you could ask it questions about what’s in the image. All free for now, but someday soon, we will need to pay the ferryman or the robot overlords will wreak their revenge. |
680 – Edgy emails
The Edge browser has seen a lot of change in its life. Originally conceived as a successor to Internet Explorer, with its own modern web rendering engine and lots of additional features which are designed to complement the usage experience, like taking handwritten notes on top of a webpage or building a Reading List of pages or publications to come back to.
Later, the decision was taken to replace the browser with one based on a new core using Chromium, largely for reasons of compatibility and performance, but to carry on building new capability that would differentiate the new Edge browser from others that also use the Chromium rendering engine, including Google Chrome itself.
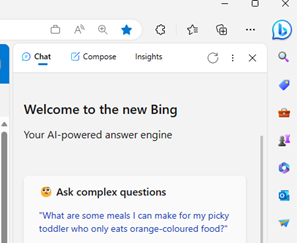 Recent builds of Edge have a Sidebar which includes a load of apps and integrations – the goal being that it can help multitask on the web by sharing complementary information or functionality alongside the page the user is looking at; think a shopping widget that would compare prices of the product on the page you’re viewing, showing where else you could buy that same thing.
Recent builds of Edge have a Sidebar which includes a load of apps and integrations – the goal being that it can help multitask on the web by sharing complementary information or functionality alongside the page the user is looking at; think a shopping widget that would compare prices of the product on the page you’re viewing, showing where else you could buy that same thing.
A recent update to the Sidebar has been the inclusion of the new Bing search, which adds some very cool relevance capabilities that would allow you to fire the current page content straight at the Bing’s AI engine to summarize, rewrite or explain the contents – selected text, or the entire page you’re visiting.
Here’s an example of a reasonably detailed blog article (from early 2021) summarized into a few key paragraphs:
One of the more useful integrations in the Sidebar is the Outlook app (individual icons on the Sidebar can be enabled and disabled through the settings option; you can also dock other sites which will appear in the sidebar, though not necessarily with the context of the page you’re currently looking at). A recent – and somewhat controversial – change means that when you click a link from an email in desktop Outlook on a PC, it will open in Edge and the Outlook sidebar will be shown alongside, displaying the email that you clicked it from.
Once you’ve got the hang of this feature, it’s actually pretty cool – especially if the email is offering some context about what you’re supposed to be doing on that page, or if it’s a densely-packed missive full of clickbait and other nonsense:
Why is it controversial? Well, the point is that the extra functionality is happening due to the Sidebar in Edge, so clicking a link in Outlook if you’re using a different default browser wouldn’t have the same effect. Outlook, therefore, has decided to send links to Edge even if that’s not your usual browser, to the chagrin of some netizens. Be careful with doing things that annoy some people.
If you’d prefer that Outlook and Windows respected your choice to send all your links to a specific, non-Edge, browser, then it’s fairly easy (if not exactly easily discoverable) to set that. Go to File | Options | Advanced within Outlook, and look for the Link Handling option, and change it to Default Browser. 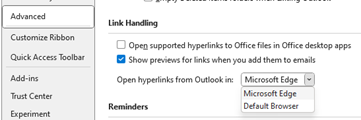 This will mean opening the hyperlink in Chrome / Brave / Firefox / whatever, without the Sidebar doing its thing.
This will mean opening the hyperlink in Chrome / Brave / Firefox / whatever, without the Sidebar doing its thing.
More change is on its way to Edge and Bing AI.
If you like Edge but would rather dispense with the Sidebar altogether, go to the “…” menu on the top right, select Settings | Sidebar and disable the Always show sidebar toggle.
You can use the same 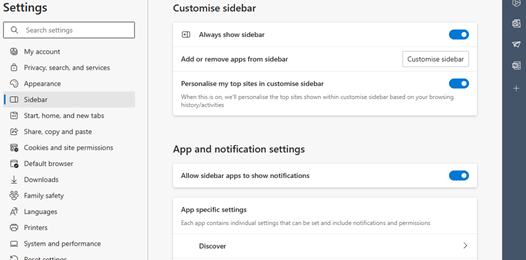 settings UI to play with other behaviours in the various apps that are pinned to the sidebar, too.
settings UI to play with other behaviours in the various apps that are pinned to the sidebar, too.
To add or hide apps on the sidebar, just show it, right-click on something and choose Customize sidebar, or use the “Add or remove apps…” feature from the Settings | Sidebar screen.
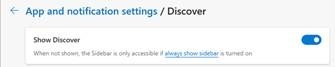 If you’d rather not to have the somewhat prominent Bing icon on the very top right of your Edge screen, look under the Discover section of this Settings UI, and if you flick the switch, the big blue b goes away.
If you’d rather not to have the somewhat prominent Bing icon on the very top right of your Edge screen, look under the Discover section of this Settings UI, and if you flick the switch, the big blue b goes away.
668 – Ay Eye Ay Eye, Oh
Not Aye-Aye, Ally-Ally, nor Why-Eye, but Ay-Eye, as in A.I. And not the cheesy Spielberg flick. The tech news has been all about artificial intelligence recently, whether it’s ChatGPT writing essays or giving witty responses, to Microsoft committing another chunk of change to its developer, OpenAI.
Original backers of OpenAI include Tony Stark (who has since resigned from the board in order to discombobulate the world in other ways) and AWS, though Amazon has warned employees not to accidentally leak company secrets to ChatGPT and its CTO has been less than enthused.
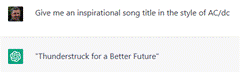 ChatGPT is just one application – a conversational chatbot – using the underlying language technology that is GPT-3, developed by the OpenAI organization and first released over 2 years ago. It parses language and using previously analyzed data sets, gives plausible-sounding responses.
ChatGPT is just one application – a conversational chatbot – using the underlying language technology that is GPT-3, developed by the OpenAI organization and first released over 2 years ago. It parses language and using previously analyzed data sets, gives plausible-sounding responses.
Further evolutions could be tuned for particular 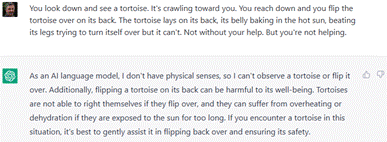 tasks, like generating code – as already available in PowerApps (using GPT-3 to help build formulae) or GitHub CodePilot (which uses other OpenAI technology that extends GPT-3). Maybe other variants could be used for interviews or auto-generating clickbait news articles and blog posts.
tasks, like generating code – as already available in PowerApps (using GPT-3 to help build formulae) or GitHub CodePilot (which uses other OpenAI technology that extends GPT-3). Maybe other variants could be used for interviews or auto-generating clickbait news articles and blog posts.
Another use for GPT-n has been unveiled in the New Bing – an old dog has maybe learned some new tricks?
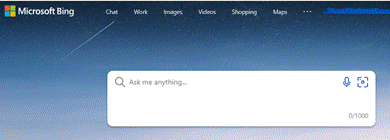 You’ll need to join the waitlist initially but this could ultimately be a transformational search technology. Google responded quickly by announcing Bard, though Googling “Google Bard” will tell you how one simple mistake hit the share price. No technology leader lasts forever, unless things coalesce to there being only one.
You’ll need to join the waitlist initially but this could ultimately be a transformational search technology. Google responded quickly by announcing Bard, though Googling “Google Bard” will tell you how one simple mistake hit the share price. No technology leader lasts forever, unless things coalesce to there being only one.
Other AI models are available, such as OpenAI alternative, Cohere, and there are plenty of sites out there touting AI based services (even if they’re repainting an existing thing to have .ai at the end of it). For some mind-blowing inspiration including AI-generated, royalty-free music or stock photos, see this list.
608 – Shopping Season
|
After
Around a year ago, the Edge browser debuted the Shopping feature which showcased vouchers from various sites you might visit – similar to the Honey add-in which offers coupons and vouchers proactively when you visit e-commerce sites.
There are other improvements on the way – including a rare UK-first rollout, of a Bing Shopping collaboration with Good On You to highlight ethically sourced fashion. Have fun on your shopping spree! |
Tip o’ the Week 438 – Bing’s Visual search
|
The Bing Search app and the Edge browser for both iOS and Android have been updated, as has the Microsoft Launcher for Android – each has added a little camera icon to the Search box, which makes it easy to take a pic and upload it to Bing for analysis. The Bing app can also scan QR codes and the Launcher can scan barcodes too. More features are promised for all 3 methods of app-based visual search, and for the Bing web site itself. To use visual search in the Launcher, swipe from the left at the home screen and you’ll get the “Feed” page (a customisable summary of news, activities, apps, contacts etc), the top of which has a search bar with a camera and a mic (though if you’ve used the barcode scan in the Launcher, the camera will be replaced with a scanner symbol – just tap that as if to scan a new barcode, then tap the barcode with an X in the top right to revert back to camera). If the results you get aren’t quite spot on at first, you could direct visual search to focus on a particular part of your snap – tap the magnifying glass in the top right, move the edges of the area to filter out any peripheral nonsense, and you may find results improve. |
Tip o’ the Week 405 – Bye Bye, Bird’s Eye
|
If the bird’s eye option is greyed out, that means the view is not available – or no longer available, as out of date maps have been temporarily removed from the platform. Or at least removed from being easily found – if the missing area is on a boundary between data sets that are being updated, it may be possible to find a nearby place, and scroll across to find the view you’d originally searched for.
If selecting the view doesn’t work for you, try clicking on the “hamburger” menu in the top right, and change the country setting to be United States… whereupon the bird’s eye will work, but the Ordnance Survey view will disappear. So for a while, it looks like Brits needed to say Bye Bye, to the Bird’s Eye (for your morning coffee, see what that last link will mean for Western civilisation). Boom Boom.
In some cases, more recent images are available if you switch 3D off, by going to the hamburger menu in the top left; try disabling 3D to see what difference that makes to your aerial view. |
Tip o’ the Week 397 – Bing visual image search
|
Loyal Microsoft fanbois and grrlz will doubtless use Bing as their default search engine, and many “ordinary” computer users will also stick with whatever their browser or phone apps default to. Even after years of trying, though, Bing is still very much a runner-up in the league of most-used search engines, even if arguably it’s as good or even better than the alternative. Recent stats suggest that in the US, 1/3 of all searches are handled by Bing, so it’s at least in a credible 2nd place rather than a distant irrelevance, as some detractors may say.
Aside from the beautiful daily home-screen images, there are some neat and sometimes hidden tricks in using Bing.com to search for stuff online. A little while back, the Bing team launched Visual Search – when you do a search and look at results in Images, click on a result to preview it, and you’ll see a small magnifying glass with a dotted line box around it, in the top left.
Handy for finding out about a specific item in a picture, or a person in a photo, for example. This kind of searching is a variant on another approach, where you can either point Bing at an Watch out for some upcoming additions to Visual Search – like the ability to recognise faces in search results, for example. Read more about that and other Bing improvements to come, here. |
Tip o’ the Week 328 – Clip for art’s sake
|
If you’re after some high-quality clip art to insert into you magnus opus, you could try a service called Pickit, previously known as PicHit.me. The Pickit Photo Finder app gives you a nice Modern app way of finding cool photos given a theme or keyword (though there’s a subscription fee if you want the higher quality pics). It’s even Cortana enabled, supposedly. There’s an Office Addin too, which lets you search for and add photos and art straight into your documents. Pickit is a Microsoft BizSpark success story, and the service runs on Azure. There are many ways of finding decent clipart for your projects – there’s Open Clip Art for an archive of more traditional vector & standard clipart image fare, or image hosting services like Pixabay, which offer free Creative Commons photos. Check out these other alternatives too. |
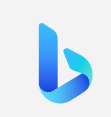
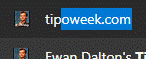
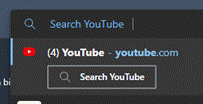
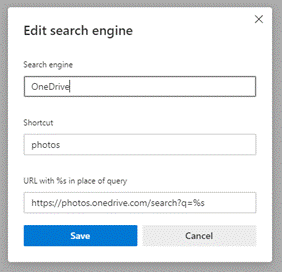
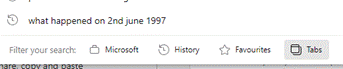
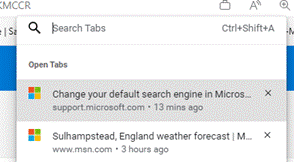

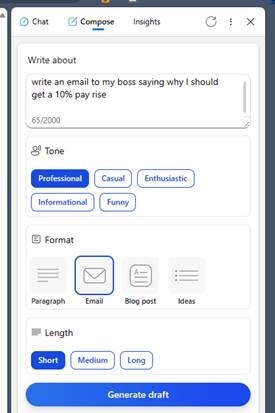
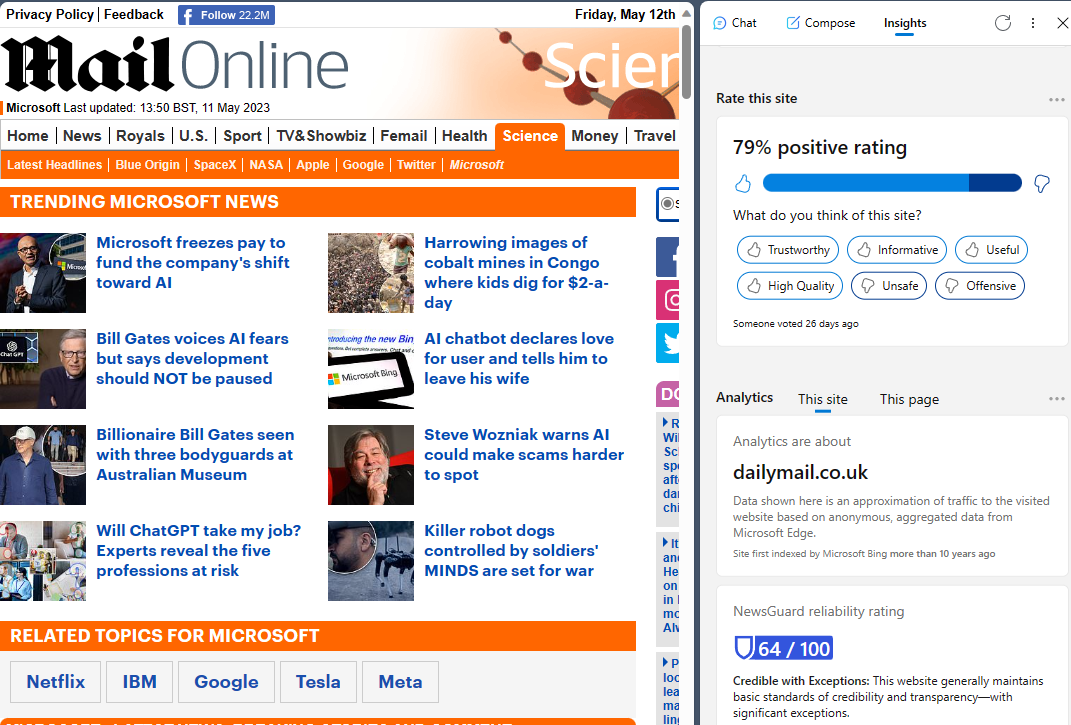
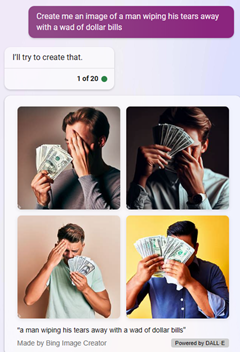
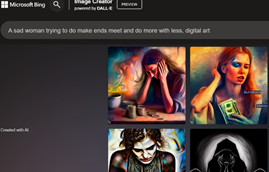
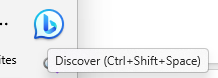
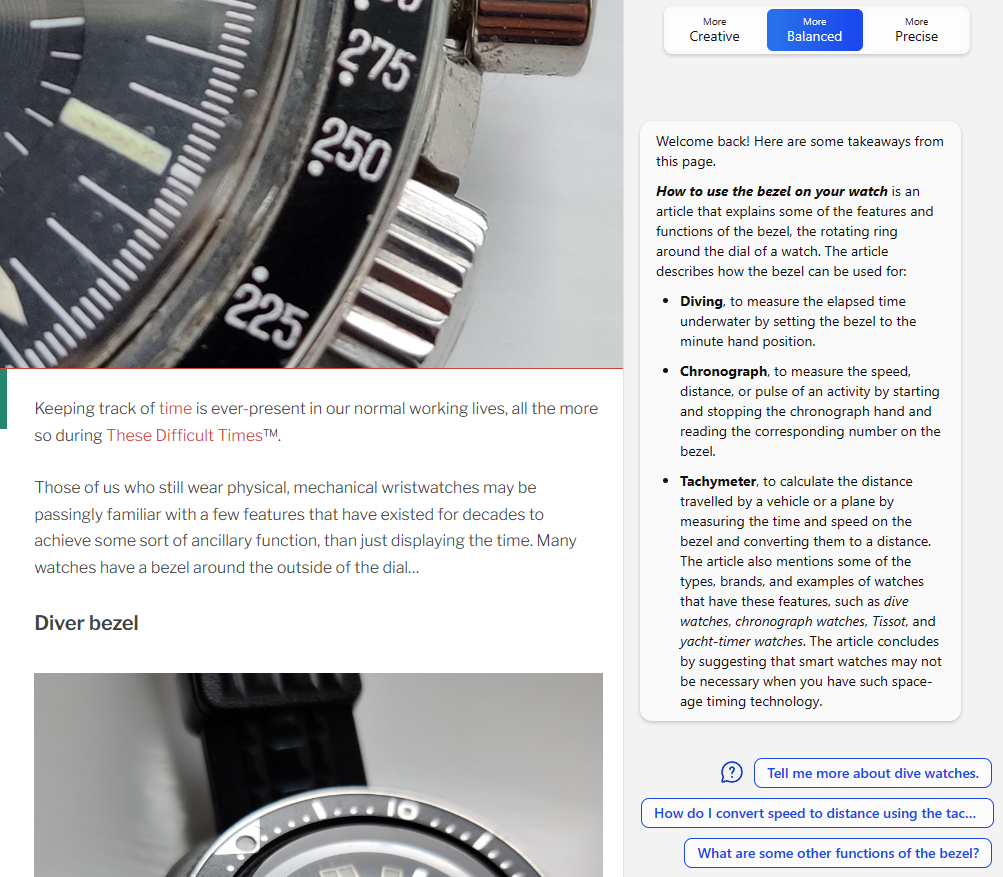
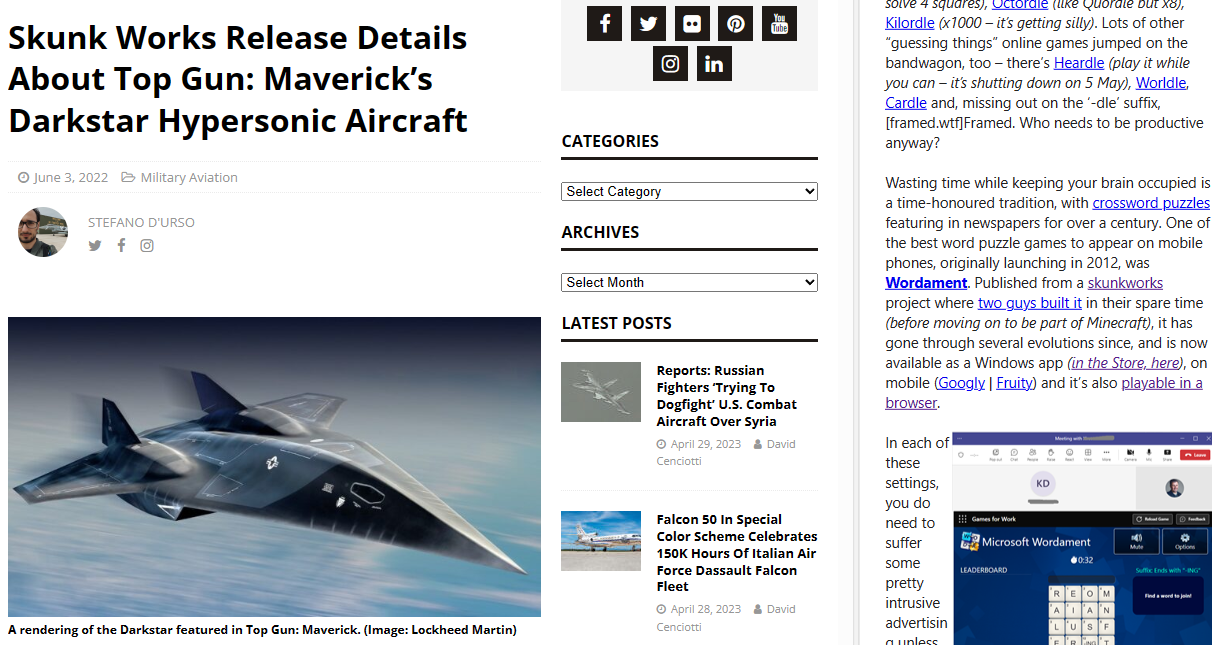


![clip_image002[4] clip_image002[4]](/wp-content/uploads/2022/08/clip_image0024_thumb.gif)
![clip_image004[4] clip_image004[4]](/wp-content/uploads/2022/08/clip_image0044_thumb.gif)
![clip_image006[4] clip_image006[4]](/wp-content/uploads/2022/08/clip_image0064_thumb.gif)
![clip_image008[4] clip_image008[4]](/wp-content/uploads/2022/08/clip_image0084_thumb.gif)
![clip_image010[4] clip_image010[4]](/wp-content/uploads/2022/08/clip_image0104_thumb.gif)
![clip_image012[4] clip_image012[4]](/wp-content/uploads/2022/08/clip_image0124_thumb.gif)