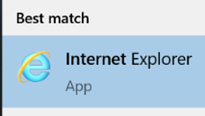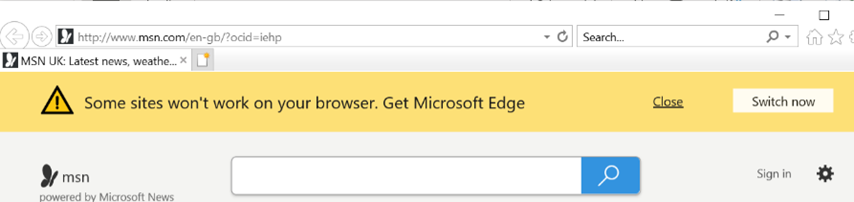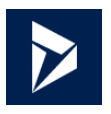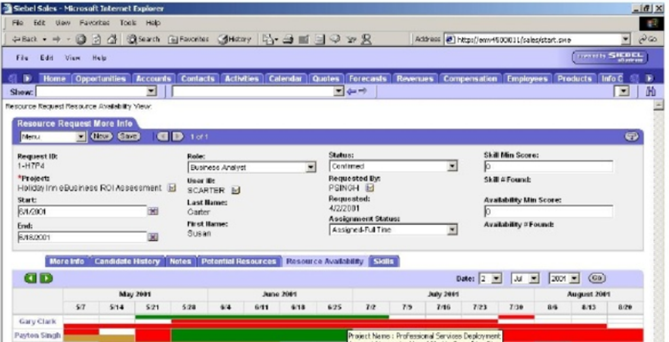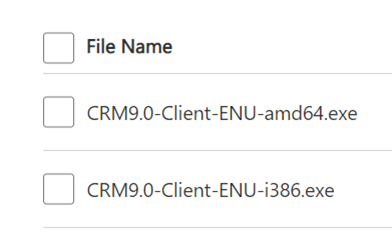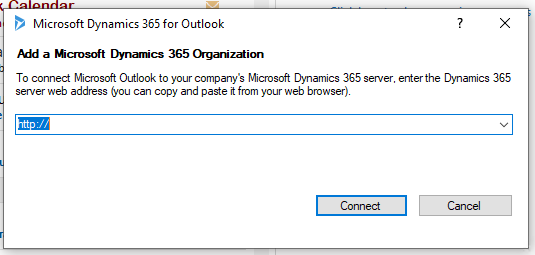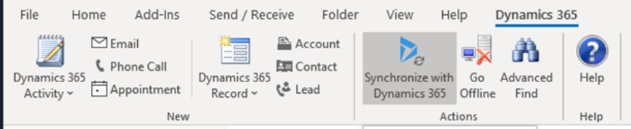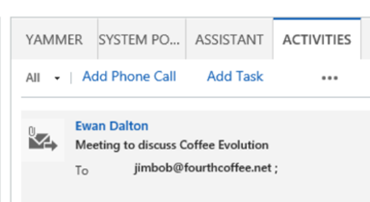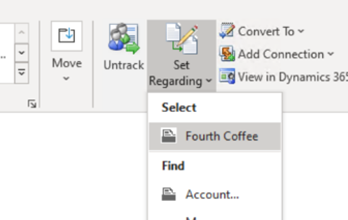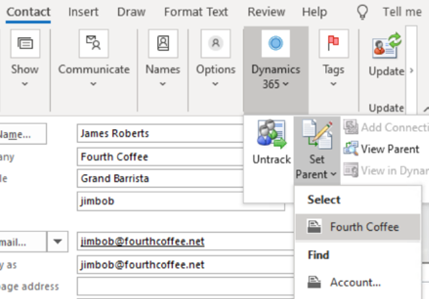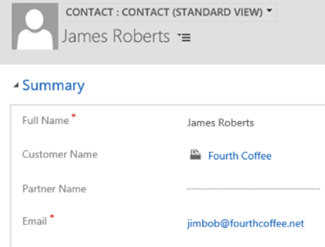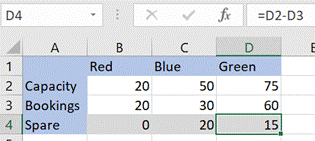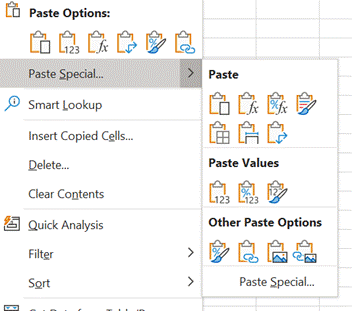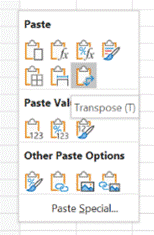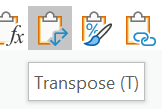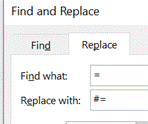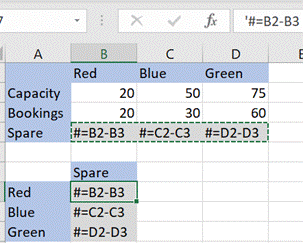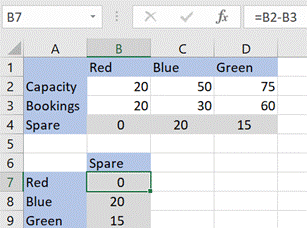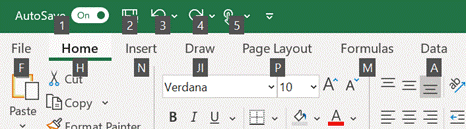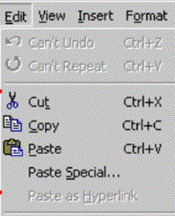|
In 1998, when anti-trust hearings were perhaps more spiky and combative and certainly not delivered by a flaky Zoom connection, Microsoft was arguing that the free Internet Explorer web browser was so intrinsic to Windows that it could not be removed. Ever since Windows 98, Internet Explorer 4 was built-in to Windows, though versions of IE were available for the Mac (Steve Jobs chose to use it!), Unix and even OS/2, through the mid 2000s, before it settled on being a PC-only thing. If IE4 was installed on other versions of Windows, it was basically not possible to remove it and revert back to an earlier version, without reinstalling the operating system. Since 2014, when Microsoft announced Windows 10, it was clear that IE would not evolve beyond the latest release, version 11. IE11 is still included in Windows 10, and will continue to be so until the end of days – or the end of the support lifecycle, whichever comes sooner.
If you want to remind yourself what it’s like to drive without a seatbelt, or go to the shops without wearing PPE, try using IE to browse the web for an hour. It was announced recently that – even if the IE11 browser is still included in Windows 10 and will still be technically supported for another while – “support” for using it will start to be removed from Microsoft 365 services from November 2020. Just as friends don’t let friends do crazy things – like virus scan the M: drive – it’s time to stop them using IE11 as their daily and default browser. All paths lead to the new Edge browser, built on Chromium for added compatibility – though somewhat ironically, issues have cropped up when using Google as the default search engine, all since fixed. Additionally, some angry-from-Manchester types have complained you can’t uninstall Edge if it arrives via Windows Update or pre-installed. Tried uninstalling Safari on your iPhone or your Mac? There’s been a subtle change in nomenclature, too – “Edge” is the new Edge, or Chromium Edge, or ChrEdge or whatever you want to call it. The old Edge – the one which shipped with Windows 10 as the successor to IE and as a whole new web experience – is now Microsoft Edge Legacy. LegEdge is not even visible on latest versions of Windows, but if you need it and are the type who likes to live dangerously, you can re-enable it by hacking around in the registry. |
Month: August 2020
543 – Dynamics CRM and Outlook
|
Mark Benioff, another ex-Oracle exec, set up Salesforce.com in 1999 to not only establish SaaS as a viable way to deliver “line of business” systems (as part of the first Application Service Provider boom, which was largely wiped out by Dot Bomb), but to ultimately eclipse his former employer in terms of market value. Time also moves on – now that Salesforce is the big dog in the CRM world, there are lots of competitors snapping at its heels… Pega, Zoho and many more. Not least, Microsoft – the Dynamics CRM business (now part of Dynamics 365 Customer Engagement) is growing fast, and even courted the “Father of CRM” to choose D365 for his new enterprise. If you use Microsoft’s Dynamics 365 CRM as part of your job, and use Outlook on your PC for mail, calendaring and contacts, there’s a handy way of connecting the two. Dynamics Connector for Outlook There have been several versions of a way to link Outlook and Dynamics together; the latest, Dynamics 365 App for Outlook, will fully supplant earlier versions in October 2020. See the admin guide for more on what the connector does and how it works. The installation can be a little clunky first time, though – you’ll need to install the connector software from here, which starts by downloading and extracting the setup files to a folder on your PC. Make sure you’re getting the right version for your copy of Office – to check, in Outlook, go to File | Office Account | About Outlook and look to see if you have 32 or 64 bit version installed.
Once you have the base version installed (a process which takes a good few minutes: you also have the option to enable offline usage, which means setting up a local database to hold the content), don’t bother starting it yet – go straight ahead and run the update to the current version (strangely, a larger download than the original install). Once that’s downloaded and installed, you’ll need to restart Outlook if it’s running.
You’ll see a new Dynamics 365 tab on the main menu, offering a variety of CRM-specific activities.
… meaning there’s no excuse to not have your important contacts listed in CRM. You can even match the contacts’ LinkedIn profiles, and create an org chart of all the listed contacts. |
542 –Excel Special Paste
|
As an example, if you took the small table below and wanted to copy and paste the calculated values on row 4, you’d need to deal with the fact that the formula will change – offsetting the D and the 2 reference to wherever you paste it (eg if you pasted the copy into E4, the formula would be =E2-E3) – normally, a powerful and useful function, but a potential nuisance.
An older UI for selecting the options is available if you click on the Paste Special… command at the bottom of the pop-out, or by pressing CTRL+ALT+V to pop out the Special dialog. One of the more particularly useful features of Paste Special in Excel is the Transpose option – if you select and Copy a row of data then Paste / Transpose it, the data is rearranged as a column (and vice versa). Great news in many cases, but if you want to paste cells and keep the original formulae (without resorting to using absolute references formula references using $ in the formula itself, eg setting =$D$2-$D$3), there are no default options to transpose the orientation of the cells but not change the formulae. One trick if you ever find yourself in this position, is to bulk change the formulas so they won’t get modified when you paste the cells; do a Find & Replace to change = to something like #=. After pasting and transposing, reverse the process to restore the formula
It’s an edge case but could save you lots of time if you need to do it. For most of us, getting to grips with shortcut keys in Excel would make things more productive – as well as numerous combos of CTRL-something, there are simple keys (like pressing F4, which repeats the very last command … so if you’ve just coloured a cell yellow, move the cursor to another cell and hit F4 to make that one yellow too… if you’re doing very repetitive things, this can save so much time). There are also more complex sequences; press the ALT key in Excel (and other Office apps, too) to see the key combos that A little bit of legacy/history – press ALT-E then S to jump to the Paste Special menu – why E? Even though it’s long gone, really old versions of Excel had an Edit menu, and the commands on any menu – in any application – that have an underscore under a letter (like Paste Special) are highlighting the key you can press to jump to that command. So ALT E / S used to be the combo to get Paste Special circa Excel 2003, and it still exists today. |