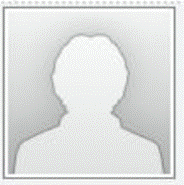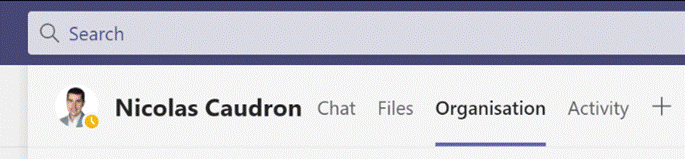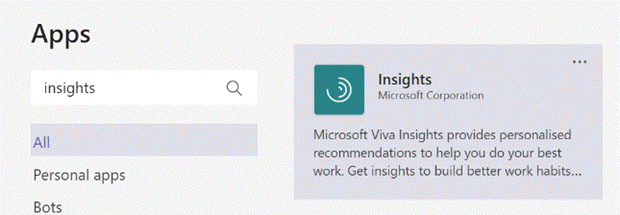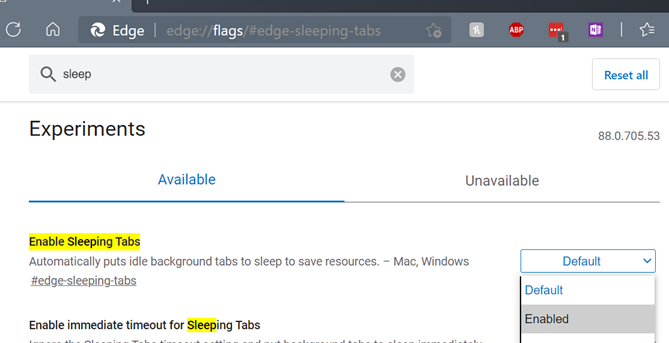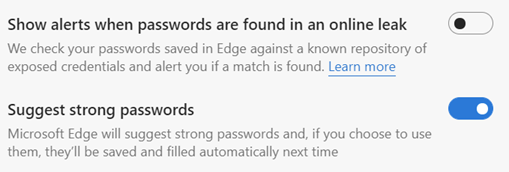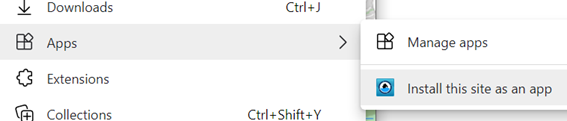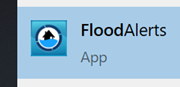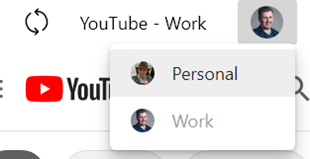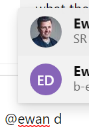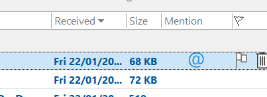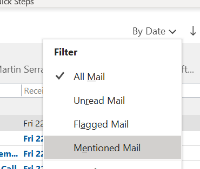|
Month: February 2021
565 – 88 Edge updates
|
(it doesn’t necessarily have 88 updates – that was just a ploy to get in the Crazy 88 link above) The latest version of Edge shipped to mainstream users recently; release 88 is named after the core engine version, so Google shipped Chrome 88 at the same time. Some of the “what’s new” in Chrome will be consistent with Edge, since the rendering engine is the same – like the deprecation of a couple of features; Chrome & Edge no longer have FTP support natively, and they finally killed Flash. Back to Edge 88 – go to the … menu, then settings | about to find which version you have – there are a bunch of cool things to try out or investigate: Themes – there are some really nice pre-built themes packaging background images and colour schemes; see them here. You can apply a theme to a specific user profile, which might help you differentiate them from each other – so a Forza or Halo theme applied to your personal profile would change the colour scheme for that one, making it easier to spot which profile you’re using. You can also add themes from the Chrome web store.
If you regularly use websites that fire notifications – like mail, or news readers – then be aware that they will not show when the tab is asleep. Work is underway to report back which sites should not be put to sleep, so Edge will be able to know when it’s a help and when it would be a nuisance.
If you get a report of such a leak, you should change all of the passwords on affected sites as soon as possible. Looking under Edge Settings / Profile / Passwords, you should see the options to enable both Password Monitor and suggestion. For more info on how the Password Monitor works, check out this MS Research note. PWAs and Profiles – Progressive Web Apps are increasingly being seen as the way to take a site and treat it like an app; it can show up in Start menu, can be pinned to task bar, will run with a specific icon and name, and won’t have all the UI of a browser, so it looks just like a native app.
PWAs are cool. Unless you’re using Firefox, where PWAs are not cool. |
564 – Do Mention It
|
The same behaviour is commonly available in Teams as well, though it may be more limited as to who you can mention – in the chat for a meeting or in a Teams channel, you’ll typically only be able to @mention the people who are taking part or who are already members of the team. Like other uses of the @mention idiom, tagging someone will insert their full Display Name, as defined in the Microsoft 365 environment (or the address book if you like) – which can make mentioning people in a chat feel a little directorial or formal, especially if the format of their display name is something like FamilyName, GivenName (DEPARTMENT).
In most uses of the mention, you can edit the full name of the person, though it’s not quite consistent how to do it – in Teams, for example, merely pressing backspace (after the display name has been resolved) will remove the last word … so if you want to tag a colleague and their display name is Jane Doh, then a quick tap will reduce that to simply Jane. If they were Doh, Jane (IT) then it’s a little more complex to lose the formality – holding CTRL+SHIFT while pressing the left arrow will select a word at a time, so you could ditch the last part of the name then simply CTRL+Left arrow would skip the middle part, then CTRL+SHIFT+Left arrow/Delete will remove the first part again. Lesser platforms might allow a user to set a nickname that is used in place of their display name; that’s not (yet) an option in Teams etc, though in Outlook when you mention someone, you could insert a nickname in-between other names then remove the original ones, leaving only the short name you’ve added, but still hot-linked to their contact card etc. It’s a bit clumsy but might be preferable to calling them by their more formal name.
Just click the sort/filter option found to the top right of your Inbox or other folder, and choose Mentioned Mail to show only messages where you are mentioned. As with all such features, it works for some people and work cultures/environments better than others. For some external best practice guidance, see here or here. |