|
As more of the world is in lock-down and pretty much everyone who can is working at home, apps like Teams have taken a more central role in many lives. Alongside adding 12m users the other week, there was a substantial increase in resources dedicated to running the back-end – millions of additional CPU cores were provisioned to the Teams service.
This feature is in test currently and is expected to appear a little later this year, along with a raft of other improvements, like having custom backgrounds (in addition to blurring of the existing background), and the ability to break out chats into separate windows rather than have everything in one.
On the COVID-19 pandemic – the WHO publishes a view of the spread of the disease, with the help of Microsoft’s ISV partner ESRI, using their ArcGIS platform. See the global WHO dashboard, or look at the county-by-county map of the US, here. It’s all very sobering. There’s a Coronavirus Tracker on Bing and a load of other resources on Microsoft.com. |
Month: March 2020
522 – Teams best practices for WFH
|
Ex-Microsoftie Allister Frost has some wise words to share about Working From Home, and given that he was Chief Puppy Controller for a well-known marketing team, he knows things that are currently relevant. Microsoft Teams may have had a couple of bumps since the Covid-19 virus started to cause people to stay at home; early in the week there were a couple of outages that have been swiftly resolved, but it’s since been announced that the service added 12 million daily active users in the last 7 days – that’s a 40% increase in usage, so it’s no surprise if the infrastructure creaked a little as it grew. There are many tips for making good use of Teams –
Stay at home, stay safe, and follow Buzz Aldrin’s advice. |
521 – Earth mapping
|
The last couple of decades have seen a revolution in user apps which offer location awareness and guidance.
Google’s Street View shows the dates of images if there are multiple – click the down arrow next to “Street View” in the top left to view the history. Meanwhile, as well as rowing back some of the nagging to get Edge browser users to move to Chrome, Google released Google Earth in the browser – it’s maybe not quite so smooth as the desktop app, but it’s quick to use – https://earth.google.com/web/ … see Microsoft UK’s TVP campus, here. The Washington Post reports that Google changes the view of maps depending on the country the user is in, removing disputed borders and the likes – so it’s a complicated world. According to that same article, Bing Maps is a very minor player in map usage, with Apple Maps (after an inauspicious start) has grown to be the second-most-used mapping platform, due to mobile usage, either on the Maps app directly or via other 3rd party apps which use location-awareness from the mobile device.
|
520 – You have the Power
|
After the Win95 initial release, the development team behind the Windows Shell came out with a bunch of useful utilities; things that at one point might have shipped as Resource Kit tools, but were aimed at a slightly broader user base – and so the Power Toys family was born. There were often capabilities in the OS which could be enabled or disabled by the flick of a setting in the Registry (also new in Windows 95, in an attempt to put all the settings stuff in one place rather than having INI files everywhere). Telling an end user to go an start Registry twiddling is a potential recipe for disaster, so the Power Toys included utilities like TweakUI, which exposed some of the settings. Various other Microsoft products embraced the idea of Power Toys, but the whole thing was killed off in the wake of the intensive code reviews required as part of the Trustworthy Computing (TwC) initiative in 2002. See more of the history here (though the page is 15 years old so pretty much all the links are dead). In late 2019, it was announced that PowerToys was coming back – this time, as an open source project supported by the dev team but ultimately driven by a wider community. The goals for v1.0 have been published and recently the 0.15 release was made – get the latest version here. So far, possibly the most useful app in the current build is FancyZones, which allows you to have more control over window layouts than simply snapping to the left or right – handy if you have a massive monitor or two, and want to tile multiple windows side by side. |
519 – Browser battles revisited
|
Still, Edge’s recent release using the Chromium rendering engine – designed to make it comparable with Chrome from a compatibility point of view, yet allowing Microsoft developers to remove Google-services-specific stuff (and replace them, sometimes, with Microsoft-services-specific stuff, many of which will be checked in to the Chromium open-source project. The Edge browser built on Chromium was released in January, and updates are flowing through to add more functionality – which, exactly, depending on whether you’re running the normal release or you’re on one of several preview or developer (“canary”) versions. Some features are things that were ideally intended to make it to the public release – like synchronizing extensions installed across multiple PCs. The Edge update won’t be forced out to existing non-Chromium-Edge users (hello, out there!) – or at least there will be a way of stopping it from being pushed out, if you’re an enterprise IT controller who’d rather not have to manage change and things like that. One of the benefits of Edge being on Chromium is that the extensions which third parties build for the browser should be compatible – and since Google has 2/3rd of the total market, there are more of them than for other browsers. There’s an Edge “addons” page which shows a curated list of extensions known to work well with the new Edge, but if you want, you can install anything that’s listed on the Google site. If you enable the ability to install Chrome extensions into Edge, then refresh/browse to the Chrome store again, you’ll be met with scary warnings, however… Google has started alerting of a security issue – namely, if the extension is somehow added to the Chrome store and subsequently found to be of dubious intent and posing a security risk, then Google can remotely knobble it on installed machines. They are now warning that if you happen to use a Chromium but-not-Chrome browser – like Edge – then they won’t do this. It seems the extension security scare banner isn’t the only one to try to make Edge users install and switch to Chrome. Also, the Edge browsers published for Android and iOS are receiving updates to make them work more seamlessly with desktop Edge. (See more for Android & iOS) |
518 – The App(s) of Office
|
Ever since the demise of Windows Mobile and the collateral damage caused to Microsoft’s previous Universal Windows Platform apps strategy by not having a universal platform any more, their future has been in some doubt. In fact, since late 2018, it was reported that the Office “Mobile” apps for Windows were being de-prioritized in favour of the desktop variants (with the exception of OneNote), and separate mobile apps for the surviving mobile platforms.
In these enlightened days, Microsoft builds quite a lot of apps for iOS and Android, more especially the latter since it has a larger number of users (and seems to be growing its share in key markets) as well as being more open when it comes to the both the end-user and developer experience (though Apple may be changing its tack a little). Recently, the Office team has shipped a whole new, unified Office app for Android and for iOS – more details in the team’s blog, here. The app brings together Word, Excel and PowerPoint, but also adds a bunch of other related things – like Sticky Notes, and some related and useful technology like the ability to manage PDF files, extract text from an image and more. Back in Oct 19, MJF wrote about this strategy and more recently has suggested more features are on their way. |
517 – Try the preview…
|
To find the name of any installed Store app, so you can run it from a command line or dialog, fire up powershell (just press the Start button and type that) then paste: foreach ($p in $(get-appxpackage)) { foreach ($n in (Get-AppxPackageManifest $p).package.applications.application.extensions.extension.protocol.name) { $p.packagefullname + “`t `t `t -=- ” + $n } } … and enter that. You’ll get a list of long app names followed by a one-word name that can be used to invoke the app. To run a Store app from a Run dialog or the Start menu directly, use that one word with a colon at the end – to start the Store version of OneNote try typing Win+R onenote: (for example).
The preview will only show up (for now) if you’re a Windows Insider. Fortune favours the brave! |
516 – More Teams Sharing
|
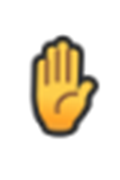
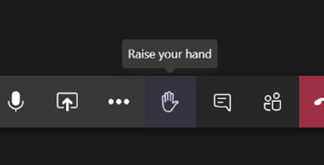
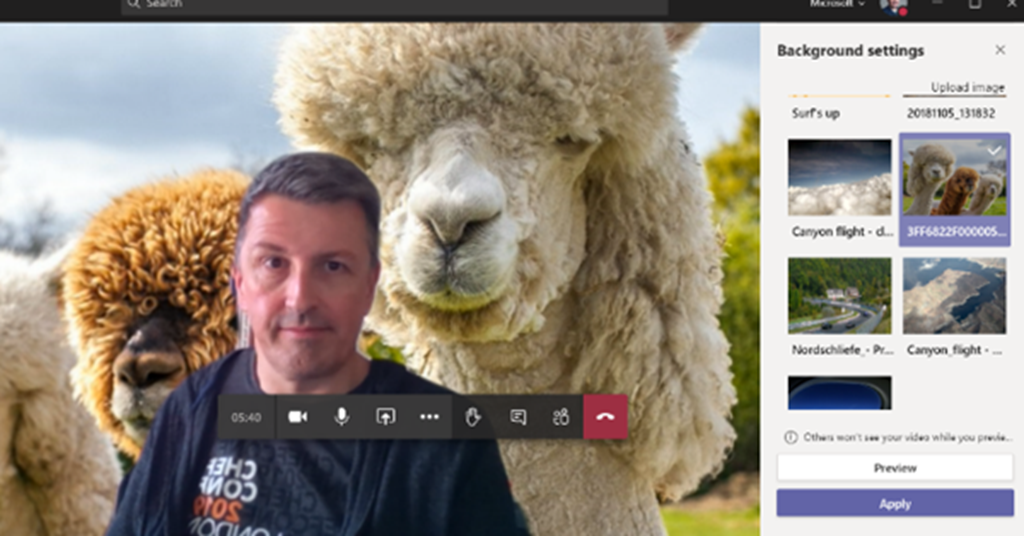
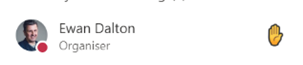

















![clip_image002[4] clip_image002[4]](https://tipoweek.azurewebsites.net/wp-content/uploads/2020/03/clip_image0024_thumb.png)
![clip_image004[4] clip_image004[4]](https://tipoweek.azurewebsites.net/wp-content/uploads/2020/03/clip_image0044_thumb.png)
![clip_image006[4] clip_image006[4]](https://tipoweek.azurewebsites.net/wp-content/uploads/2020/03/clip_image0064_thumb.png)
![clip_image008[4] clip_image008[4]](https://tipoweek.azurewebsites.net/wp-content/uploads/2020/03/clip_image0084_thumb.png)
![clip_image010[4] clip_image010[4]](https://tipoweek.azurewebsites.net/wp-content/uploads/2020/03/clip_image0104_thumb.png)
![clip_image012[4] clip_image012[4]](https://tipoweek.azurewebsites.net/wp-content/uploads/2020/03/clip_image0124_thumb.png)
![clip_image014[4] clip_image014[4]](https://tipoweek.azurewebsites.net/wp-content/uploads/2020/03/clip_image0144_thumb.png)
![clip_image016[4] clip_image016[4]](https://tipoweek.azurewebsites.net/wp-content/uploads/2020/03/clip_image0164_thumb.png)