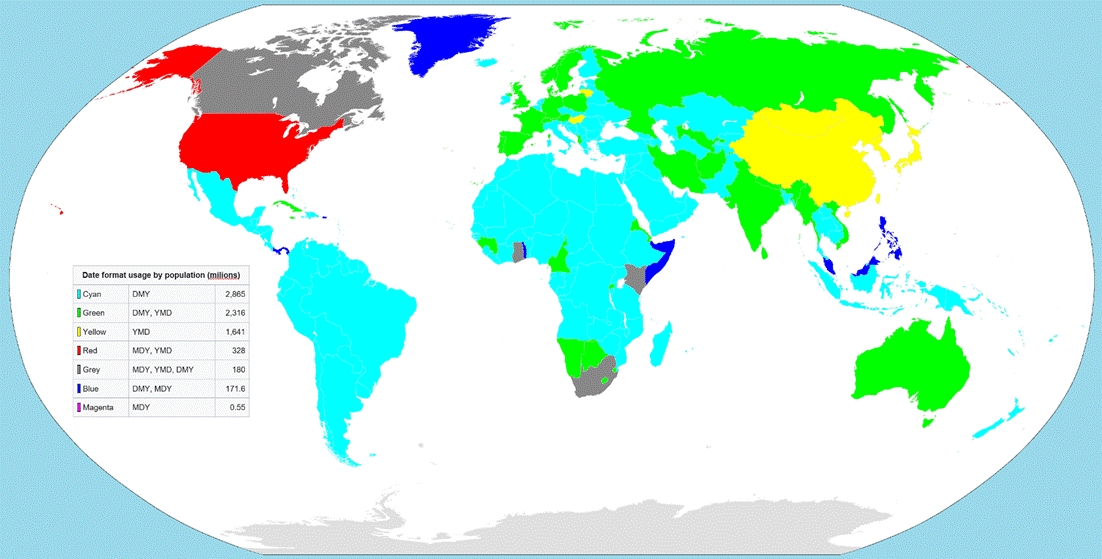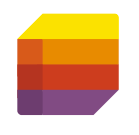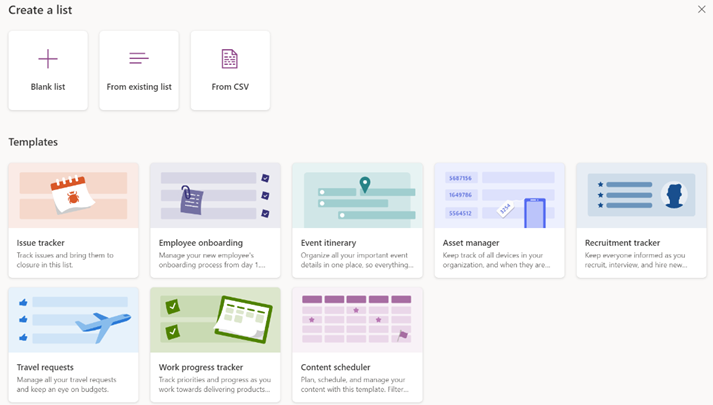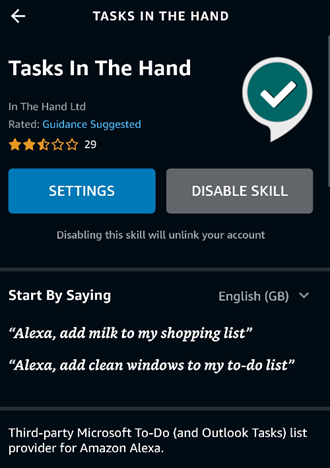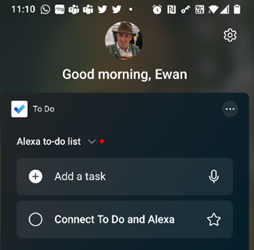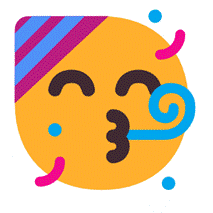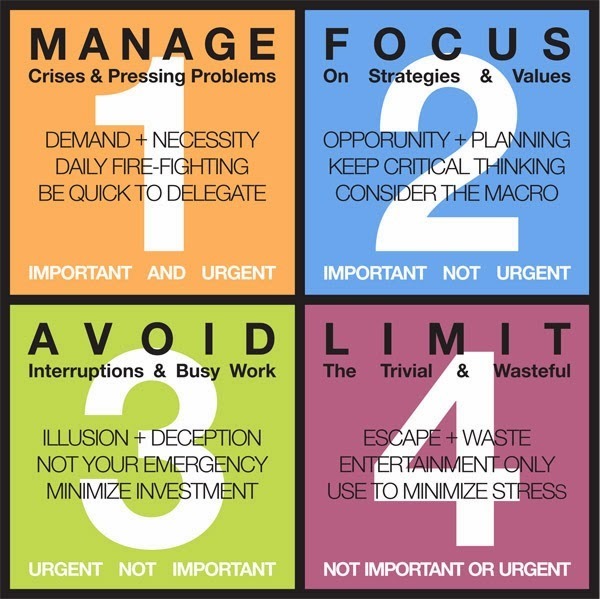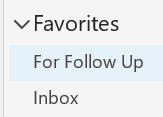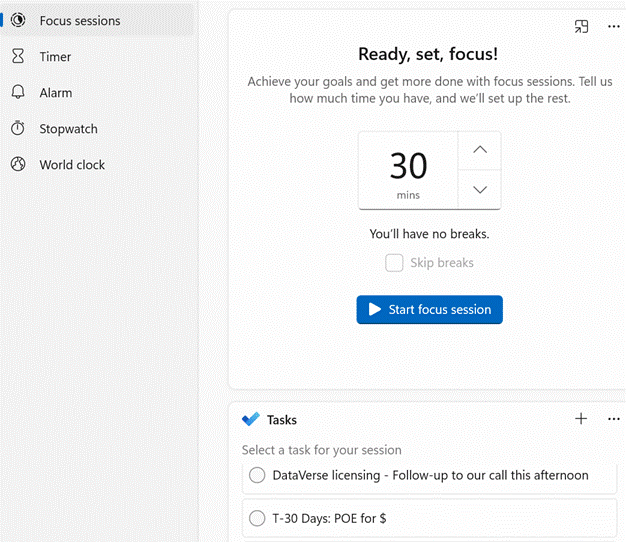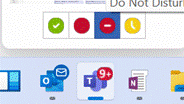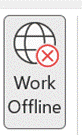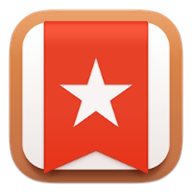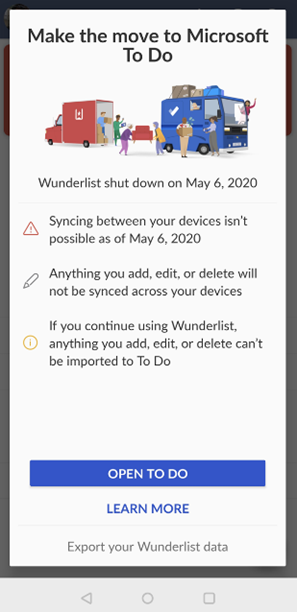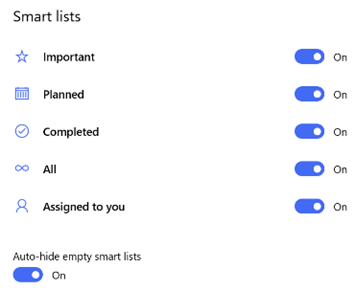For all the time that computers have been used, date handling has been a problem. Bad dates cause problems from sorting lists to processing payments, yet many systems force the user to figure out what it expects by way of date entry – from web sites which force 2-digits (a la 01/01/22 vs 1/1/22) to non-localised apps which assume a date format without allowing it to be changed?
If you ever say a date out loud like “this report is due by eight-one”, meaning 8/1 or 1st August, then 91% of the world’s population will need to interpret that differently to how they represent dates, since most will expect the format to be day-month-year, or arguably most sensibly, year-month-day.
Try saving things like expense reports or invoices using the file name starting yy-mm-dd or even yyyy-mm-dd and they’ll be much easier to handle (aside from just sorting by created date, of course).
When a user enters a date into a Windows app, the vast majority will respect the format set by the operating system, known as the User Locale.
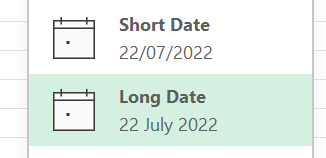 That doesn’t help too much if the author of a spreadsheet – for example – is in one locale and
That doesn’t help too much if the author of a spreadsheet – for example – is in one locale and 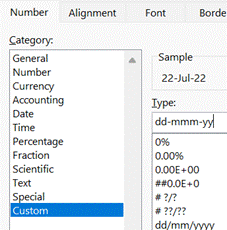 other users are elsewhere; if the default date format is numeric, then the field remains in the format of the author, and that may cause befuddlement.
other users are elsewhere; if the default date format is numeric, then the field remains in the format of the author, and that may cause befuddlement.
Switching display format to Long Date – or even setting a shorter custom format – could avoid confusion. Under the covers, Excel still stores the date in a universal format, but people might interpret it incorrectly when display in a different format.
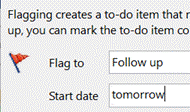 Other tools can handle dates in surprisingly smart ways – even since its first version in 1997, Outlook lets you enter text into date windows like a Due Date for reminders or tasks – any time you are presented a date field that lets you type as well as select a date from a calendar picker, you can put stuff in like tomorrow, 2 weeks, next Friday, third Tuesday in October etc. There are shorter versions – 2w, 3m 10d – or you can string things together, like Monday before Christmas.
Other tools can handle dates in surprisingly smart ways – even since its first version in 1997, Outlook lets you enter text into date windows like a Due Date for reminders or tasks – any time you are presented a date field that lets you type as well as select a date from a calendar picker, you can put stuff in like tomorrow, 2 weeks, next Friday, third Tuesday in October etc. There are shorter versions – 2w, 3m 10d – or you can string things together, like Monday before Christmas.
 Microsoft To Do has also has some date smarts; if you type in a new task to track, it can read dates and times out of your task description and automatically set due dates and Reminders.
Microsoft To Do has also has some date smarts; if you type in a new task to track, it can read dates and times out of your task description and automatically set due dates and Reminders.
 It has other kinds of parsing – in 3 days etc – though not quite as comprehensive as Outlook’s. There are also a load of special dates recognised (at least in the US).
It has other kinds of parsing – in 3 days etc – though not quite as comprehensive as Outlook’s. There are also a load of special dates recognised (at least in the US).
So far, this functionality is available on Windows and iOS apps and for the most part it’s really neat. If it detects a date you don’t like – you’re suggesting something may happen, rather than it is happening on 1st May, for example – then just hit backspace to clear that association.