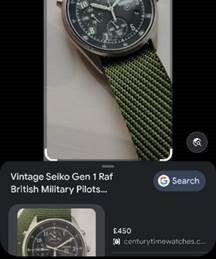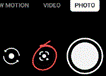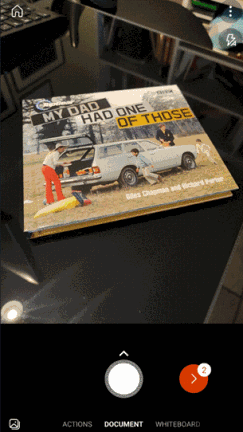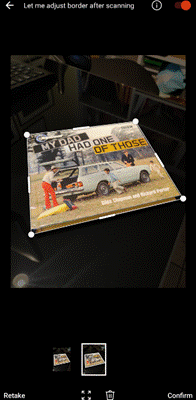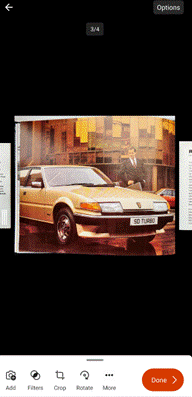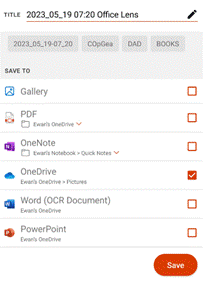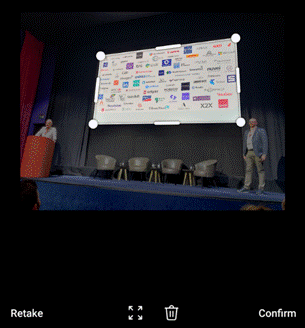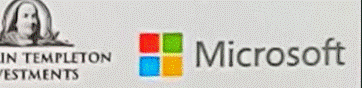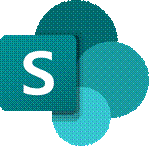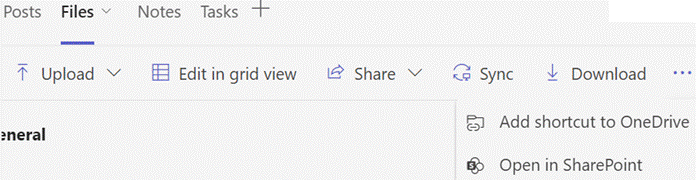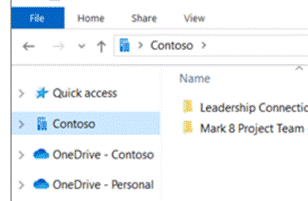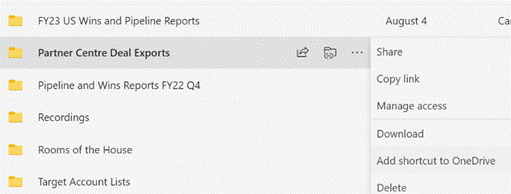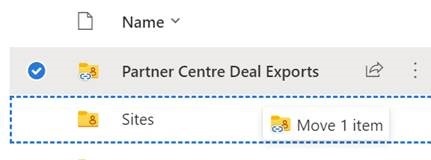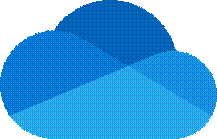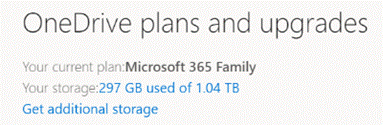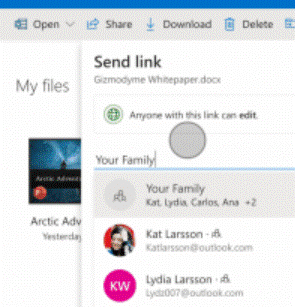“GenAI” like Copilot and ChatGPT has been evolving quickly over the last year or two, and the more experience people have in using it has also changed their approach. Just as providing better questions to get more accurate search queries from Google / Bing, getting the best results from Copilot or the like might depend on being specific enough with your questions.
Here’s a tip courtesy of Kat Beedim, Microsoft 365 MVP from Microsoft partner, CPS. Kat is using Copilot to summarise the output of a Teams meeting, in an alternative way to the built-in Copilot for Microsoft 365 method which generates a pretty decent summary (and was recently discussed in context of the OneNote integration). While the content is generally good, using the standard approach, you will likely get differing formats of notes from one meeting to the next, depending on what was said.
Kat’s approach is to download the transcript from a meeting that you’ve attended; this may be available to anyone who joined the meeting, even if the tenant hosting the meeting doesn’t itself have Copilot provisioned. In other words, if you have access to Copilot and you can get the transcript from a meeting (which you didn’t organise, maybe even one organised by a different company) then you can generate the meeting notes.
To see if the meeting was transcribed, go back to the Chat or the Recap from the meeting within Teams and you might be able to download the transcript (as a .DOCX file).
Save the transcript file to OneDrive in the same tenant where your Copilot for M365 is, and within a Copilot prompt you can reference it… if you go to Copilot (Work) and press “/” in a prompt, it will let you choose a file (or other source of data).
Kat has provided a very polite and detailed prompt for Copilot to generate meeting notes; by using the same prompt after every project or team meeting, the same format of notes will be preserved.
Copilot, please assist me in converting the attached /(start typing the file name to select it)
into detailed meeting minutes.Here’s what I need:
1. Identify Key Sections: Break down the transcript into distinct sections: attendees, apologies, introductions, summary of concerns, previous actions discussed, further discussions, recommendations and actions, date of next meeting. Keep to that order.
2. Summarise Discussions: Provide a detailed summary of the discussions for each agenda item, capturing the main points and any consensus reached.
3. Highlight Decisions: Clearly state any decisions made, including the rationale behind them and any dissenting opinions if applicable.
4. List Action Items: Enumerate the action items that came out of the meeting, specifying the responsible party and the deadline for each task
5. Note Attendees: Include a list of attendees and their roles or titles, as well as any apologies for absence.
6. Format for Clarity: Use full sentences and paragraphs, tables, and bold text for emphasis where necessary to enhance readability. Do not use bullet points.
7. Review for Accuracy. Ensure that the minutes reflect an accurate and impartial record of the meeting, and make any necessary edits for clarity and conciseness. Please format the minutes in a professional and presentable manner. suitable for distribution to all meeting participants and for record-keeping purposes. Thank you.
You could also open the transcript directly in Word and enter the gist of the prompt above in Copilot within Word, though formatting is a bit nicer when done from the Copilot for M365 prompt. It might be possible some day to tell it to generate a new document using a set template, but that appears to be a manual process for now.
Feel free to have a play with the prompt to get the format and the answers you want; you have 2,000 characters to give your instructions so be as descriptive as you like.
Kat’s video demo is on Write meeting minutes with Copilot – YouTube.