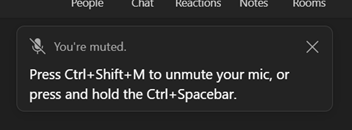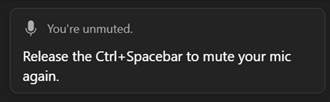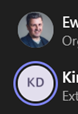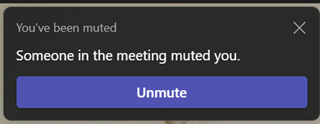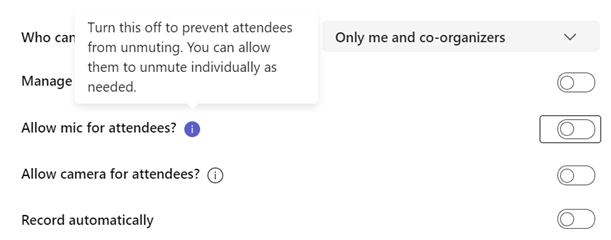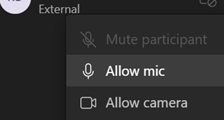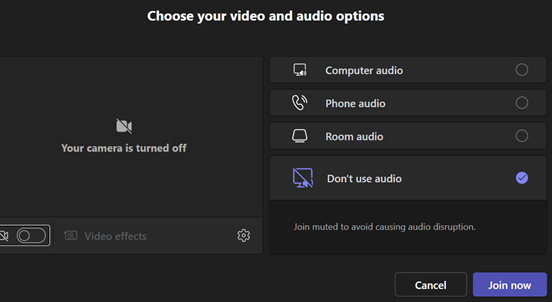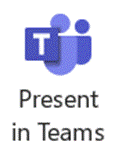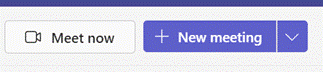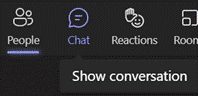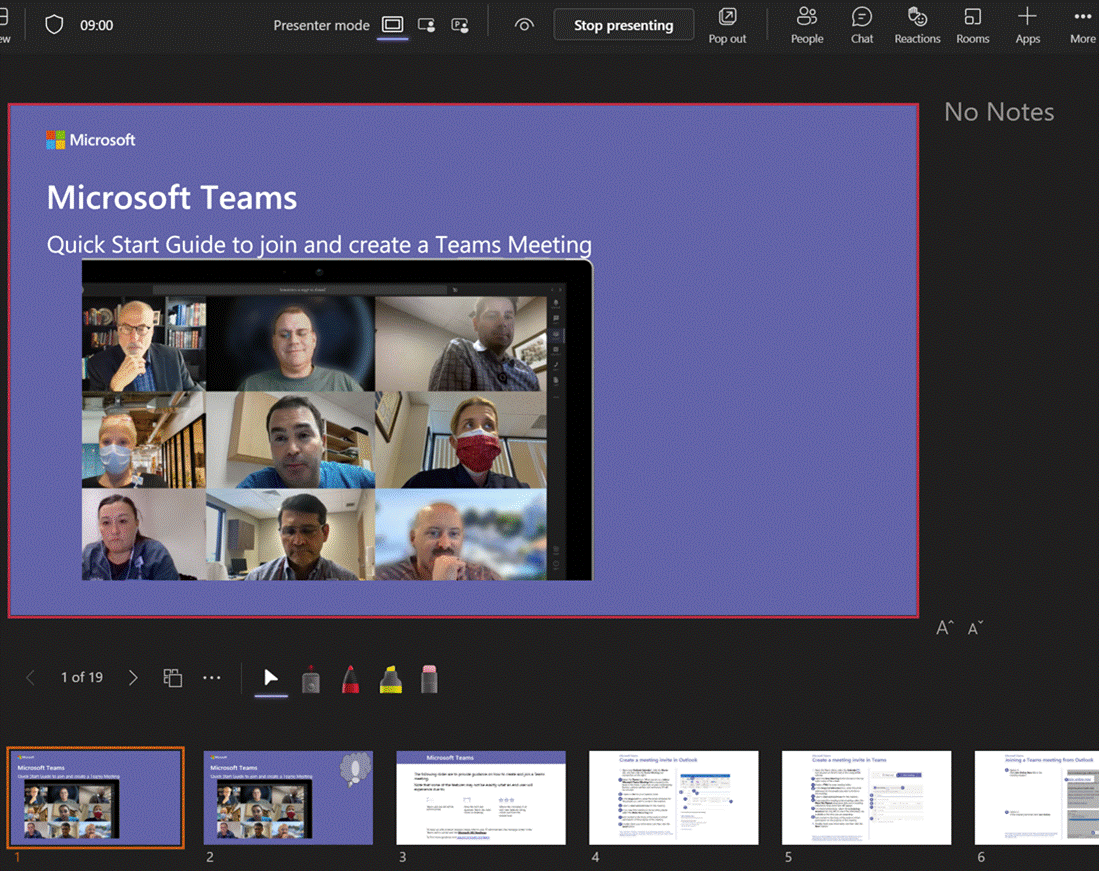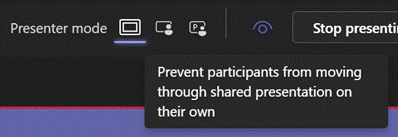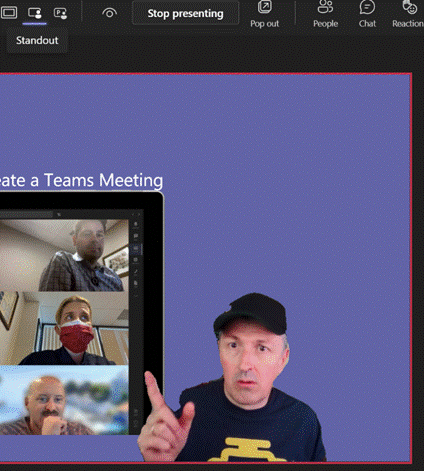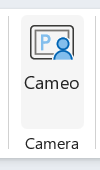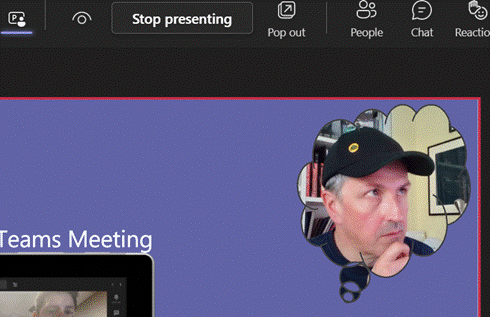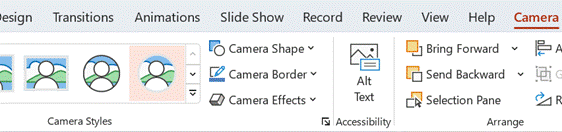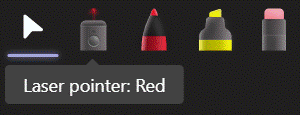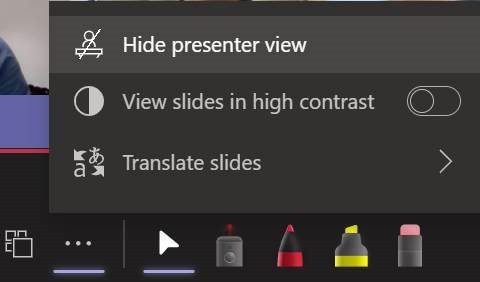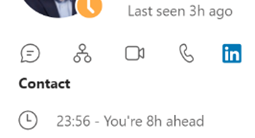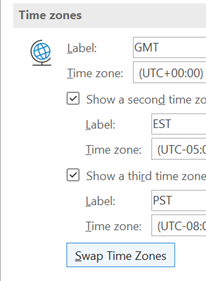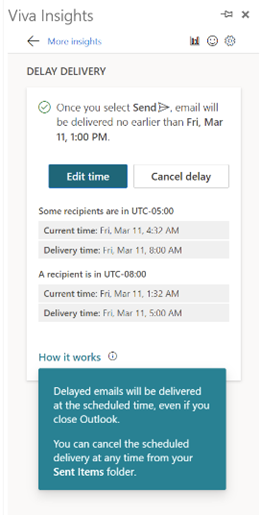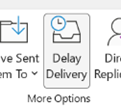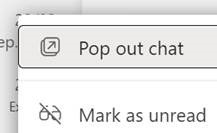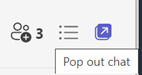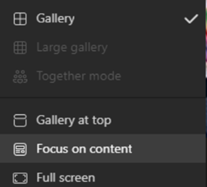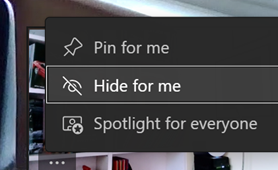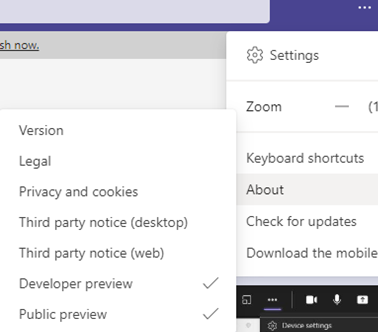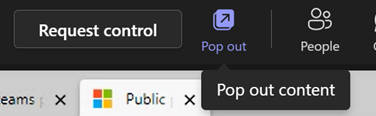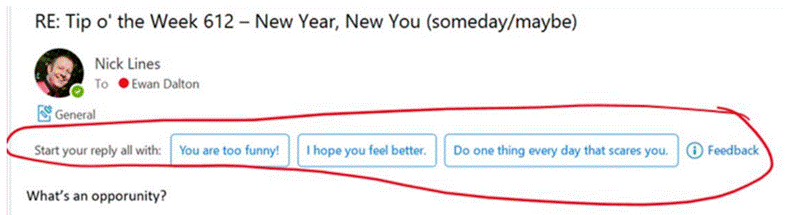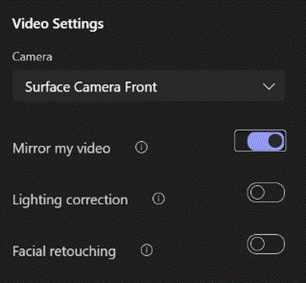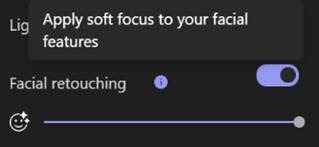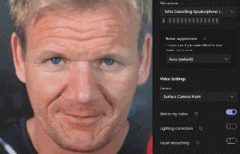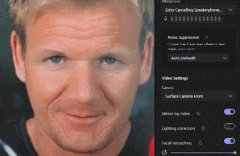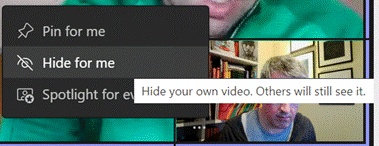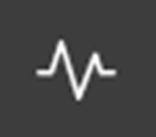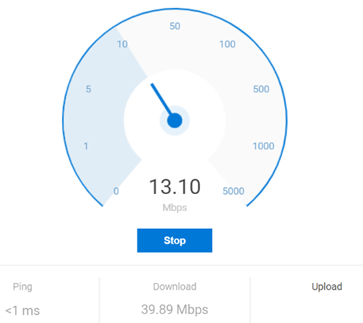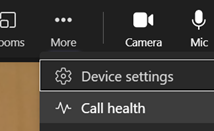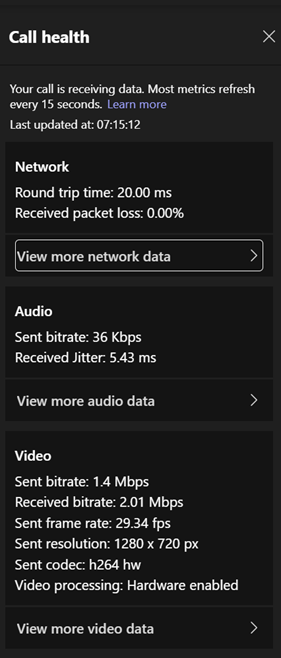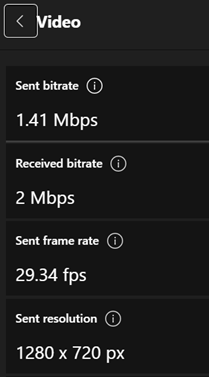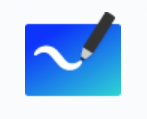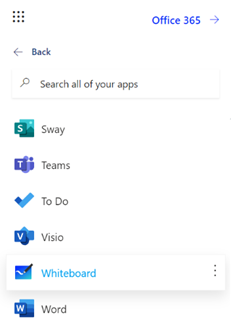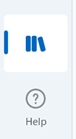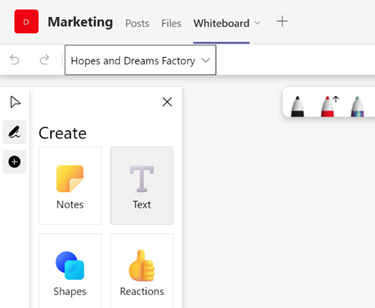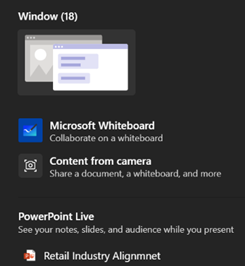One of the most eagerly-awaited updates to Microsoft Teams took a step closer, with the announcement at Ignite that Mesh Avatars are going into preview.
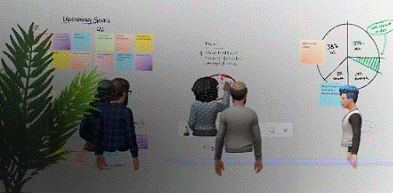 When Mesh (the new metaverse avatary thing, rather than the Ray Ozzie sync tech from 2008) was first unveiled 18 months ago, Brad Sams from First Ring Daily had a new business idea. Using Mesh avatars for Teams, the floating torso thing is less of an issue. Since most people in Teams meetings are sitting or standing at a desk, those who use their camera (rather than feigning some technical reason to not do so) will generally only be visible from the middle up anyway.
When Mesh (the new metaverse avatary thing, rather than the Ray Ozzie sync tech from 2008) was first unveiled 18 months ago, Brad Sams from First Ring Daily had a new business idea. Using Mesh avatars for Teams, the floating torso thing is less of an issue. Since most people in Teams meetings are sitting or standing at a desk, those who use their camera (rather than feigning some technical reason to not do so) will generally only be visible from the middle up anyway.
The Mesh Avatars for Teams feature is currently in private preview, and will roll out more widely “later” – if you’re interested in taking part in the public preview, sign up for more info, here.
In a nutshell, this capability allows you to be in a Teams meeting but instead of showing your camera image, it displays an avatar you define instead.
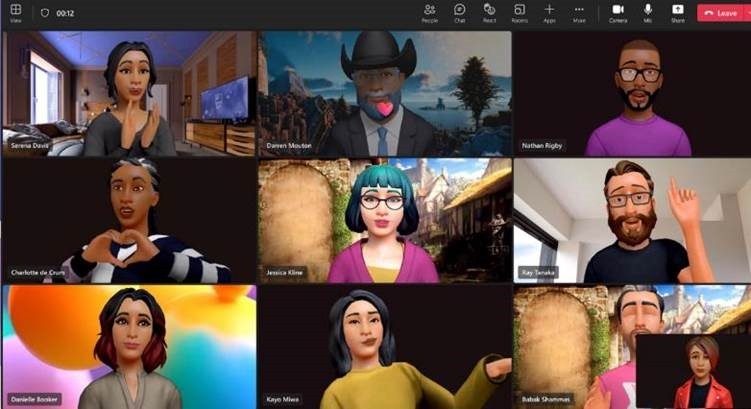 The avatar doesn’t move, other than its mouth mumbling along if you are talking.
The avatar doesn’t move, other than its mouth mumbling along if you are talking.
Although the stock images in the preview docs show various types of engagement, all of them are done by the avatar’s operator so most of the time, a team meeting full of avatars will have everyone staring blankly out into space.
One side effect of this is that the avatars still look vaguely engaged, even if their humans have left the room to make a cup of tea. Why sit in a boring meeting when you can have your avatar do it for you?
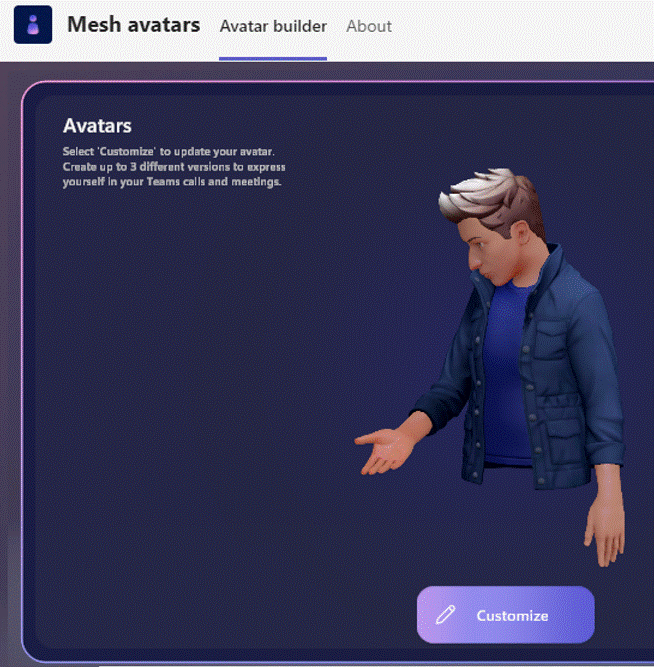 You create your own digital likeness in a similar process to how you’d customize a character on Xbox – there are numerous options for shape, colour, clothing, accoutrements and so on.
You create your own digital likeness in a similar process to how you’d customize a character on Xbox – there are numerous options for shape, colour, clothing, accoutrements and so on.
Start by clicking the “…” button on the vertical left toolbar in Teams and search for Mesh Avatar to kick the process off. If you don’t find that in the apps list, then you’ll need to wait until the preview is available to you.
In use, you can either have your camera on or you can use an avatar, and you will be able to add custom backgrounds to either.
You could freak everyone out by taking a webcam photo of your real backdrop, just without you in it, and let your avatar virtually inhabit your actual office.
During a meeting, there is a fairly diverse gallery of actions that you can make your avatar do – from simple stuff like giving a thumbs up or visibly laughing, to a range of theatrical reactions that might help convey how you feel about the meeting you’re currently in.

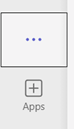
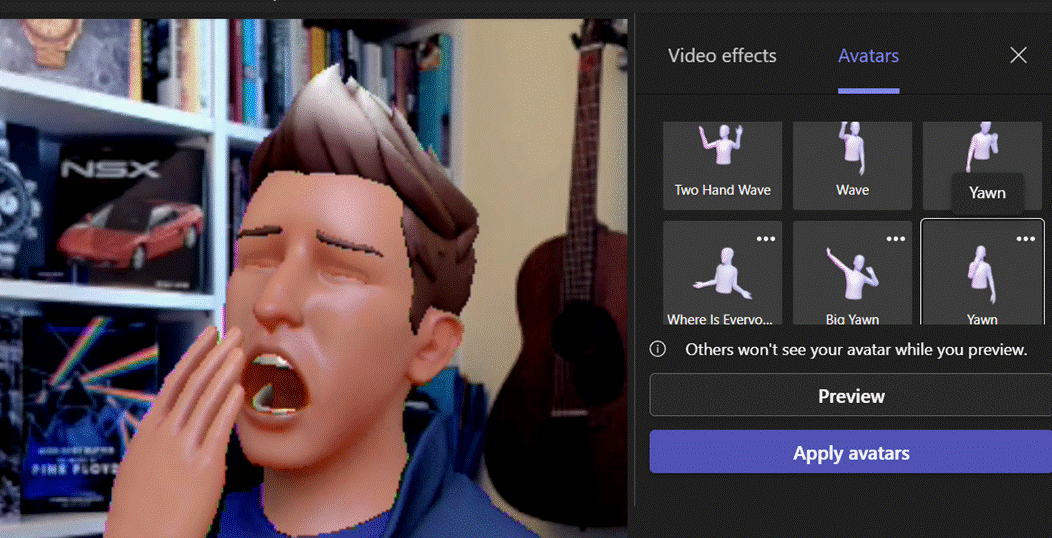

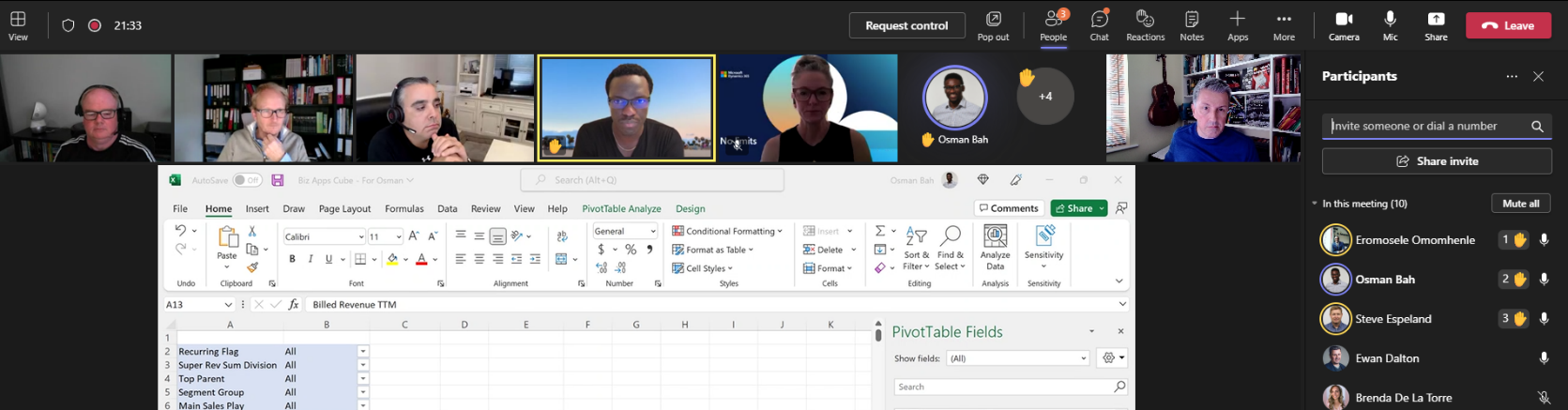
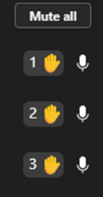
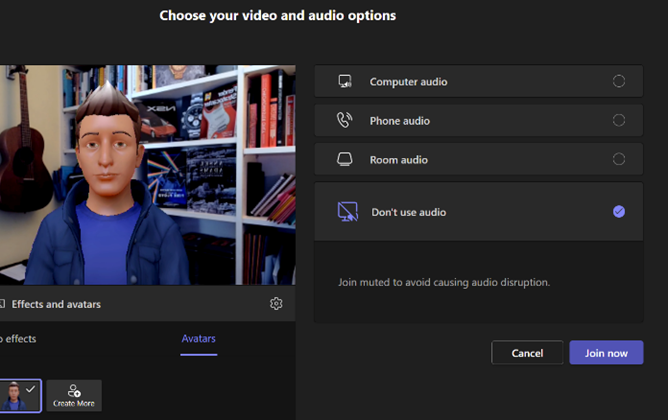
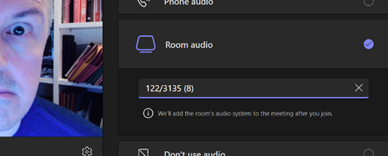

![clip_image002[4] clip_image002[4]](/wp-content/uploads/2022/08/clip_image0024_thumb.gif)
![clip_image004[4] clip_image004[4]](/wp-content/uploads/2022/08/clip_image0044_thumb.gif)
![clip_image006[4] clip_image006[4]](/wp-content/uploads/2022/08/clip_image0064_thumb.gif)
![clip_image008[4] clip_image008[4]](/wp-content/uploads/2022/08/clip_image0084_thumb.gif)
![clip_image010[4] clip_image010[4]](/wp-content/uploads/2022/08/clip_image0104_thumb.gif)
![clip_image012[4] clip_image012[4]](/wp-content/uploads/2022/08/clip_image0124_thumb.gif)