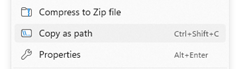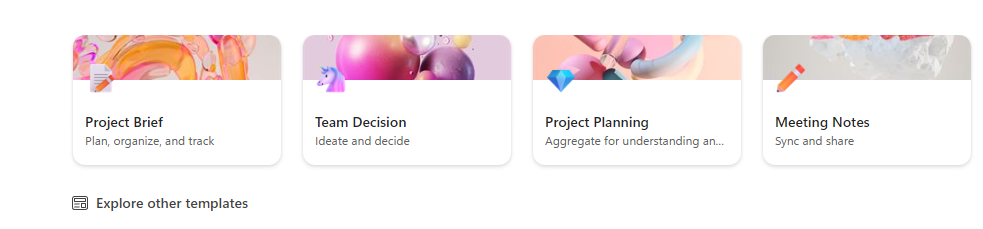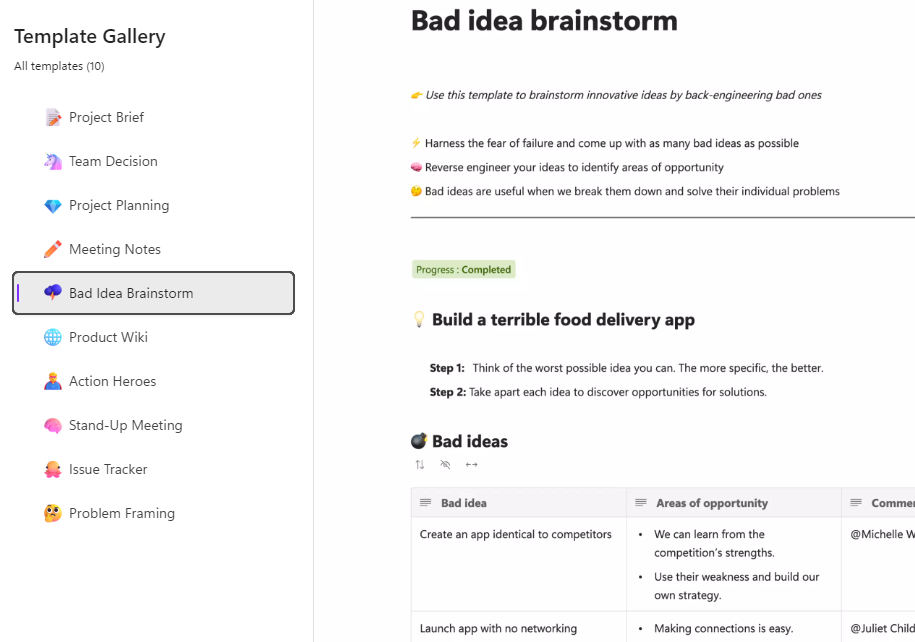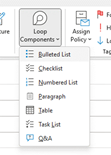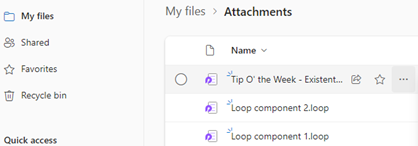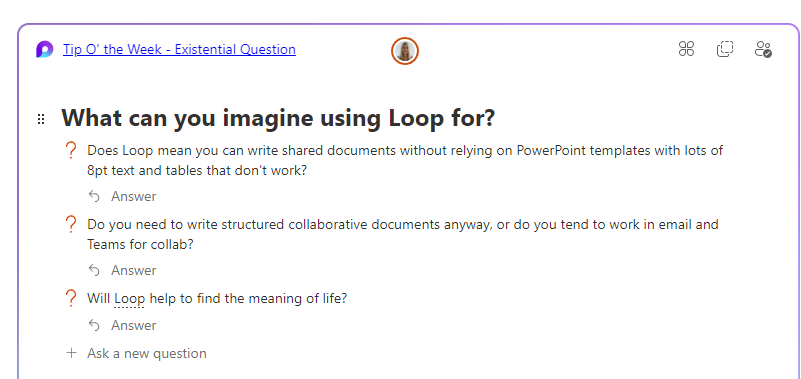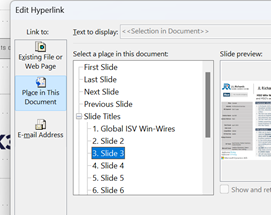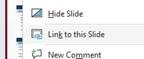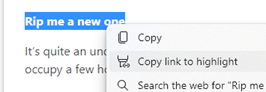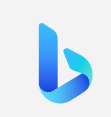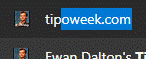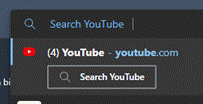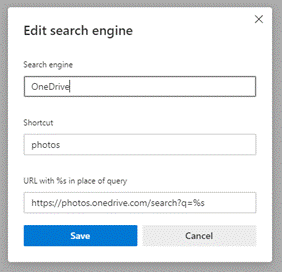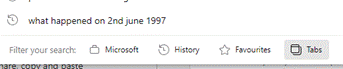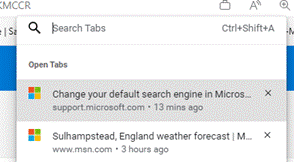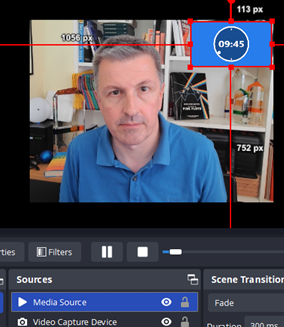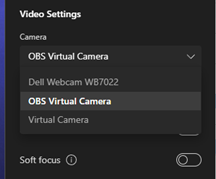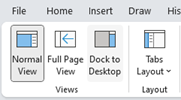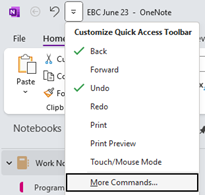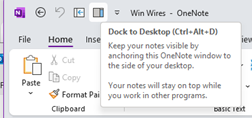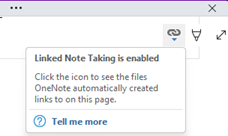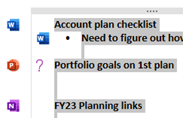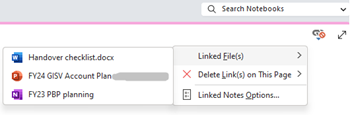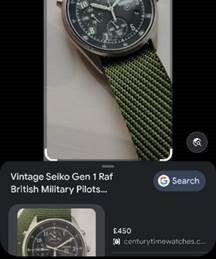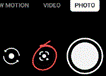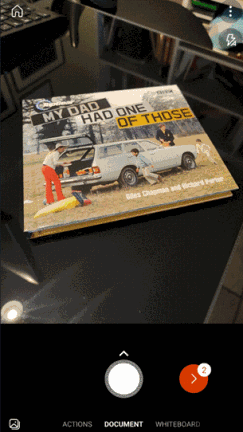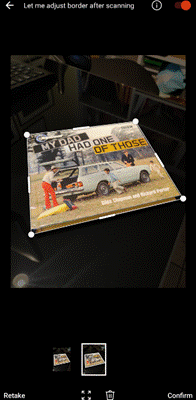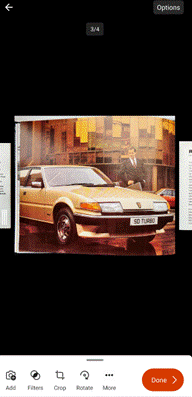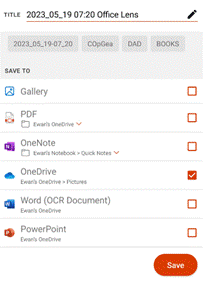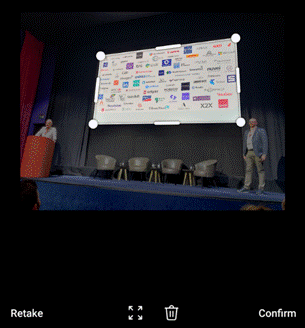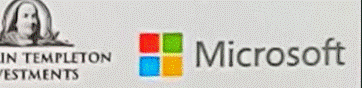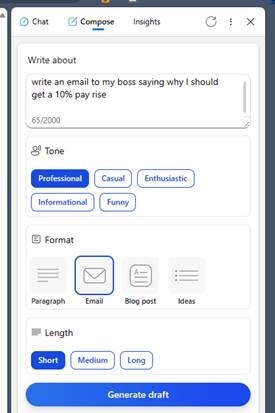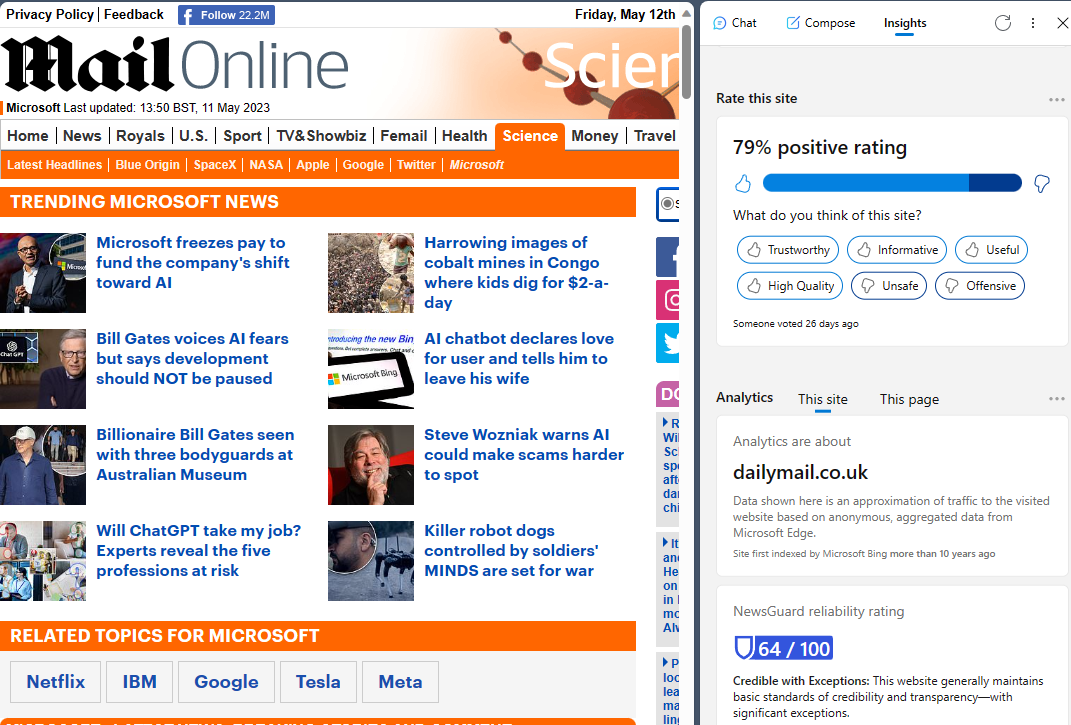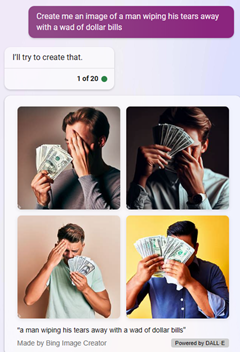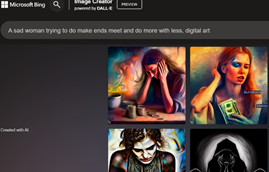Hello, ToW readers! It’s been a few couple of months now since the recent yet erstwhile host of “Tip of the Week” was acquired and their new owner has thus far not completed the repurposing of their content, and therefore not given me confidence in writing any more for them, for now. In the meantime, I’ll continue to dribble this stuff onto LinkedIn each Friday (as Tip o’ the Week always was, in the days when it was a Microsoft internal email), following from the restarted numbering system as at the time it changed from Tip o’ to Tip of.
I do hope you enjoy. Yay.
Now that we’re finally in the grip of the New Year, some NY resolutions might have been sacrificed already; eating less, moving more, not drinking too much and the like. If you’re still keen, maybe each weekend, why not get out into the great beyond and go for a walk?
Step 1 will be to decide where you’re going to walk to. Technology provides lots of help in that regard – from local website guides offering “10 great winter walks to take in your area” type articles (typically stuffed with clickbait and stupid advertising, though), to mobile apps and web sites like MapMyWalk, AllTrails and Visorando. Community enthusiasts might post their favourite routes on these and other fora, possibly with reviews to tell you how muddy they are / how many angry bulls you might encounter etc.
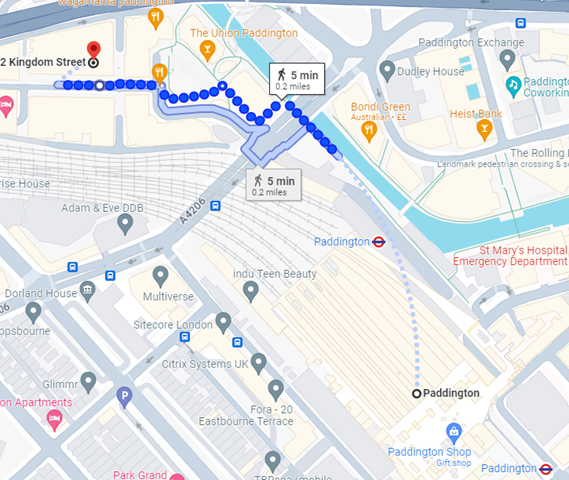 If you like the good old method of staring at a map and making up your own way, there are all the usual mapping tools available too. Google Maps clearly has a market share leadership position, and offers handy offline capabilities and walking directions, which sometimes include off-road footpaths as well. Not bad if you’re mostly in a built-up area, but once you’re in the sticks, you might be better off with more tailored alternatives. If you’re walking in London, check out Footways – a site showing a curated set of suggested “quiet” routes from A to B.
If you like the good old method of staring at a map and making up your own way, there are all the usual mapping tools available too. Google Maps clearly has a market share leadership position, and offers handy offline capabilities and walking directions, which sometimes include off-road footpaths as well. Not bad if you’re mostly in a built-up area, but once you’re in the sticks, you might be better off with more tailored alternatives. If you’re walking in London, check out Footways – a site showing a curated set of suggested “quiet” routes from A to B.
Apple pushes their alternative mapping software for Fruity device users, however if you follow a link to an Apple Maps location – eg https://maps.apple.com/?q=47.641944,-122.127222&t=k – and you’re not on an Apple device, it will send you to Google Maps instead. DuckDuckGo lets you view the map using another browser – eg https://duckduckgo.com/?q=47.641944%2C-122.127222&iaxm=maps – in case you feel like you’re missing out. [You’re not, btw]
If you’re planning a walk in the UK countryside, you’d do well to look at Ordnance Survey, a government funded department which publishes maps at varying scale and with key attributes highlighted. The organization dates back to the 18th century, set up to accurately map England in order to counter military incursions from troublesome neighbours. They still produce not-insignificantly-priced paper maps, however pinch-to-zoom is somewhat problematic on such offline media, so a mobile subscription based app with route planning, offline guidance and the like might be more fitting (and they have a 30% offer on annual subscriptions right now).
If you’re not inclined to subscribe, there is one alternative that’s useful when planning walks, even if you need to print the map out (or screen grab it to save the image to your phone): use Bing Maps.
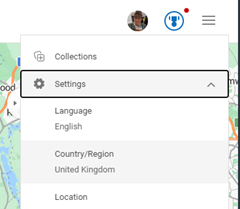 It’s easy to forget about Bing Maps (jump to bingmaps.com in a browser to get there quickly) since there’s no workable mobile solution, so most people will rely on the other main platforms. If you’re in the UK, however (and you set United Kingdom as your region in the hamburger menu on the top right) then you’ll be able to access Ordnance Survey mapping for free.
It’s easy to forget about Bing Maps (jump to bingmaps.com in a browser to get there quickly) since there’s no workable mobile solution, so most people will rely on the other main platforms. If you’re in the UK, however (and you set United Kingdom as your region in the hamburger menu on the top right) then you’ll be able to access Ordnance Survey mapping for free.
Look at the “Style” icon near the top right and you can choose road maps, satellite view and more, including Ordnance Survey. If you don’t see that option, you will need to play some more with your location settings. Zoom in or out until you get the right level, and you’ll see Explorer (slightly more detailed) and Landranger map views, showing key attractions with public footpaths marked.
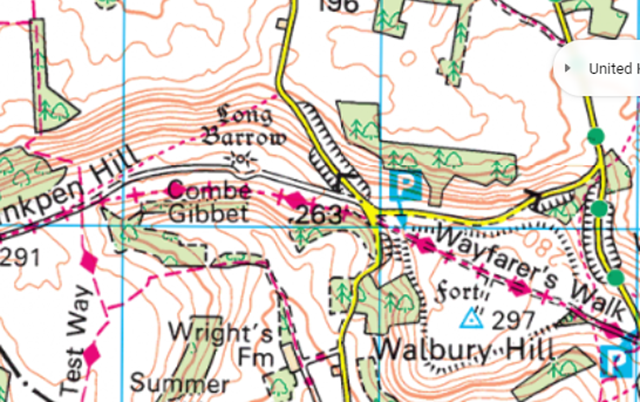 It’s brilliant. Right-click the map to use the measuring tool to draw your walk and calculate the distance. Screen-grab (WindowsKey+S) the section you want, and you could highlight your route from within the Snipping Tool before printing it out, nice and big and easy to read.
It’s brilliant. Right-click the map to use the measuring tool to draw your walk and calculate the distance. Screen-grab (WindowsKey+S) the section you want, and you could highlight your route from within the Snipping Tool before printing it out, nice and big and easy to read.
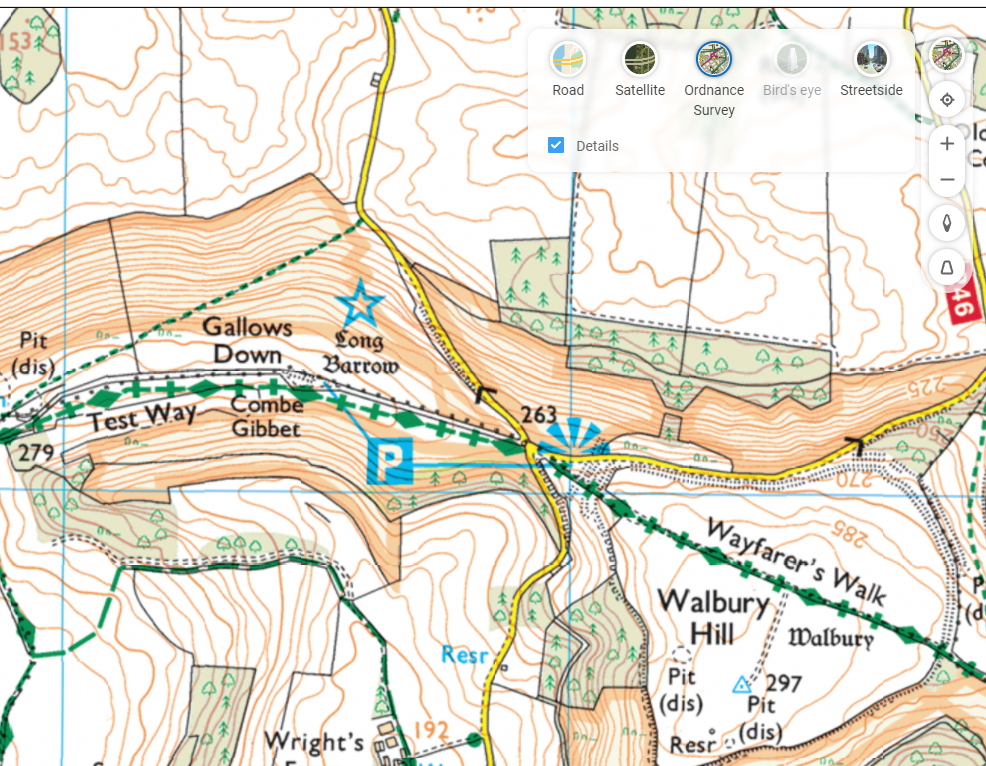
 OK, I said it was gone but it’s just been resting.
OK, I said it was gone but it’s just been resting.