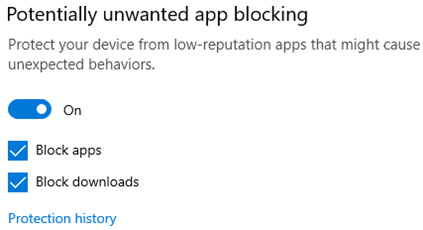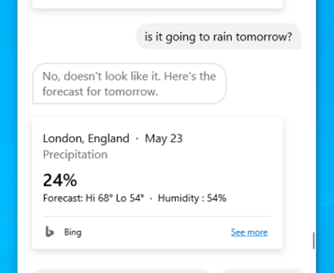|
In a tenuous segue, this leads us to Windows and 2004 in the year 2020 – namely, the release of “2004” build, otherwise known as the Windows 10 May 2020 Update. This is the 10th major update of Windows 10 – updates which, not unlike the service packs of old, roll-up the fixes of known issues while introducing new features and improving existing ones.
UK users – after installation, you’ll need to wait for an app update to arrive via the Store, as the Cortana app initially says it’s not available in the UK – though ironically, one of the examples asks for the weather and gets the answer for London… in Fahrenheit… For an idea of what the latest Cortana invocation will give you, see here. It might take a little while for 2004 to arrive via Windows Update – it’s a staged rollout, and there have been some reported issues with incompatible drivers, so it may be held back from certain machines until the drivers are updated. See more info on blocked machines. If you want to force the update to 2004 rather than wait for Windows Update, you can go to the Download Windows 10 page and hit the Update Now button. You might find that the update process goes through a load of downloading and processing, only to tell you that your machine is in a “compatibility hold” because of known driver issues. So you’ll just have to wait… There are some deprecated and removed features, too, including the Windows To Go ability to run Windows off a portable USB stick. |
Tag: Cortana
Tip o’ the Week 499 – Cortana resurrection?
|
Cortana has been repositioned from being a consumer service or device, to a series of services that add value by integrating with your productivity applications and services. Additionally, efforts have gone into making speech/AI assistants interoperable. In a recent Windows 10 build pushed to Insiders, Cortana is getting a new look – again – and will eventually roll out around the world, rather than be limited to a few locations as it had been previously.
Also click on each entry in the Preferred languages list, and make sure you have all the speech and proof-reading features installed.
As To Do and the Microsoft Launcher continue to improve and integrate, the original vision of Cortana might well come back to being more than a gimmick to ask for directions or the current weather – a genuinely personal assistant that will help you organise your life and get more stuff done. |
Tip o’ the Week 465 – Cortana, remind me To-Do sync
|
In fact, the Store listing name for To-Do is now appended with some additional context of what it can now do, at least if your language is English and you’re in US, UK, India or Australia.
Cortana’s past tells a good story, and her future is changing somewhat – after deciding to stop positioning her as a potential competitor to Amazon Alexa or Google assistants, a forthcoming release of Windows 10 will break the bond between Windows Search & Cortana, and the voice prompts from Cortana during Windows Setup will be silenced when installing a non-Home version of Windows too. |
Tip o’ the Week 444 – Computer! Computer!? Hello Computer?!?
|
If you’re an Amazon Echo or Sonos One* user, you’ll already be familiar with barking orders at an inanimate object. If you’re tired of shouting ALEXA… ALEXA!!!, then you can even change the “Wake Word” on the Amazon devices – but not yet others – so you can say other things instead. Handy if your daughter or your dog is called Alexa.
Anyway, who can pass up the opportunity to pretend to be Mr Scott?
Anyway, recent announcements saw the preview of Cortana joining hands with Alexa and allowing access both from Windows 10 PCs to (some) Alexa functionality, and US-based Amazon users can access Cortana stuff through Alexa-enabled devices. On your PC, Voice-searching on the PC using Cortana can be a pretty handy thing to do, as there are plenty of phrases that will give you a direct response rather than take you to a website. It’s quicker to press the WindowsKey+C option than to say “Hey Cortana”, and you could ask stuff like M-S-F-T, what’s the time in New York, what’s the news, what’s the weather, convert pound to dollar and so on.
You’ll also need to grant permission to share info between the two services, and now be able to do things like add items to your Amazon shopping list from within the Cortana UI, or in the reverse, query your Office 365 calendar from your Echo smart speaker. YMMV at the moment, but it’ll surely get more integrated in time. Right now, you can’t stream music through Alexa to the PC (or, it seems, control smart home devices that work through Alexa, though that could be a regional thing for the moment) – and if you’ve a UK-based Amazon account, you can’t add the Cortana Skill to your Alexa account, so there’s no option of querying Cortana from the Echo, yet. US users can, though. Still, Normal People don’t have electronics listening to everything they say… so what if a few nerds need to put up with some temporary friction from having two competing assistants try to work together? Click-Over-bzzzt. |
Tip o’ the Week 430 – developers, developers, developers
|
Apple has its WWDC in California every year (for a long time, in San Francisco), and at its peak was a quasi-religious experience for the faithful. Other similar keynotes sometimes caused deep soul searching and gnashing of teeth. The Microsoft one used to be the PDC, until the upcoming launch of Windows 8 meant it was time to try to win the hearts & minds of app developers, so //build/ became rooted in California in the hope that the groovy kids would build their apps on Windows and Windows Phone. Now that ship has largely sailed, it’s gone back up to the Pacific North West, with the focus more on other areas.
With Azure Sphere, there’s a way for developers to build secure and highly functional ways to process data on-board and communicate with devices, so they can concentrate more on what their apps do, and on the data, less on managing the “things” which generate it. For all of the breakouts at Build and the keynotes on-demand, see here. Back in the non-cloud city, Google has adopted a similar developer ra-ra method, with its Google I/O conference also taking place in and around San Francisco, also (like WWDC and Build) formerly at Moscone. It happened this past week, too. Like everyone else, some major announcements and some knock-em dead demos are reserved for the attendees to get buzzed on, generating plenty of external coverage and crafting an image around how innovative and forward thinking the company is. Google Duplex, shown this week to gasps from the crowd, looks like a great way of avoiding dealing with ordinary people any more, a point picked up by one writer who called it “selfish”. Does a reliance on barking orders at robot assistants and the increasing sophistication of AI in bots and so on, mean the beginning of the end for politeness and to the service industry? A topic for further consideration, surely. |
Tip o’ the Week 413 – Got Skills, they’re multiplying
|
The personal assistant market (somewhat incorrectly referred to as “AI”s by the mass media) is being talked up as a new frontier, of voice control meeting smart language understanding and connectivity. Apple were first to the market in the public consciousness with Siri, but now that Amazon’s Echo and Google’s Home devices have been very sucessful (the Echo Dot being Amazon’s top selling bit of kit over the holiday season), the idea that people would use a phone as the main way to voice-interact with online services seems a little less assured than it was a couple of years back. Alexa has led the way with integrating Amazon’s device and service, with other devices and services – just as the app made the smartphone useful and pervasive, the “skill” support of your chosen digital assistant seems set to make or break that ecosystem. Amazon has talked up having over 25,000 skills for Alexa – really impressive, though like smartphone appstores, there are a lot of “fart app” equivalents in there, amongst the good stuff.
The Cortana skills kit promises to make it really easy for developers to add Cortana support for their apps and services, though Cortana Skills are still officially “in preview”. Alexa and Cortana may yet get friendly – though it hasn’t happened quite in the timescale envisaged. Despite reports, Cortana is not dead, yet – there are device partnerships being announced and due to be announced. And the Cortana assistant is available on Android and iOS; Samsung S8 users could even remap the Bixby button with Cortana, though unofficially. If you’ve a PC with the latest OS, you can get Cortana by pressing WindowsKey+Q, or even WindowsKey+C (to go straight to Cortana’s voice input), or even by saying “Hey Cortana” (check in Settings, look for Cortana). If you’re in the US, then you may be able to access Cortana Skills straightaway – there’s no installation or association required (like you’d need to do with Alexa skills), though you might need to configure or authorize the skill on first run. Check out the list of supported Skills, here – there are quite a few fillers (yet more guff apps) making up the modest 250-odd skills available, but there are some good ones there too – see the featured skills for example.
For previous coverage of Cortana on ToW, see #380, et al. |
Tip o’ the Week 380 – Hey Cortana, take flight!
|
With the news that Cortana is coming to a consumer audio device near you, it’s worth You can leave yourself voice notes and Cortana will stick them in the Quick Notes section of OneNote – using the Modern App version of OneNote, look under Settings -> Options -> choose a notebook for Quick Notes to set the default location. Even if you don’t talk to your PC, pressing WindowsKey+Q will launch Cortana, as a quick way of searching for apps or documents on your machine, or answers on the web – just type in your query, then filter by the icons on top of the window as appropriate. Cortana can do a lot more than just be a shim for Bing search; she can offer While many of these commands work when you type them (eg type, time new york, as on the left), some will only work when spoken and some will give a better UI and/or more detail when voiced rather than typed (such as the “Hey Cortana, what’s the time in New York” query on the right)… Of course, there are plenty of stupid things you can ask Cortana – open the pod You can sometimes string some interesting productivity commands together, too – some could be useful in context, like reminding you to buy milk next time you’re in a supermarket (whereupon your phone will trigger a reminder when it knows you’ve just walked into a supermarket, based on GPS) or next time you talk to a particular contact, to remind you to ask them something (where it will pop up when you next speak to them, exchange emails etc). You can issue some pretty complex instructions to add reminders – eg. “Hey Cortana, add Pink Floyd exhibition Their Mortal Remains at the V&A to my calendar for tomorrow at 3:45” … and Cortana can put it on your calendar, or just maintain a list of reminders in her own Notebook. (NB: screen shot to the right was not faked up, although it did take more than one attempt …) Cortana’s getting skills, too, from Graph to bots to Rome. |
Tip o’ the Week 316 – Edge browser and Cortana
 A short and sweet tip this week, concerning the Edge browser in Windows 10.
A short and sweet tip this week, concerning the Edge browser in Windows 10.
If Windows 10 was “Threshold” and the November update was “TH2”, the next iteration of Windows 10 is being referred to as “Redstone”. Rumours have surfaced that the Edge browser is due to get some new features as part of the Redstone update, some of which are being tested on the Insiders program now or imminently. Interestingly, following last week’s tip about Windows 10 Mobile, there’s a new ring on Insiders that’s more cautious than “Slow” – “Release Preview”.
Even if the first “Redstone” update has started making its way into the Fast Ring, and that’s going to deliver extra tweaks to Edge, there’s still plenty to learn about the current version – like how it integrates with Bing or Cortana, for example. Cortana continues to add smarts at the back end too – ask her to “tell me an Oscar fact”.
If you right-click on something in Edge and have Cortana integration enabled (click on the … ellipsis on the top right of Edge, and look under Settings, View advanced settings), you’ll see a context-driven search for the term you’ve highlighted in a handy sidebar. It’s a brilliant way of checking the definition of a word, looking up supporting information on a person, product etc.
If you haven’t enabled Cortana & Edge, either through choice or because you can’t, then Edge will let you search Bing directly – and in practice, it may not make a lot of difference  between what The Blue One shows you and what you get from Bing. Answers on a postcard, please.
between what The Blue One shows you and what you get from Bing. Answers on a postcard, please.
Tip o’ the Week #289 – Edge, Cortana & Win10 keyboard tips

Assuming everyone has upgraded to Windows 10 by now, it’s a useful time to post some tips that could help the new user get a leg up more quickly. So far, reaction seems to be going well – even some Mac users quite like it (though if you read to the very end, it’s not all a bed of roses) – and if, nothing else, there are some notable improvements over previous Windows versions.
I’m close to the Edge
The new Edge ![]() browser is one of the more celebrated bits of Windows 10, at least for now. It’s fast, it’s standards-compliant (and that’s something of a double-edged sword to a degree, as it means legacy plugins and old-layout web pages might not work). Even naysayers admit that Edge is a Good Thing, on the basis that it’ll put a firecracker into the Webkit bonfire, even if it’s not perfect itself.
browser is one of the more celebrated bits of Windows 10, at least for now. It’s fast, it’s standards-compliant (and that’s something of a double-edged sword to a degree, as it means legacy plugins and old-layout web pages might not work). Even naysayers admit that Edge is a Good Thing, on the basis that it’ll put a firecracker into the Webkit bonfire, even if it’s not perfect itself.
 For new upgraders, the first thing you might decide to do with Edge is to restore your favourites from IE – click on the multi-line icon on the toolbar, then the star (which represents Favourites), and click Import favourites to bring yours from IE. Some degree of username/password history will come across as well, though you may need to select the username on the first visit to a web page (as cookies are not migrated across).
For new upgraders, the first thing you might decide to do with Edge is to restore your favourites from IE – click on the multi-line icon on the toolbar, then the star (which represents Favourites), and click Import favourites to bring yours from IE. Some degree of username/password history will come across as well, though you may need to select the username on the first visit to a web page (as cookies are not migrated across).
To use Edge on intranet sites when attached to a corporate network, you can force the browser to try the intranet address only by adding a trailing slash to the end of the name – eg msweb/. This will stop it from trying to find that name on the internet, if for any reason it can’t get to the site internally.
![]() If you are find sites that don’t like Edge, you can always click on the ellipsis (…) menu on the top right, and click Open in Internet Explorer, and the page will launch in IE11. Whilst you’re at it, you might want to pin the IE icon to your taskbar by right-clicking on it – then you can always go straight to IE next time.
If you are find sites that don’t like Edge, you can always click on the ellipsis (…) menu on the top right, and click Open in Internet Explorer, and the page will launch in IE11. Whilst you’re at it, you might want to pin the IE icon to your taskbar by right-clicking on it – then you can always go straight to IE next time.
If you’d like to change your default browser altogether, just type default web browser at the start menu, and that will let you reset to IE or another browser.
Keyboard CTRLs R US
Most of the usual keyboard shortcuts still apply in Windows 10, though there are a few changes & additions – with the removal of the Charms bar,
- WindowsKey+C fires up Cortana with voice input, if you’ve already got that working (see below)
- WindowsKey+S for everyone else, reduced to typing Cortana search commands or not having Cortana at all
- WindowsKey+A for the Action Center – the new notifications area that appears to the right of the screen
- WindowsKey+I for Settings of all sorts – very handy
- WindowsKey+TAB – quick way of seeing all the running apps, across multiple desktops
- WindowsKey+X still brings up the “power user” menu – a great way of getting to otherwise fairly hidden functionality like Device Manager
There have been some keyboard-related tips in recent weeks, and others regarding new apps that come with Windows 10. If you’ve not been using the preview, you might have missed them. See:
- #279 – Windows 10’s multiple desktops
- #280 – Telling time on Windows 10
- #281 – Calculator rebooted
- #286 – Windows Explorer tweaks in Win10
Hey Cortana! Oh, you’re not available… 
Depending on how your upgrade has gone, Brits who run Windows 10 might find that Cortana isn’t showing up as available in the region, even though she’s supposed to be. The same might be true of other lingos – your mileage may vary.
If you’re having trouble getting old Blue Eyes to play ball and you’re in Blighty, you’ll need to make sure all your language settings are tickety-boo.
Check you’ve got the right country set in the  high-level settings, but don’t stop there –make sure the language pack isn’t still searching Windows Update, and that each of the components has been downloaded.
high-level settings, but don’t stop there –make sure the language pack isn’t still searching Windows Update, and that each of the components has been downloaded.
Select the Windows display language shown, and within Options, click on Speech and  make sure the language you speak is correct.
make sure the language you speak is correct.
![]() If you make sure that you have the correct language pack installed, and that it’s set as the speech language, then you should be allowed to enable Cortana.
If you make sure that you have the correct language pack installed, and that it’s set as the speech language, then you should be allowed to enable Cortana.
If you have a microphone on your PC, then you can also switch on “Hey Cortana”,  which will mean she’s listening out for you to say that all the time… and will jump in with a spoken response to your every query. Just make sure your Windows Phone isn’t nearby or you’ll end up cheating on one Cortana with another. Let’s wait for the Cortana vs Cortana Youtube videos.
which will mean she’s listening out for you to say that all the time… and will jump in with a spoken response to your every query. Just make sure your Windows Phone isn’t nearby or you’ll end up cheating on one Cortana with another. Let’s wait for the Cortana vs Cortana Youtube videos.
Tip o’ the Week #253 – Using Cortana in the Car
 There are many cool things that Cortana can do, which make using Windows Phone 8.1 a pleasure. Try asking the following, if you have Cortana enabled:
There are many cool things that Cortana can do, which make using Windows Phone 8.1 a pleasure. Try asking the following, if you have Cortana enabled:
- “Find the best nearby restaurants”, then…
- “Which are open now?” …
- “Traffic to the 3rd one” …
- “Drive there”
After each command, following commands will work in context with the results from the previous one – though it might take a bit of practice to figure out what you can say, and what is going to reliably be interpreted by Cortana. If you say something she doesn’t understand (maybe she’ll start playing some music or call some random number instead, mishearing “Drive” for “Play” or “Call”) then you’ll lose context and will need to start from the beginning.
One smart function, though, is when you want to use Cortana in your car. The specific UI will vary greatly depending on what car you have, but the important thing is that it may possible to use the car’s own functionality to get at Cortana’s smarts (which will be better than whatever is installed in the car, almost certainly).
Assuming you have Bluetooth handsfree functionality installed, you may have the option of pressing a steering-wheel button to interact with the phone – generally relying on the car systems to recognise names as you read them out, and searching a list of contacts either manually-entered or possibly sync’ed from your phone. Be careful not to faff about with your handset whilst driving – you may be breaking the law. Even in (some) parts of the US.
 If your car has the ability to see your phone’s directory or phone book, then you should see a contact show up in the list (when viewed in the car – it doesn’t actually appear as a contact on the phone itself), called Cortana.
If your car has the ability to see your phone’s directory or phone book, then you should see a contact show up in the list (when viewed in the car – it doesn’t actually appear as a contact on the phone itself), called Cortana.
You may be able to set favourites on your car so that when you press a button, it will dial a particular contact or number – or maybe your car’s Bluetooth setup has enough capability that it will be able to recognise a “call Cortana” voice command.
Even if the car has a less advanced system, it’s generally possible to have a short dial or some other kind of saved contact that’s manually added. If you create a contact in your car’s directory with the number 555-555-9876 and try to call it using the car’s UI, then you’ll see Cortana spring to life – in other words, the phone won’t actually dial that number, it will activate Cortana and will use the Bluetooth functionality in the car to be the mic and speakers for the phone. Don’t worry that it looks like a US phone number – it works on international handsets too.
If you type that number into your phone, then it will attempt to dial – but if you call that number using the car (either by adding a contact or just by entering the number) then you’ll see if the car wins Cortana’s favours or not