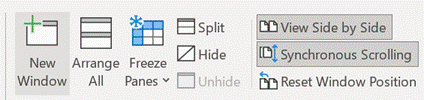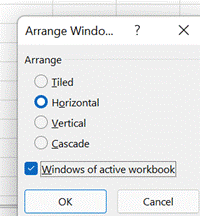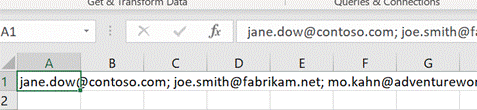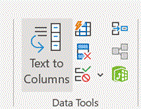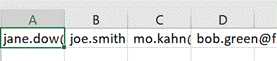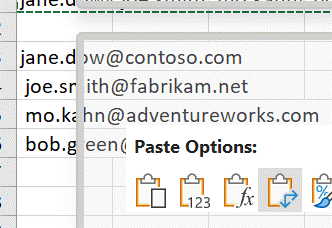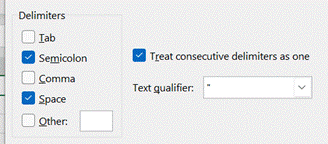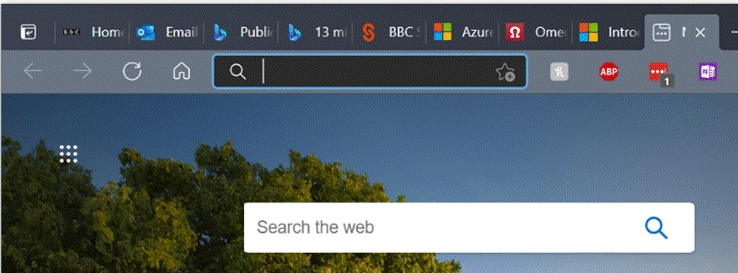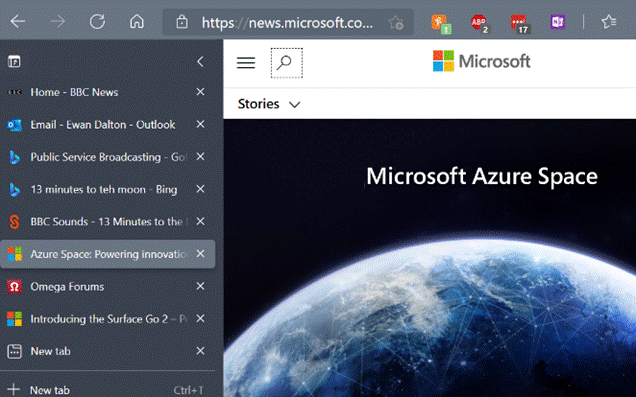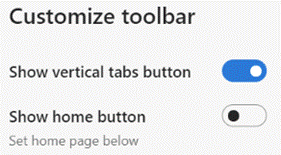This week we’re talking about Tabs, as in browser tabs, rather than any other kind.
Most people are familiar with the idea of having multiple tabs open in their browser – how many could be a sign of a tidy mind or otherwise (tl;dr – most people have 1-3 windows open with 5-10 tabs in each, so typically anything up to 30 open at once) – and any modern browser has added a load of functionality to make it easier to manage lots of tabs.
Having many open tabs does have an impact on the performance of your computer, as there’s additional stuff for the browser to manage, though Edge has a “Sleeping Tabs” feature (Chrome’s version is “Inactive Tabs”), which puts them into a kind of stasis if not used for a while. Look in the Edge Task Manager if you want to see just how much memory and CPU each tab is taking up…
In principal, there’s no limit on how many tabs you can have other than the resources of the machine itself – some people reportedly have used 1,000 tabs or more, at which point you have to wonder what their mailbox must be like.
One handy tip for Edge and/or Chrome is that you can search open (and recently closed) tabs – press CTRL+SHIFT+A and you can jump to or reopen a tab easily.
Arrangements
One of the simplest and most effective things you can do to deal with many tabs is to display them vertically, especially if you a nice big, wide screen. The vertical tabs pane can be pinned so you can see the page title (and can be resized by dragging the edge right or left), or you can let it collapse back and just see the icons for each site. Hover over any of them and the whole list will reappear.
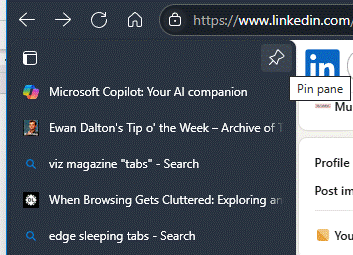
Enable vertical tabs from the settings or by clicking on the Tab Actions menu on the top left of the Edge window (if you’re in horizontal tab mode). The same menu icon moves down a little, to the very top of the vertical tabs list when that view is enabled.

Surprisingly, Chrome doesn’t offer the ability to arrange tabs vertically without installing 3rd party addons.
Grouping
It might help to organise your tabs if you put them into groups, that can be quickly expanded and collapsed or moved around; select whichever ones you want by holding the CTRL key down while clicking on them, and then right-click to add them to a new group. Or drag and drop the tabs into an existing group.
Edge has a neat “Organis|ze tabs” feature which will suggest how to group open tabs together – it’s accessed from the Tab actions menu.

Run the organise tabs option and it will suggest groupings for you based on the titles of each open tab. Click on the pencil icon to the right of each to change its colour and name, and after applying the grouping you can move things around as you like.

Grouping tabs makes it easier to close them all at once, or to move them between browser windows in one block.
Microsoft has had a few goes at building functionality which lets you persist groups of tabs better, arranged into Collections or Workspaces: that’s fodder for another tip.