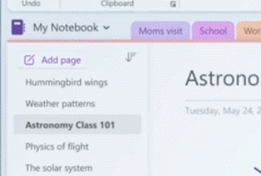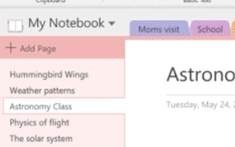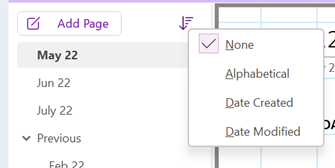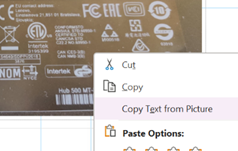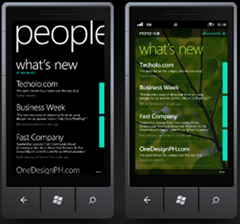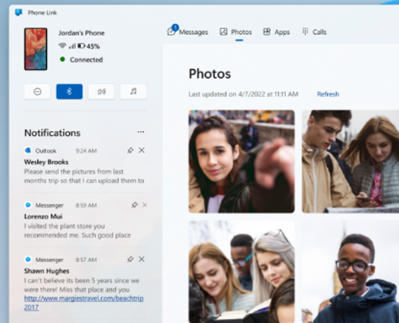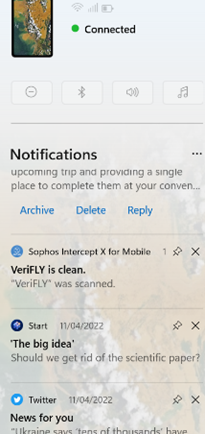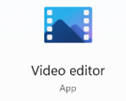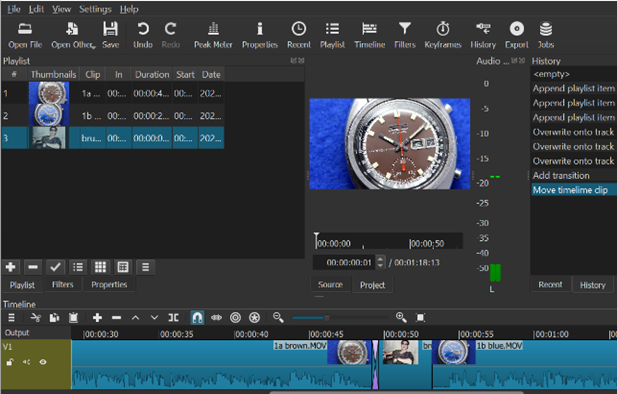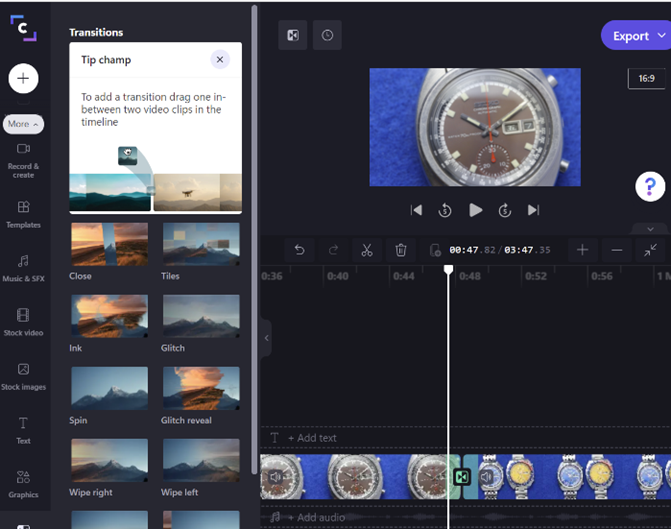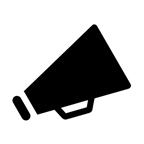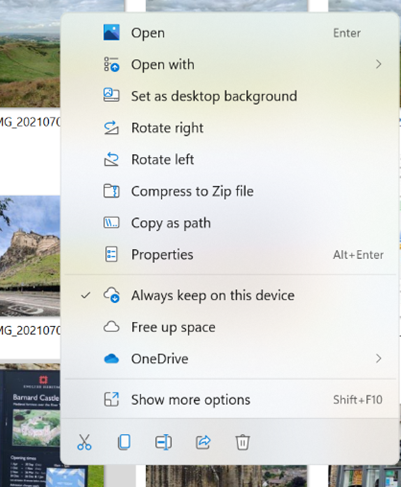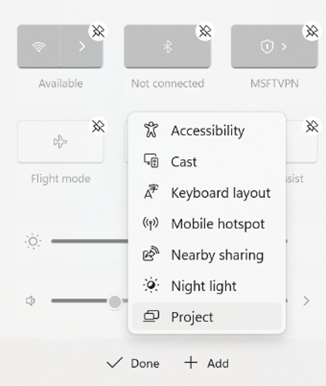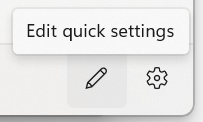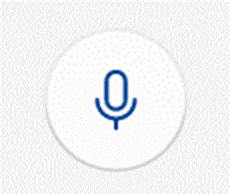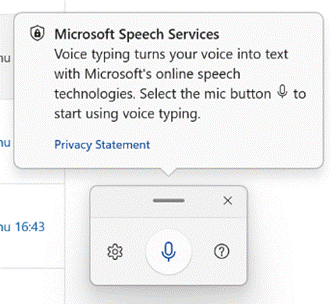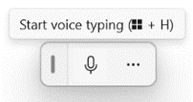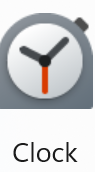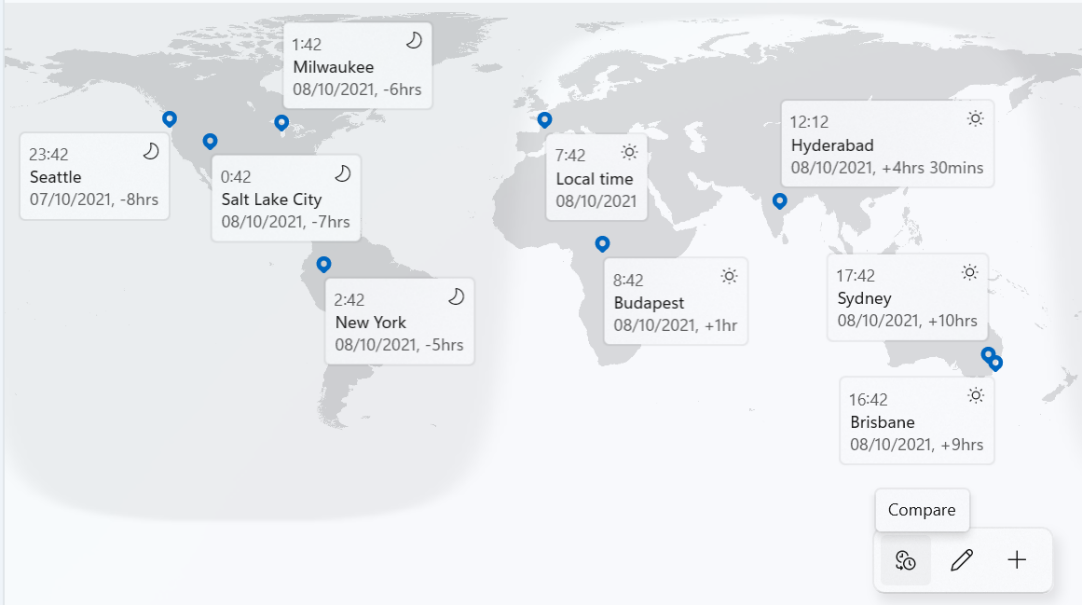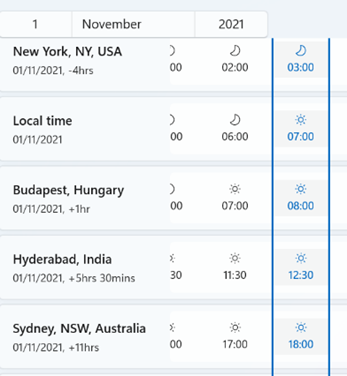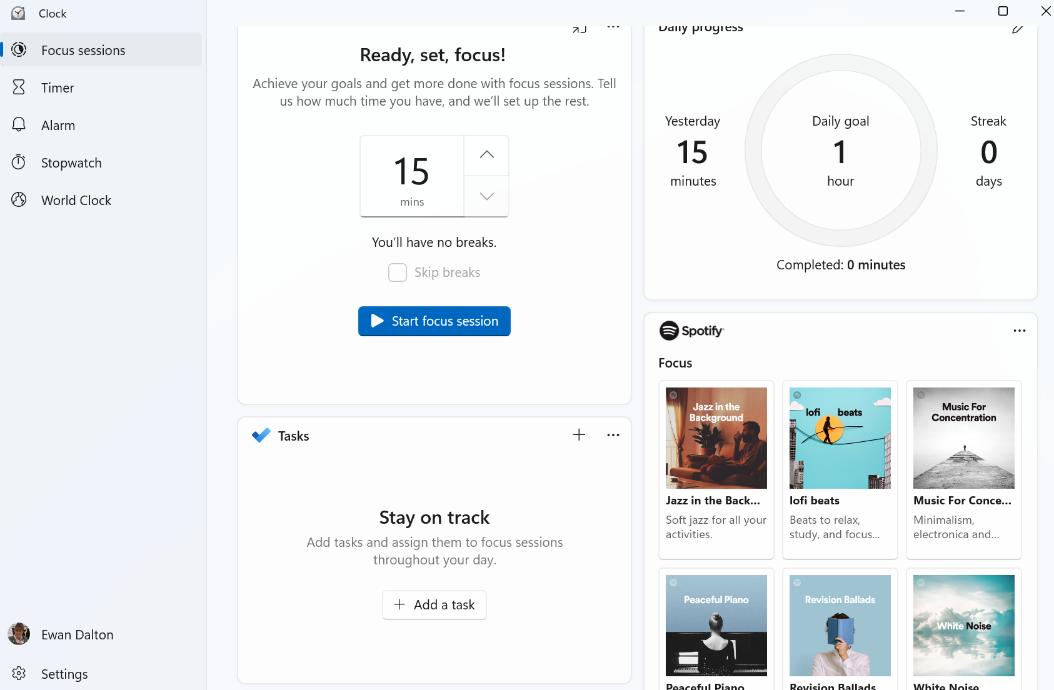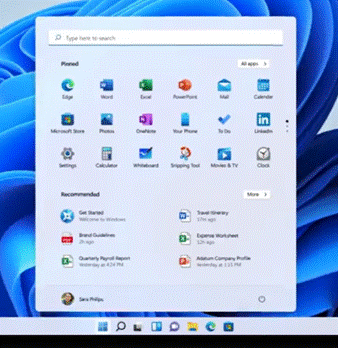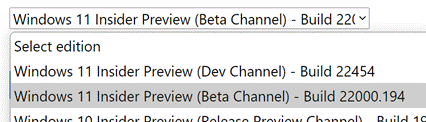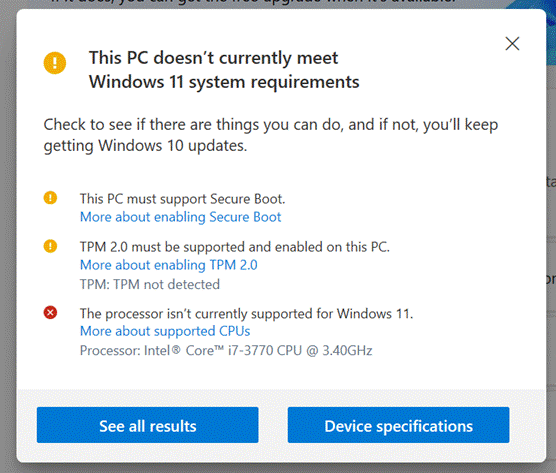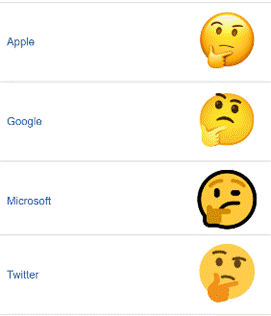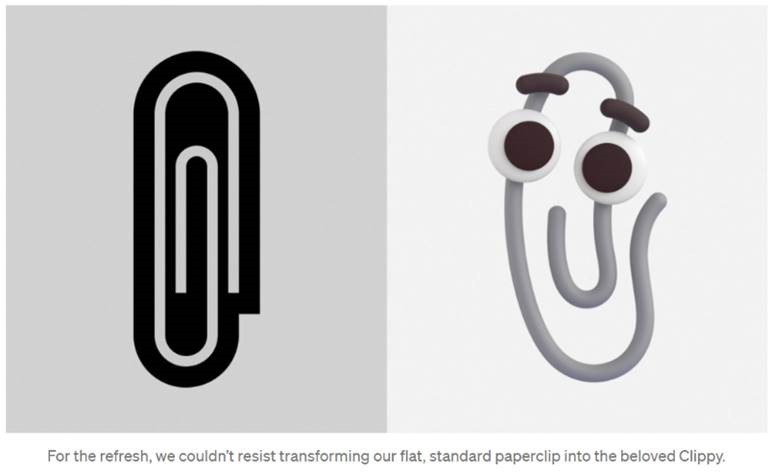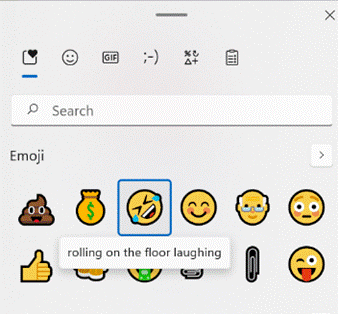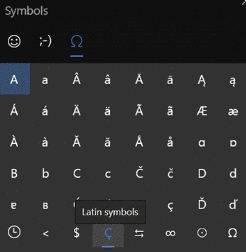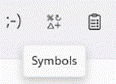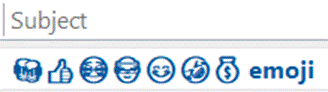|
Tag: Windows 11
634 – M’aidez, m’aidez
![clip_image002[4] Quick Assist logo](/wp-content/uploads/2022/06/clip_image0024_thumb.gif) The internationally recognized distress signal “May-day!”, as used by pilots heading for trouble among other scenarios, was chosen as an anglicisation of the French “m’aidez”, or “help me”, due to difficulties of understanding other terms over poor quality radio.
The internationally recognized distress signal “May-day!”, as used by pilots heading for trouble among other scenarios, was chosen as an anglicisation of the French “m’aidez”, or “help me”, due to difficulties of understanding other terms over poor quality radio.
With much less serious consequences, those of us with a technical bent might often be asked to help family or friends who have problems with their computer, and may turn to remotely taking over their machine – from desktop sharing in Teams or Skype, to using software that should be simpler for the technologically challenged to initiate so you can help them out.
TeamViewer is one such bit of software that’s relatively easy to install and configure, so it’s unfortunately a fave of the scammers who prey on vulnerable people by phoning them up and warning that Microsoft has detected a problem with their computer, and they need to get help to fix it.
Microsoft will never proactively reach out to you to provide unsolicited PC or technical support.
![clip_image004[4] Quick Assist update](/wp-content/uploads/2022/06/clip_image0044_thumb.gif) If you do want to get or give help from a Windows PC, a venerable in-box inclusion called Quick Assist could be worth a look – it has recently been updated and is delivered via the Microsoft Store, which now has support for any Windows app and not just UWP and PWA. More on that announcement from Build, here.
If you do want to get or give help from a Windows PC, a venerable in-box inclusion called Quick Assist could be worth a look – it has recently been updated and is delivered via the Microsoft Store, which now has support for any Windows app and not just UWP and PWA. More on that announcement from Build, here.
![clip_image006[4] Sharing security code](/wp-content/uploads/2022/06/clip_image0064_thumb.gif) The gist with Quick Assist is that you over the phone, you could talk your
The gist with Quick Assist is that you over the phone, you could talk your victim friend through the process to start it up (Start -> type assist ENTER), then you do the same. The first screen gives an option to enter a code provided, or if you are the one doing the remote assisting, click the button to Assist another person, and you’ll be given a time-limited alphanumeric code to provide the other party.
They type this is to the dialog on their end, and a secure connection is established, whereupon they can choose to share their screen in view-only mode, or they can offer to give you control.
After a couple of prompts to validate that this is really what they want to do, you would see the recipient’s desktop in a window and have a variety of control icons around it, like a short cut to run Task Manager on their machine, shut it down or send messages back and forth between both of you. Unfortunately, the chat history is not preserved but it’s a good enough way to give short instructions.
632 – New Old Things
|
OneNote has featured plenty in ToW previously, including a mention in the recent Journaling tip, with a nod in SteveSi’s ongoing historical missive which described members of the development team unhappy with the change of name from its code-name “Scribbler”, referring to the new “OneNote” app as “Onay-No-Tay”. A few years ago, OneNote was dropped from the Office suite and was due to be replaced by the new “modern” version in the Windows (now Microsoft …) Store. For a while at least, that shiny new one got all the innovation, even if its brand-new architecture meant it missed a lot of the old app’s functionality. In a somewhat surprising but welcome turn-around, old OneNote was reprieved, and both apps are going to converge at some later point – ie the desktop one will pick up features that only exist in the Store app, and eventually that version will cease to be.
There’s a more prominent “Add Page” button More is to come, including improved sharing capabilities and a neat dictation functionality that would allow you to record a spoken explanation for something while using Ink to highlight or illustrate; when another user plays back your monologue, the ink will be synchronised too. For more info on what’s coming, see here.
Copying screen-grabs when someone is doing a demo in a browser, so you can get the long and complex URL for the thing they’re showing is a particularly useful way of using this feature. |
626 – Android Link
|
Microsoft has made great strides in the Satya Nadella era to embrace other ecosystems, from releasing Office apps for iOS to wide support of Android to emulate some of the best bits of Windows Phone.
Previously known as Your Phone, this app lets you access a variety of features of your phone from your PC; from reading and sending SMS messages and working with photos easily, to making and taking calls using your PC as a headset to the phone.
There are some things you can’t easily do with Phone Link, though – while it will mirror notifications you receive on the phone, it doesn’t necessarily allow you to interact with the app that generated them (eg a notification from Twitter won’t let you open the Twitter app to view the full thing). It does allow you to clear notifications though, so if you’re the type with loads of unacknowledged notification badges on your phone, this could be a good way to get rid of them. While on the topic of mirroring, it is also possible to use WhatsApp on your PC – so you can type messages and paste photos etc into WhatsApp messages, without dealing with the vagaries of autocorrect on the phone. |
622 – Lights, camera, action!
|
Movie Maker is sadly no longer with us, and if you find something online that purports to be Movie Maker then it very likely isn’t. Bowing out finally in 2017, Windows Live Movie Maker (because everything was Live in the days, just as everything was .NET before that) had been developed to be a freely-downloadable and pretty capable video editing package, offering simple to use features to crop and adjust video, add incidental titles, music and the like. It was replaced with some much more basic video editing There must be a lot of stored up love for Movie Maker, as searching the web for it will give you hundreds of “Movie Maker alternative” downloads, many of which are even published in the Microsoft Store. Be careful of the “Free+” If you’d like a fully-featured, completely free† video editing application and are prepared to put in a bit of work to figure out how to use it, then look no further than Shotcut. It’s open source, cross platform, and has numerous extensions and addins to enable pretty much any kind of effect you may want. † It’s in the Store, too, meaning it’s clean and keeps itself updated too but costs $10 since you no longer need to visit the ad-supported website to get updates, thus supporting the developer. Comme ci, comme ça. Another video editor of interest which manages to do a good job of having lots of powerful features but without being bewildering to use, is Clipchamp. It, too, is in the Store, though it’s actually browser-based so you can just go to the site, sign up for a free account and start playing. The free version is missing functions from the paid-for ones, and also only lets you export video at DVD-quality resolution of 480p. Great if you’re planning to watch your vids on a 1990s CRT television. If you want to use the more 2010 HD-era 1080p (the max res for Clipchamp, unlike the 2020s 4K that Shotcut and every modern smartphone can support), then you need to pay extra; a not-inconsiderable $19 per month, at least. A fact not lost on Brad Sams and Paul Thurrott at First Ring Daily, who commented on the fact that Clipchamp is being included in forthcoming versions of Windows 11 as a built-in app. Maybe pricing will change in time. Yes, Microsoft acquired Clipchamp 6 months back, and hopefully its evolution will mean that in these tough times, it becomes a little less swingeing to use it properly. Find out some more about using Clipchamp, here. Oh, one more thing. Sign into the Clipchamp app with a Microsoft.com email address rather than a Microsoft Account, and you’ll get an activation link sent via mail. Click that and you’ll be in the high-fidelity, first-class-travelling set of Business Platinum, for free. Bonus! |
610 – Windows 11 Hokey Cokey
|
It even adds some hitherto hidden features, like Copy as path, which puts the full path & name of the selected file into the clipboard, ready to be pasted into a file selection dialog, for example. Some common commands – like cut or copy – have been replaced with icons at either the top or bottom of the dialog. If you want to use the old-style menu with the full set of options, you can do that too by selecting Show more… or pressing SHIFT+F10. You can disable the new menu if you prefer the old style – just run a single command from an elevated command prompt then use Task Manager to restart the Windows Explorer application (or reboot). Another piece of Windows that’s had a refresh is the notification function – first appearing in Windows 8 and having redesigns with every variant of Windows since, this is an attempt to summarize alerts from multiple apps in a similar way to how smartphones do it.
Pressing WindowsKey+A or just clicking on one of the network / sound / battery icons on the system tray will display the Quick Settings pop up, which can be tweaked by Also worth a note is that WindowsKey+W brings in widgets from the other side, showing news, weather, calendar etc. |
609 – A modern soliliquy
|
And when you’re leaning directly over it shouting “Alexa! STOP!” and it bravely blinks while continuing whatever it was doing, you’ll no doubt curse how stupid the thing is, even though from a computer science perspective, what happens most of the time is truly remarkable. In 1986, it certainly seemed like something belonging to the technological era of dilithium crystals. We’re now used to giving voice commands to our phone, or to our car – yet many people don’t speak to their PC. Maybe it’s a legacy of not wanting to look like an eejit sitting in an open plan office talking to your computer. Now that most of us are still WFH, though, does it matter? Windows 10 had a dictation feature which has been overhauled for Windows 11 – launch it by pressing WindowsKey + H and you’ll get a pop up which will let you dictate into any application or text box – just click the microphone icon to get started. Settings allow you to auto-punctuate (though maybe not quite as nuanced as one might want), and to keep the voice typing function closer to hand so Give it a try – start reading aloud at normal speed from a book or a magazine and here’s betting you will be amazed at the speed and accuracy. It’s certainly quicker than typing, for most people. For more detail, check out Use voice typing to talk instead of type on your PC (microsoft.com) Also see What’s the difference between a soliliquy and a monologue? |
601 – Time and Focus
|
Many Windows 10 users may have escaped knowing about the app known as Alarms & Clock, and the groovy World Clock which shows a map with pinned locations of your choice, detailing the current time in each.
Especially useful when figuring out relativity of time zones and future dates, is the Compare feature which lets you see what the time will be at a chosen point for each of your pinned cities, on a particular date. Take for example, Monday 1st November, when in the space of one month, Sydney has moved two hours further away from London, yet the Atlantic is temporarily one hour shorter. Well, the Clock app, as it’s now known – even though it doesn’t actually feature a clock per se, but let’s not split hairs – has been given a UI polish as part of Windows 11, and one additional new feature pane – Focus Sessions. It was shared with Windows Insiders a couple of months back, but is now mainstream for Windows 11 users. Long-time ToW readers may recall an internal-to-Microsoft app called FocusTime, which let the user run a timer to focus on a given task, while putting Outlook into Offline mode so you didn’t get any new emails, and setting Office Communicator/Lync status to Do Not Disturb so you didn’t get annoying IMs. Well, Focus Sessions in Clock is doing a similar job though without (yet, at least) the integration to Outlook and Teams. As well as tracking the number of Focus Sessions you have, the app can also let you create and pin tasks with Microsoft To-Do to achieve at a later focus time. One slight grind at the moment is that the app only allows you to sign in with a Microsoft Account, not your The Focus Sessions feature is newly released and the team behind it is looking into how to integrate with other tools and services, such as the Focus Assist feature in Windows (which quietens notifications, formerly known as Quiet Hours). If you’d like to see improvements or new features in the Focus Sessions section of the Clock App, make sure you go to the Feedback Hub and either upvote existing suggestions or add your own (instructions here). For some more tips on using Focus Sessions, see here. |
600 – Welcome to Windows 11
|
Just in time for the holiday season and for the ranges of updated PC kit that’s coming, In December 2009, when ToW was only #1 (it took a year before the internal-to-Microsoft emails were published to the web, and years after that before www.tipoweek.com arrived), Windows 7 was only 6 months old, having replaced the Windows Vista predecessor which everybody loved so much (for some great insights into what happened during the dev cycle of Vista, see here and here). Windows 7 was the bomb, then Windows 8 came along and failed to set the world on fire to quite the expected extent. Windows 8.1 fixed a lot of the complaints and generally speaking, all was good. Windows 10 came out 6 years after Windows 7 and for some was its true natural successor, and since mid-2015 it’s been very widely deployed, even if the mobile ambitions were less than realised.
There’s a lot to like about the major update from Windows 10, such as its refreshed UI, easier window management (especially if you have multiple monitors), improved security and streamlined performance to take better advantage of modern hardware, like the new range of Surface products which will ship with Windows 11. Existing users will get the upgrade free of charge after October 5th, either by kicking it off proactively or by waiting for Windows Update to offer it. If you feel like a weekend project and want to upgrade a home PC to Windows 11, there are ways to grab it sooner than 5th October – join the Windows Insiders program if you’re not already in (it’s free – just go to Settings / Windows Update and you’ll see an Insiders option), and you can choose to receive the Beta preview, and download it from Windows Update. If you’d like to manage the upgrade a bit more (or do a clean install), you can grab the Beta Channel ISO file and run the update from there. The
The specs required to run Windows 11 were somewhat controversial when announced – only modern processors are supported, even though an older but powerful PC with beefy CPUs and lots of memory would normally be considered fine. Trusted Platform Module 2.0 is also a requirement, as part of the base security platform: generally speaking, A Good Thing and not an issue for modern laptops. Older desktops – especially home-built ones – are less likely to have a TPM chip on board, and if there is, it’s probably not enabled by default. Some features are still waiting to be delivered; the unveiling in June showcased the new Microsoft Store, and that would include Android apps which could be used in emulation on the PC – that’s still “coming soon”, along with a number of in-the-box app updates (like Paint, Photos, Mail & Calendar and more) which will arrive “later”. If you want to get your hackles up on everything that’s wrong, check out Windows Weekly. It’s a fair accusation that the primary driver for Windows 11 is to add some juice to the PC market by encouraging people to buy new machines rather than keep upgrading old ones; but if your existing computer will run Windows 11, it’s a great looking and functionally improved update. |
595 – Emoji reboot
|
Emojis are mostly agreed and defined by the Unicode Consortium, which controls the Universal Coded Character Set, adopted by many systems to maintain compatibility between each other. When a user sends a symbol in a text message, the phone of its recipient needs to know which character was being sent or confusion may occur. Interpreting what the actual emoji symbol means is still down to the end user, and there are many pitfalls to avoid.
Microsoft decided to adopt a “flat” emoji look in the Windows 10 timeframe, but that is starting to change again with the upcoming release of Windows 11 and the evolution of Microsoft 365 – as Art Director and “Emojiologist” Claire Anderson previewed, we’re going 3D and Fluent, due late this year. Oh, one more thing… ToW reader Paul Robinson draws attention to the shortcut way of inserting emojis in Windows – it’s been a feature for a while now – just press WindowsKey + . and it will allow you to insert emojis into pretty much anywhere that accepts text. The UI for the emoji panel is changing in Windows 11 too, with GIFs and other types of symbol being included and the whole thing is easier to search. A useful tooltip shows you what the symbol represents, though as said before, be careful with the potential interpretation of some of them. Peachy.
Paul likes to start Teams channel names with an emoji, and if you want to illustrate one difference between old world and new, try using them in email subject lines and see just how they appear in Outlook |
![clip_image001[6] clip_image001[6]](/wp-content/uploads/2022/07/clip_image0016_thumb.png)
![clip_image003[4] clip_image003[4]](/wp-content/uploads/2022/07/clip_image0034_thumb.png)
![clip_image005[4] clip_image005[4]](/wp-content/uploads/2022/07/clip_image0054_thumb.png)
![clip_image007[4] clip_image007[4]](/wp-content/uploads/2022/07/clip_image0074_thumb.png)
![clip_image009[4] clip_image009[4]](/wp-content/uploads/2022/07/clip_image0094_thumb.png)
![clip_image011[4] clip_image011[4]](/wp-content/uploads/2022/07/clip_image0114_thumb.png)
![clip_image013[4] clip_image013[4]](/wp-content/uploads/2022/07/clip_image0134_thumb.png)
![clip_image015[4] clip_image015[4]](/wp-content/uploads/2022/07/clip_image0154_thumb.png)
![clip_image002[6] clip_image002[6]](/wp-content/uploads/2022/06/clip_image0026_thumb.gif)