A few themes have re-appeared on Tip of the Week over the years … saving time by using keyboard shortcuts, finding useful but somewhat hidden bits of Windows or Office apps, etc. One of the most prominent seams to mine, however, has been an undying for Onay-no-tay.
The UX Paradox of Office Apps
Usability research into Office applications once found that 87%* of the new features users asked for, were already in the product – they just didn’t know how to find them. As more and more features were added to apps – Excel particularly, it seems – end-users just didn’t know how to “discover” them. By Office 2000, dynamic “intelli-menus” basically hid options which were more obscure or which an individual just didn’t use, and while it made things look simpler and less cluttered, it made the problem worse.
A wholescale UX rethink in Office begat the “Ribbon”, which is now pervasive in other apps; if you’re interested in such things, check out Jensen Harris’ 2008 presentation on what led to the Ribbon being conceived. The talk offers a great historical perspective but also goes over the thought processes on how these things come about.
* statistic is made up but the story holds true. Who cares if facts and figures are correct as long as the lies are well presented? How do you think Excel charts and PowerBI got so successful?
Not Just Another Toolbar
Even with the Ribbon to make things more ordered, sometimes it’s good to be able to jump straight to a feature you use commonly; the customizable Quick Access Toolbar on the top left of many apps gives you the ability to pin certain commands, and can be an invaluable way of getting to functions you like without delving into Ribbon tabs and menus.
Click the down-arrow to the right of the toolbar and you can pick from a set of suggested functions, or by customizing it, you can delve into any part of the extensive menus and pin just that one feature there. There are commands which are not even on the Ribbon, but you could pin them to the QAT if you like them…
The QAT is present in Word, Excel, PowerPoint, Access, Outlook (classic) – but not New Outlook, to some users’ chagrin. It’s not uncommon to find a similar UI feature in 3rd party apps from the mid-2010s.
OneNote Favo(u)rites (again)
New Testament Tip of the Week #39 covered saving Favourites in OneNote: #39: OneNote Shortcuts, Favourites and Pins. Despite some of the guff being taken up with browser and mobile favourites, the good stuff in that tip was in (once again) recommending the fantastic OneTastic.
As well as providing an extensive macro capability, the OneTastic addin lets you pin a page or section to “Favorites”, and you can later go back to the same menu used to manage the pining, in order to access your previously pinned pages.
For extra goodness, try customizing the QAT and looking for Pin to Favorites…
Select it, click Add >> and hit OK. Now you’ll be able to access the drop-down for Favorites right there from the top left corner…





![clip_image004[4] clip_image004[4]](http://www.tipoweek.com/wp-content/uploads/2024/11/clip_image0044_thumb.gif)





![clip_image002[6] clip_image002[6]](/wp-content/uploads/2022/09/clip_image0026_thumb.png)
![clip_image004[4] clip_image004[4]](/wp-content/uploads/2022/09/clip_image0044_thumb.jpg)
![clip_image006[4] clip_image006[4]](/wp-content/uploads/2022/09/clip_image0064_thumb.png)
![clip_image008[4] clip_image008[4]](/wp-content/uploads/2022/09/clip_image0084_thumb.png)
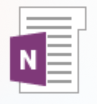
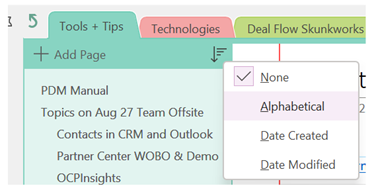
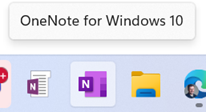
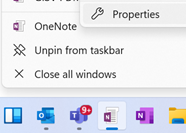
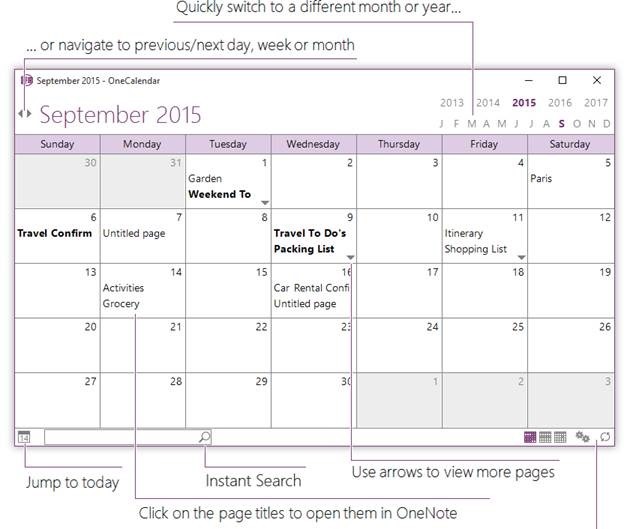
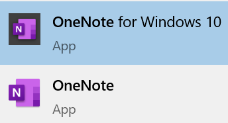
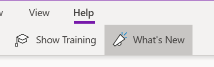
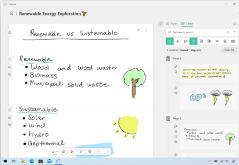

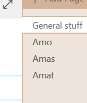
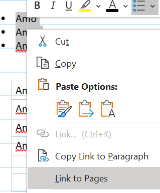

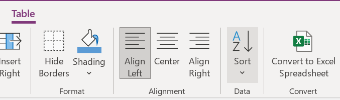
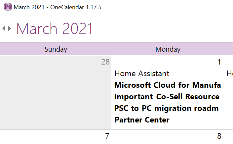









 Fortunately, with OneDrive and Office365, reinstalling isn’t the major effort it used to be – with a huge mailbox, nobody should need PST files anymore and fret about whether they’re backed up properly. No need to worry about My Documents when OneDrive (on your home machine) can accommodate Terabytes of data, and OneDrive for Business (on your work PC) will sync all of your stuff too.
Fortunately, with OneDrive and Office365, reinstalling isn’t the major effort it used to be – with a huge mailbox, nobody should need PST files anymore and fret about whether they’re backed up properly. No need to worry about My Documents when OneDrive (on your home machine) can accommodate Terabytes of data, and OneDrive for Business (on your work PC) will sync all of your stuff too. OneTastic adds loads of functionality, including a macro language and the
OneTastic adds loads of functionality, including a macro language and the  If you use lots of notebooks, there’s a neat feature in OneCalendar, which might help – take a look in Settings
If you use lots of notebooks, there’s a neat feature in OneCalendar, which might help – take a look in Settings  and you can specify which notebooks OneCalendar will show you changes from – so you might want to restrict it to the less busy notebooks and all your own personal stuff, or maybe even get into the habit of turning some on & off when required.
and you can specify which notebooks OneCalendar will show you changes from – so you might want to restrict it to the less busy notebooks and all your own personal stuff, or maybe even get into the habit of turning some on & off when required.