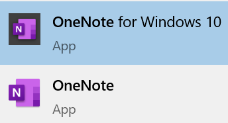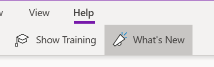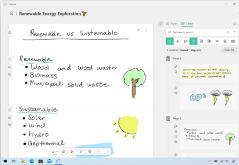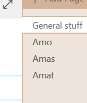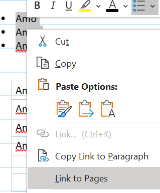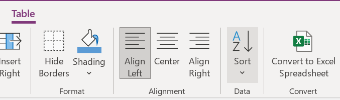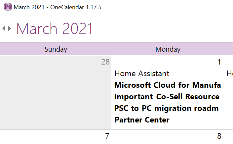|
To try to simplify the roadmap somewhat, the app formerly known as OneNote 2016 is now just “OneNote”, and the Store app that shares more of its UX with the mobile and web versions, is OneNote for Windows 10. For more detail on the differences between all the versions, see here. At one point, the plan was to discontinue the more functional desktop app, and shift development to the simpler Store version, however that plan was rowed back and OneNote (the Office app) will continue to be part of Office, even though it wasn’t installed by default in 2019. The perpetual version of Office (as opposed to the subscription service that is Microsoft 365) will be updated later this year, and OneNote will still be part of that. Probably.
As has been covered on ToW passim (here, here), you can start OneNote from the Run command, by pressing WindowsKey+R then onenote <enter> for the desktop version, or onenote: for the modern Windows 10 version. In the latter, you can also pin particular pages to the Start menu, handy if you want to jump to a particular page of quick notes or ideas.
Or maybe by typing a quick few lines at first, and formatting as a list once you’ve got some text. There are some shortcuts to help that formatting; in both OneNote and OneNote for Windows 10, to quickly select what you’ve just typed, hold the shift key and press the up arrow to grab a row at a time.
To create a table, just press TAB to turn whatever you’ve just typed into the first column, and keep pressing TAB to create new columns, or CTRL+ENTER to accept the column layout and start adding extra rows, or to insert a new row into an existing table. Once have content in your table, you can easily move rows around by simply putting your cursor in the row you want to shift, and hold ALT+SHIFT then use the up / down arrow keys to move that row. Much simpler than faffing about with copy & paste.
You can manually create links to any page by selecting the text you want to hot-link from, and press CTRL+K; then either select the destination in the dialog box, or paste the link to the page (or paragraph) if you’ve already copied that link to the clipboard.
Its big brother, OneTastic, also allows using pre-written Macros to automate tasks like custom sorting of sections and loads more. |