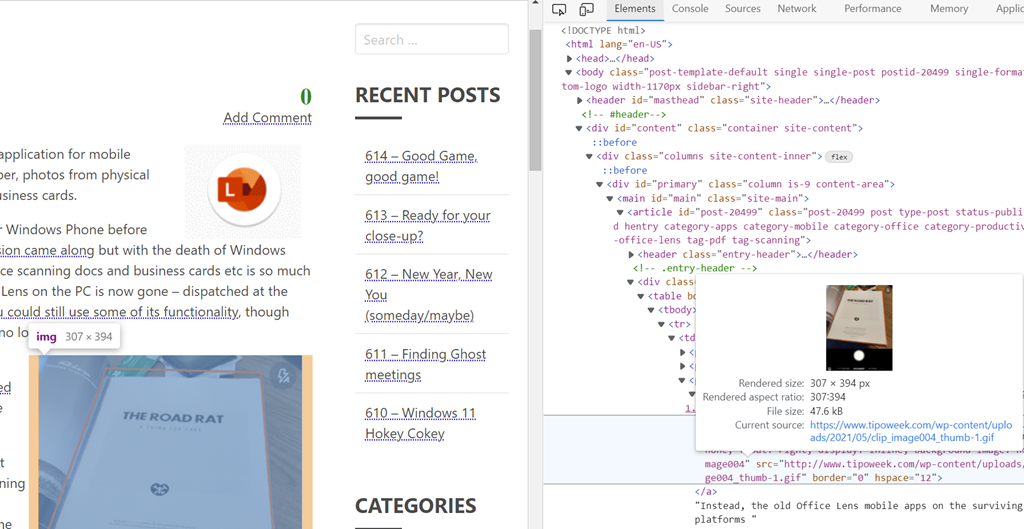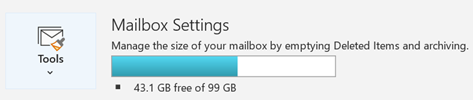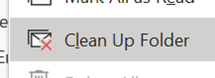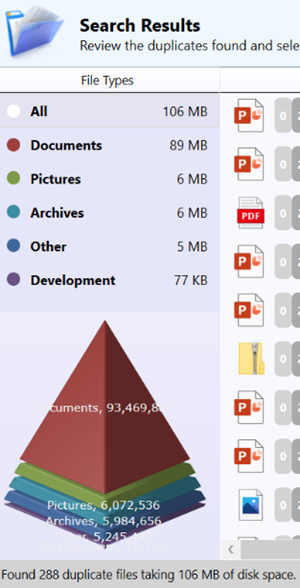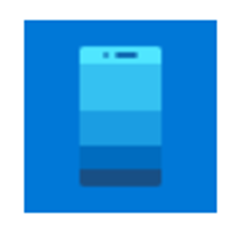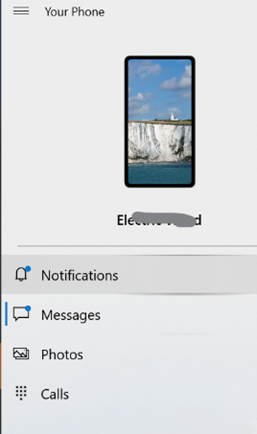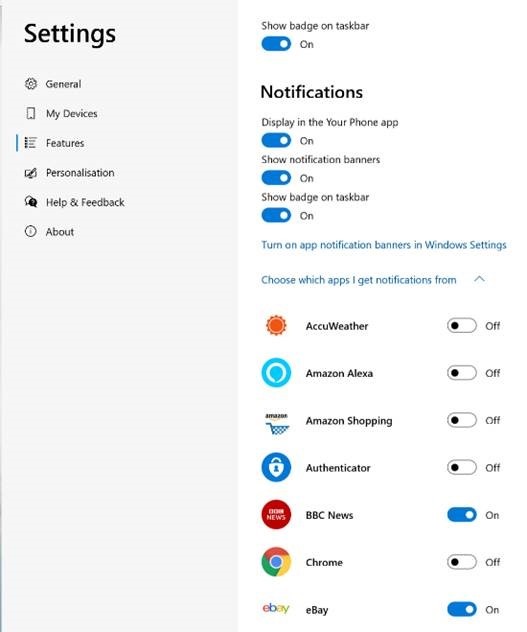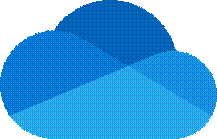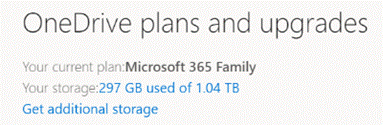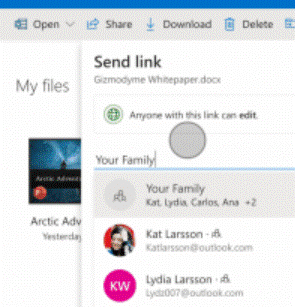Regular readers of ToW might have spotted the caption under the main image of last week’s missive: it was a photo of Steve Jobs and Bill Gates, for a 1991 article in Fortune magazine written to celebrate the 10th anniversary of the PC. Taken at Jobs’ house, the image shows supposed soap-dodger Steve barefoot astride a lounge chair, with Bill perched on its footstool, or “ottoman”.
There are no official online archives of this article (at least, not easily found) however physical copies pop up at auction on occasion and there is at least one downloadable scanned copy.
The chair / stool in question is an iconic shape, known as the Eames Lounge Chair and designed in 1956 by couple Charles and Ray Eames for the Herman Miller furniture company. You may remember Herman Miller from the ubiquitous and not-inexpensive Aeron office chair.
Buying a genuine Herman Miller Eames chair in the US will cost a pretty penny (even old ones running to thousands), though licensed versions were made in Europe and Asia. Vitra still sells their version now, though be sure to be sitting down before you look at the price.
If you’re keen to add a bit of mid-century chic to your home without further ruining your financial future, knock-off versions are available on eBay. Or, especially if based in the UK, look at Iconic Interiors, who produce a high-quality replica at a fraction of the price of the official one.
So that’s the comfy seating for putting the world to rights taken care of; what about the day-to-day seating for getting the work done?
The Desk-jockey
Deskbound office workers are reckoned to spend between anything up to 9 hours a day slouched at their desk, leading to more than 2 months a year of being officially “sedentary”. Businesses insisting on staff returning to the office for much or all of the working week could trumpet the benefits on their physical and mental wellbeing compared to the WFHers, though perhaps they should make sure they have an environment that can accommodate everyone.
Having a sit/stand desk is one way of avoiding the doldrums as long as you remember to actually use it standing up occasionally. If you’re a hybrid/home worker, FlexiSpot do a decent range that’s not shockingly expensive, in case you’re looking for recommendation; also available in the UK. Why limit yourself to merely sitting or standing, when you could do so much more at your desk?

Should your employer decide that you need to be in the office all the time, they do have some responsibility in making sure the workspace isn’t going to cause harm. The UK’s Elfin Safety executive even has published requirements, which could be handy if you’re trying to persuade your employer that sitting at a cafeteria table all day isn’t good enough.
How to sit at your desk
Sit up straight. Shoulders back, don’t slouch. Feel on the floor and don’t cross your legs. Keep your elbows at 90 degrees. Raise the height of your chair. That screen needs to be higher. You might have seen these pieces of advice before, but not all are necessarily correct, and you can certainly find plenty of supporters for and against.
One view is that you need to keep your feet behind your hips. This could stop your back from curving as you sit at the desk. Others would say, don’t sit straight, instead recline your chair. It’s quite probable that your seat is too low – many office chairs just don’t even adjust high enough, or may have large armrests that stop you sitting close enough to the desk.
The UK’s HSE recommended posture follows fairly conventional groups – sit straight, have your chair at a height where your elbows are level with your hands, and have the top of your monitor at eye level.
If you have a laptop, ideally use an external keyboard and put your PC on books or a dedicated stand to raise it up so the screen is high enough to not make you stoop or bend your neck down. Working in the typical laptop hunch is bearable on a train or plane, maybe OK sitting at a temporary desk for an hour, but should definitely not be the norm for whole days at a stretch.
There are extremes you could go to in trying to perfect ergonomics, but if all you do is sit with elbows level to your keyboard and eyeballs level with the screen, you’ll be going in the right direction.
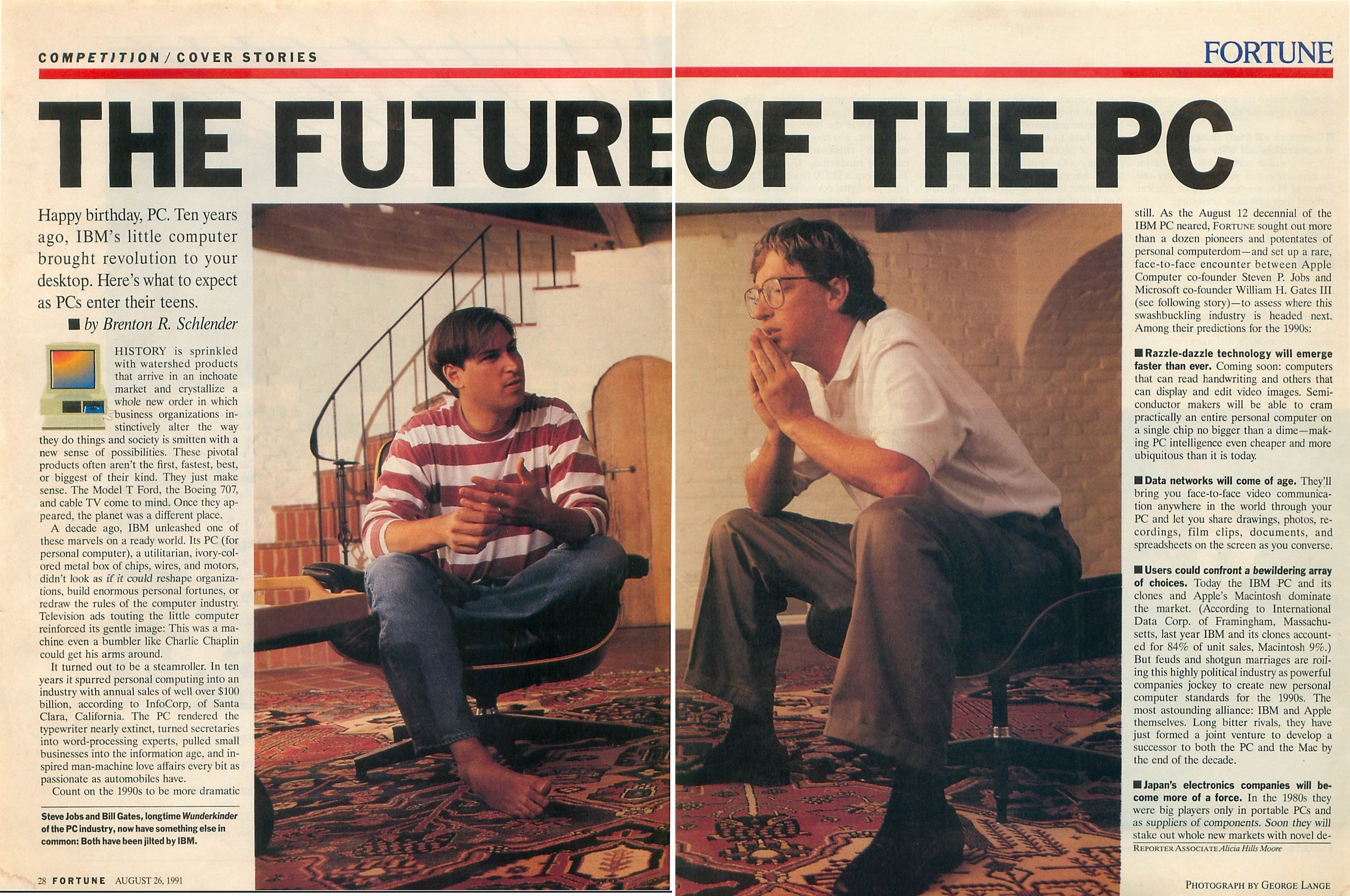

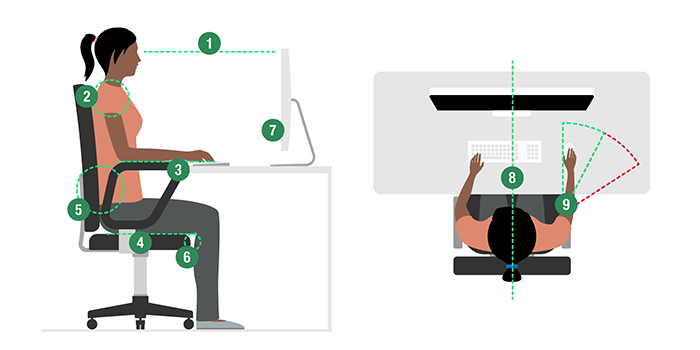
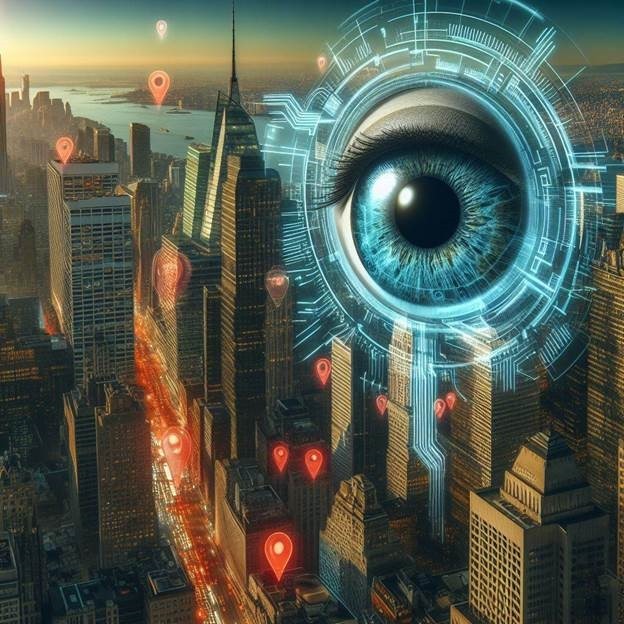
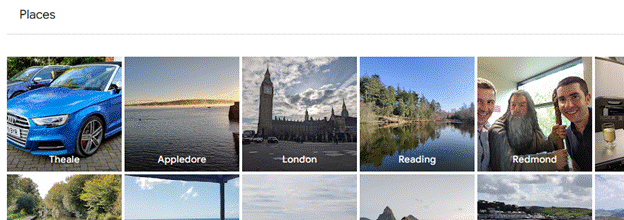
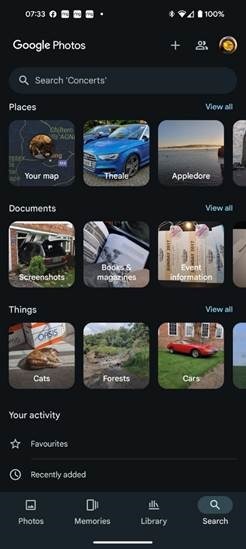
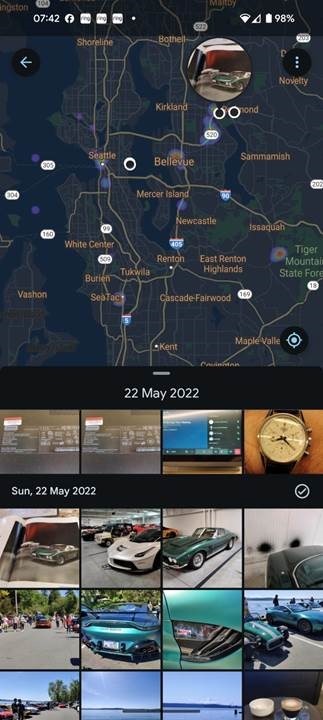
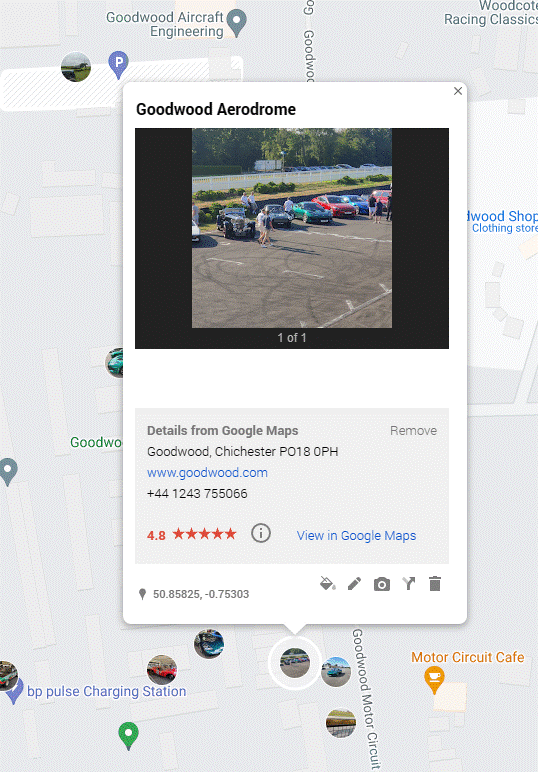
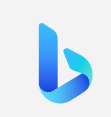
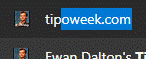
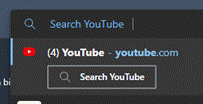
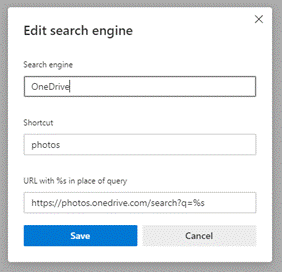
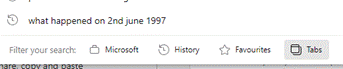
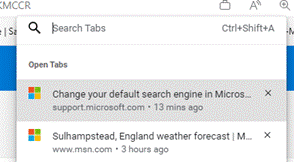


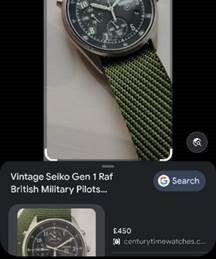
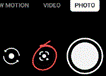
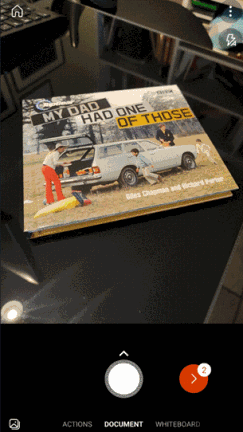
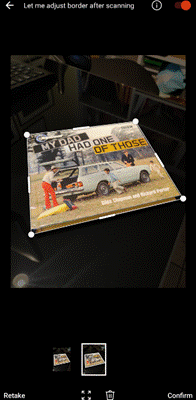
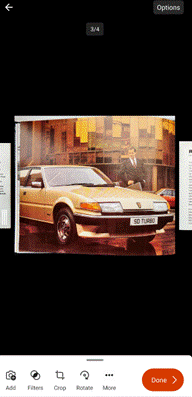
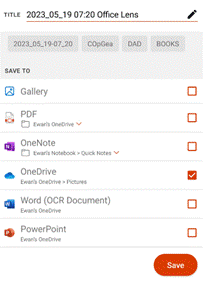
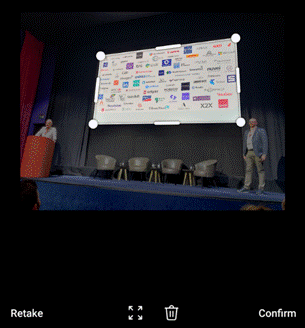
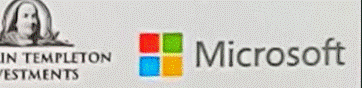
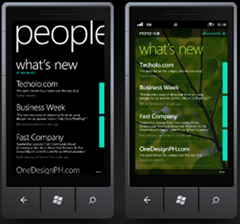
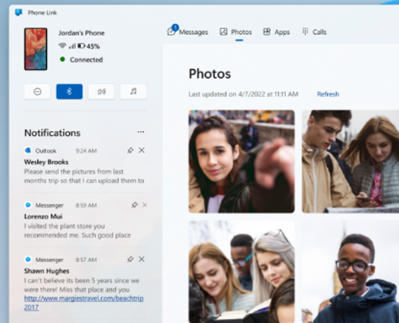
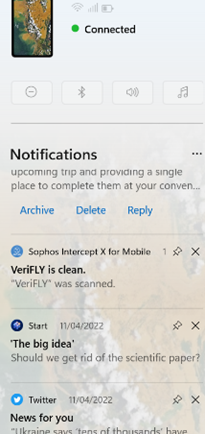
 There are a variety of ways to zoom into content on your PC, maybe so you can read the tiny text or perhaps look for details in an image. If you have a
There are a variety of ways to zoom into content on your PC, maybe so you can read the tiny text or perhaps look for details in an image. If you have a 
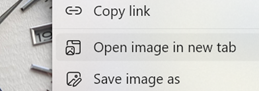 open it in a new tab, thus freeing the graphic from the strictures of the page it’s on and allowing you to zoom in as you please. In some cases, the image you see here will be higher in resolution than the one which was on the page, due to the aforesaid scaling (especially true on eBay images, where often the source is many times larger than the view eBay presents). Even simpler, you may find that clicking on the image on a web page will open the full-size version of it, and that will allow you to zoom in even further.
open it in a new tab, thus freeing the graphic from the strictures of the page it’s on and allowing you to zoom in as you please. In some cases, the image you see here will be higher in resolution than the one which was on the page, due to the aforesaid scaling (especially true on eBay images, where often the source is many times larger than the view eBay presents). Even simpler, you may find that clicking on the image on a web page will open the full-size version of it, and that will allow you to zoom in even further.