|
The main Android Auto app can either be run manually or set to start automatically when the phone connects to your car’s Bluetooth system. The app displays a simplified arms-reach or voice-driven UI, showing navigation, telephone and music apps, and the settings allow for a good amount of choice – Waze or Google Maps, Spotify or Amazon Music etc. Assuming you’re There are 120-odd Android Auto compatible apps, so even if you don’t see their UI on the main menu, you could respond (with voice) to incoming messages on WhatsApp, or choose to listen to podcasts with Stitcher as one of several interchangeable “music” apps. If your car does support Android Auto (check compatibility here) then it might take a bit of experimenting to understand how to connect it and how to get the car’s display to show the app outputs, though the results are largely the same as what you’d see if you just ran the host Android Auto app on your phone screen directly. You might be able to replace the satnav system in an older car with one which does support Android Auto – see here for some ideas – as aftermarket satnavs are increasingly simple, ditching a CD/DVD player and maybe not even having a radio tuner – perhaps all you need in your car stereo is a 7” screen to which your phone connects, and an amplifier. Some retro-fit satnav systems use Android as their own OS, and offer a whole host of Carlos Fandango features for little more than the cost of a maps update for an older in-car system. |
Category: Mobile
547 – I Stream a stream
|
Streaming technology has risen with the availability of high-speed, low-latency internet access, allowing users to play on-demand – rather than watch or listen at the time a broadcaster decides – and is wiping out the need to record live TV to watch later, maybe even obsoleting the concept of broadcast TV. Perhaps the next vanguard is the gaming industry – as Microsoft and Sony get ready to launch next-generation consoles, buying a disc-based game to install and play will soon feel as old-hat as going to Blockbuster to rent a VHS for the night. Streaming games on-demand as part of a subscription service may be norm, rather than buying and owning a title outright. The console isn’t the only destination, though – streaming to mobiles is on the way.
Back in the workplace, streaming takes a different form, from virtualizing and delivering applications on-demand to running whole desktops somewhere else and displaying the output on a remote screen, not unlike the old mainframe/terminal model. And of course, there’s streaming of other types of media besides applications.
If you miss that, or weren’t at the meetin Unfortunately, you won’t get paid millions of dollars and given tons of free stuff but you might get some sort of corporate kudos and recognition.
It’s not just for storing recordings of meetings in the hope that people who couldn’t be bothered to turn up the first time will somehow tune in to watch the re-run; you can create new content and upload that for your colleagues to view, too. You could use the Record a Slide Show feature in PowerPoint, to make an (editable) recording of you giving a presentation and publishing it, or if you’re just looking to do something quick and easy (up to 15 minutes in duration), you can even kick off a screen-recording (with audio and video) from the Stream site directly.
Maybe record it to a VHS tape and post it to them? |
536 – Spreading to friends and family
|
Other chat, video and collaboration tools have clearly been finding many new users during the COVID-19 lockdown… Slack, which established itself as a texty business collaboration tool (especially in the technology industry), has been overtaken somewhat by the rush to video calling and meeting. Slack’s partner AWS, who also have a video/audio/chat service called Chime, announced plans to integrate under the covers. Meanwhile, Slack thinks it’s finally time to ditch email and their CEO also has an interesting take on how remote working will evolve – will this be the end of the real estate bubble in the Bay Area, for example? Salesforce has launched a new offering called Anywhere, which aims to take back collaboration and comms tasks from Slack or Teams. And in the “you can tell any story you like by using the right set of numbers” file, Teams has been reported as outgrowing the media’s darling, Zoom, as the feature battles between the two have intensified. Skype and Google’s Teams will soon have the ability to show up to 49 people at once (having rolled out a 3×3 grid of video windows recently)… … and has also released an updated free offer, aimed at friends and family communications. Initially available in the mobile apps, the focus is on providing free collaborative functionality for groups you can set up, as well as being able to schedule video calls and meetings. If you don’t already have the Teams mobile This will guide you through the process of associating with an existing Microsoft Account, including signing up for free Teams service if you haven’t already. At the moment, the service is in Preview, and it does involve switching between profiles when you need to, but offers a load more than just WhatsApp-style text chat and the odd call. As well as file sharing, there’s even a “Safe” feature on its way, which will let you share WiFi Passwords or other more sensitive information that requires 2-factor authentication. So, for once in the last 3+ months, now’s a good time to spread something to the rest of your family and your wider circle of friends… |
518 – The App(s) of Office
|
Ever since the demise of Windows Mobile and the collateral damage caused to Microsoft’s previous Universal Windows Platform apps strategy by not having a universal platform any more, their future has been in some doubt. In fact, since late 2018, it was reported that the Office “Mobile” apps for Windows were being de-prioritized in favour of the desktop variants (with the exception of OneNote), and separate mobile apps for the surviving mobile platforms.
In these enlightened days, Microsoft builds quite a lot of apps for iOS and Android, more especially the latter since it has a larger number of users (and seems to be growing its share in key markets) as well as being more open when it comes to the both the end-user and developer experience (though Apple may be changing its tack a little). Recently, the Office team has shipped a whole new, unified Office app for Android and for iOS – more details in the team’s blog, here. The app brings together Word, Excel and PowerPoint, but also adds a bunch of other related things – like Sticky Notes, and some related and useful technology like the ability to manage PDF files, extract text from an image and more. Back in Oct 19, MJF wrote about this strategy and more recently has suggested more features are on their way. |
510 – Fluent apps flow in
|
Or purportedly, it’s a “design system”, itself an evolution of an earlier “Microsoft Design Language”, which evolved from “Metro”. You follow?
When Hypertext was first conceived – the term itself is more than 50 years old – early implementations tended to use a book metaphor, where a page was the size of one screen, and moving around the content dived in and out through following hyper-links. Apple pioneered a similar approach with HyperCard, where a stack of virtual cards would hold data (and other objects) that were linked together. Over the last decade, as web and app users have moved to being more mobile, the way content is displayed and interacted with has changed – many websites appear less hierarchical, with longer pages that can be swiped up and down, rather than the classic design where short pages were strung together with links. As one example, look at the British Airways site today – it’s designed to be touch-friendly and yet be usable with a more traditional mouse/menu approach if desired: …compared to the old, from December 2009 … Back then, pretty much everyone who hit that site was using a keyboard, mouse and non-touch screen. Completely separate mobile versions were often build for smartphone users, but the more traditional site was still very mouse oriented. Not so today. Microsoft’s Fluent design system embraces a common ethos that applies to web pages as well as apps on all screen sizes – and forms a big part of an expanded design philosophy, as covered by an interesting article and video from The Verge earlier this year. As Fluent principles are being applied across the board, we’ve seen updated versions of lots of apps and online experiences – like OneDrive and OneNote, for example. More will follow, with Teams and Yammer being identified as “coming soon”. The same thinking may even generate new forms of application – the Fluid Preview, a new canvas-type collaboration app which was announced at Ignite potentially being one. |
503 – OneDrive Personal Vault
|
Browsing in your OneDrive data folder, you may need to enable Hidden Items in the View tab to even see it. You can treat it like any other folder, adding files and other folders that are particularly sensitive – scans of important but infrequently-accessed documents like passports, driving licenses and so on. Why infrequently accessed, you may ask?
If you had a file in your now-locked PV that you tried to access from Maybe apps will in time come to know that a file is in PV, and prompt the user to unlock before opening? Then again, security through obscurity (the most sophisticated form of protection, right?) might be a good thing here; when the PV is locked, there is no such folder therefore no apps can get access to it without the user taking specific and separate action to unlock it first. Not being seen is indeed a useful tactic.
Unlike in the PC scenario, the PV folder is always shown and indicates if it’s open or locked based on the icon. The Web UI offers other help and advice about how to use the Personal Vault effectively. OneDrive on PC – Setup error 0x8031002c
To work around this and get up and running, try:
|
501 – Next of Kin
|
Some old tech has just been superseded by better, cheaper, easier alternatives – the erstwhile fax message gave way to email, the film camera largely replaced by digital photography, though there are always people who doggedly prove exceptions. Vinyl records came back from the brink, even prompting a potential rebirth of physical music retailing. There’s even a revival of cassette tapes for goodness’ sake (Hey kids! throw away your DVDs and get those VHS tapes from the attic…)
The path of progress is littered with the wreckage of ideas that didn’t quite work out; sometimes, they’re just a development that nobody wanted, or at least the target audience didn’t want in enough numbers, or maybe other forces combined to nix them (eg Google Glass) or at least to sustain their development enough. Some ideas were subsequently proven to be on the right path, but the first executions didn’t succeed: maybe the technology wasn’t advanced enough at the time. The fab new devices previewed at the October 2019 Surface Event gave cause to recollect some old and perhaps before-their-time devices. The forthcoming Surface Pro X looks like the ultimate evolution of a Tablet PC, the due-next-year Surface Neo brings to life the “Courier” prototype that never made it out of the lab, and the especially groovy-looking (and also “available Holiday 2020”) Surface Duo makes Windows Mobile fans shed the remaining tears by embracing Android, though don’t dare call it a “phone”.
The Tablet PC specification spawned a whole new version of Windows that eventually merged into the mainstream with Windows Vista. It only took maybe 15 years for technology and successive software improvements to turn the original dream into something of a reality. |
Tip o’ the Week 495 – Your Phone updates
|
Your Phone is a PC and companion iOS or Android app that lets the user of both device sync data and other experiences between them. Initially focussed on photo sharing, it grew to encompass other areas like allowing you to view and reply to text messages on your phone, using the PC’s screen & keyboard instead, thus avoiding any embarrassing auto-correct moments. The photo sync between phone and PC is more real-time than synching via OneDrive or similar, and it’s a bit more usable for many. But since the May 2019 update to Windows 10, there have been a load of other changes to Your Phone. It’s possible to share notifications from mobile apps – so you could see Android notifications shown on your PC, too – the goal being that in time, you’d be able to view and respond to them on your computer. If you set it up, do so carefully – you don’t want to be getting notifications on your PC that your phone has sent, for stuff that the PC is already notifying you for… like Outlook, or Teams. Otherwise, you’ll be getting a blizzard of notifications to the point of ignoring them all. Finally, if you have a Samsung device on the extensive list of currently one, you can share your screen between phone and PC. The plan is, this would allow you to fully operate your phone – including making and taking calls – from your PC, and it’s likely that this will end up growing to other Samsungs and to other manufacturers. |
Tip o’ the Week 490 – Bluejacking LinkedIn
|
Mostly harmless, it was a way of making people take their own phones out of their pocket and look around in a puzzled fashion over what was happening – useful entertainment in a boring theatre or a packed train carriage. Mobile platforms stopped leaving these things on by default – booo – but it’s probably for the best. Still, the more modern way of dishing out business cards – LinkedIn – has another way to harness the same basic technology for good. ToW #461 discussed the QR-code method of sharing a LinkedIn profile with someone, and it’s a great way of doing it 1:1, by pointing a camera at someone else’s phone to make the connection with them.
But it you’re careful, it’s a great way to mutually share contacts with a group of people. See more here. |
Tip o’ the Week 483 – mobile OCR and Office
|
Near OCR functionality is also pervading the slew of freely available Office apps for Android tablets, phones and even Chromebooks, and similar versions for iPad and iPhone. A recent addition to the iOS version of Excel is the ability to scan a table of printed data and use OCR plus a bit of tweaking, to import the data into the spreadsheet. See more here. The same functionality was first made available on Android a couple of months earlier …
Then the OCR goes to work and tries to lay out the data as closely as possible to its source – obviously, your accuracy will be improved by having a well-lit and clear original document, and you’ll get to tweak the contents in context of seeing the OCR’d data and the scan at the same time, before committing to insert it. |
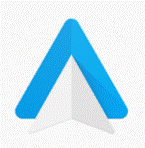
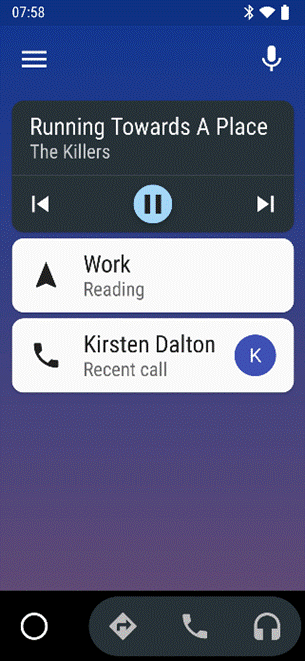
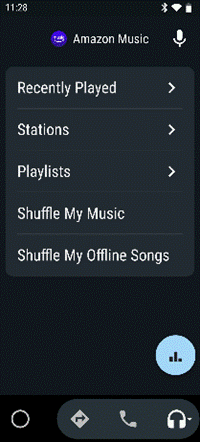
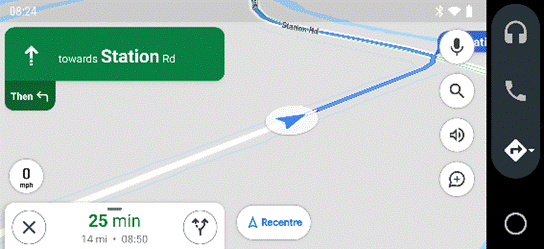
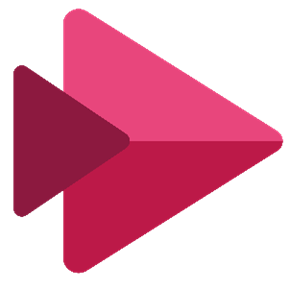

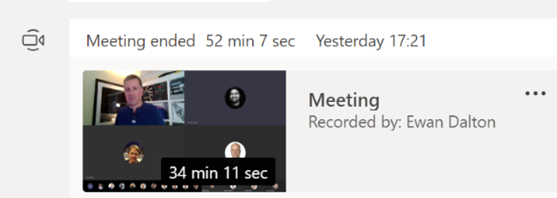
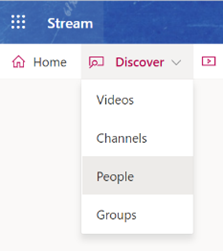
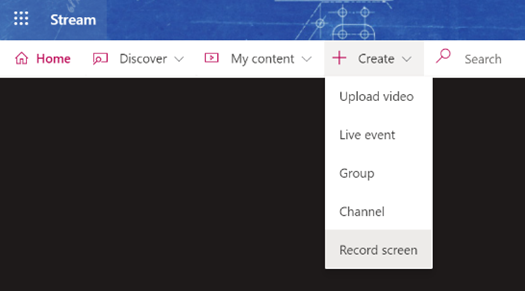
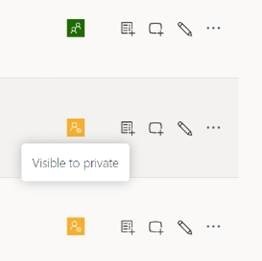
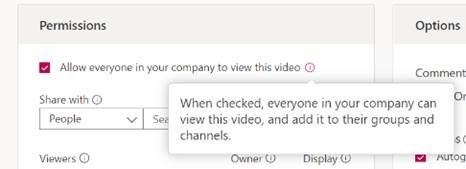
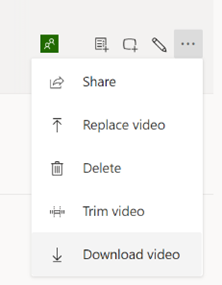
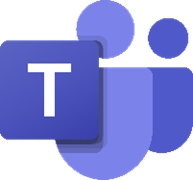
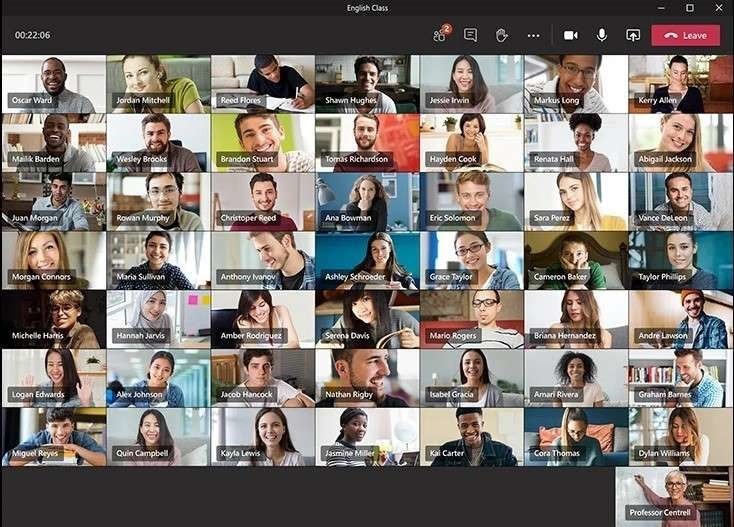
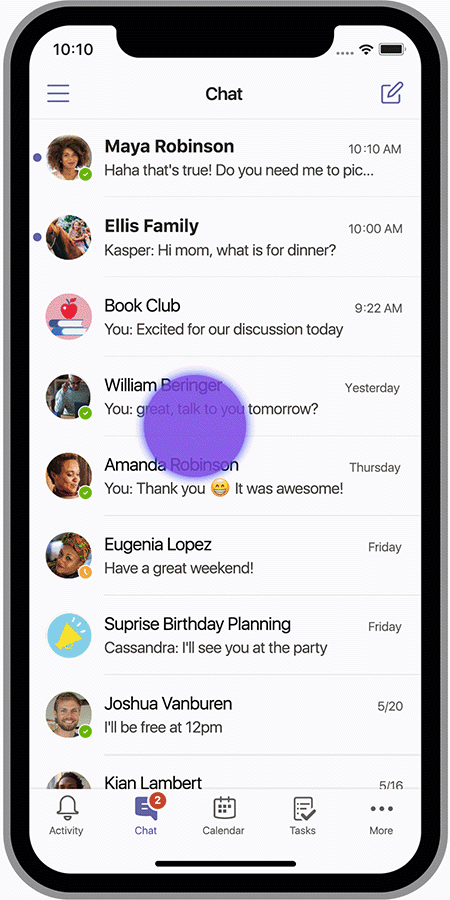
























![clip_image002[4] clip_image002[4]](https://tipoweek.azurewebsites.net/wp-content/uploads/2019/08/clip_image0024_thumb.png)
![clip_image004[4] clip_image004[4]](https://tipoweek.azurewebsites.net/wp-content/uploads/2019/08/clip_image0044_thumb.png)
![clip_image006[4] clip_image006[4]](https://tipoweek.azurewebsites.net/wp-content/uploads/2019/08/clip_image0064_thumb.png)
![clip_image010[4] clip_image010[4]](https://tipoweek.azurewebsites.net/wp-content/uploads/2019/08/clip_image0104_thumb.png)






