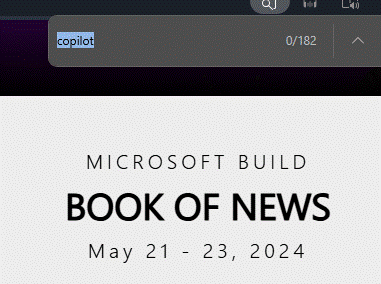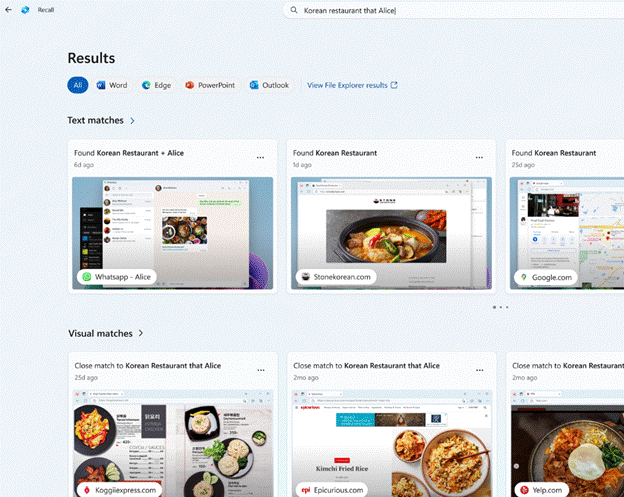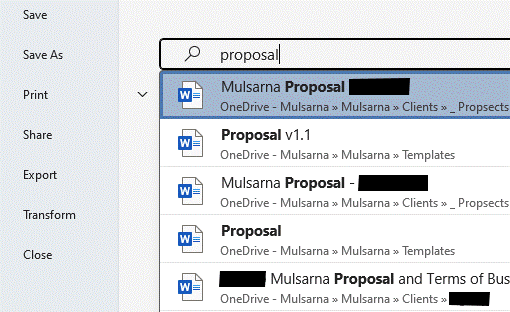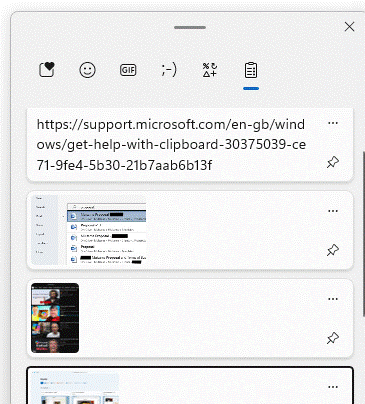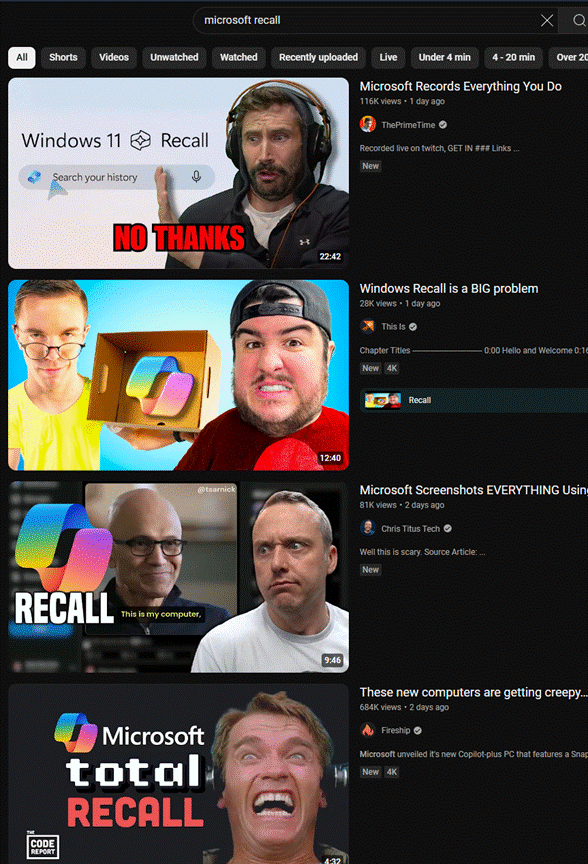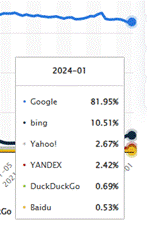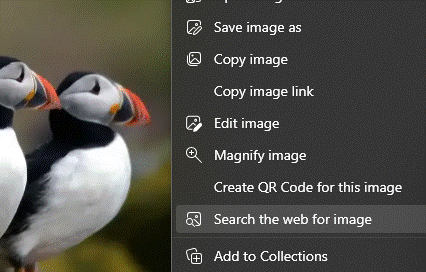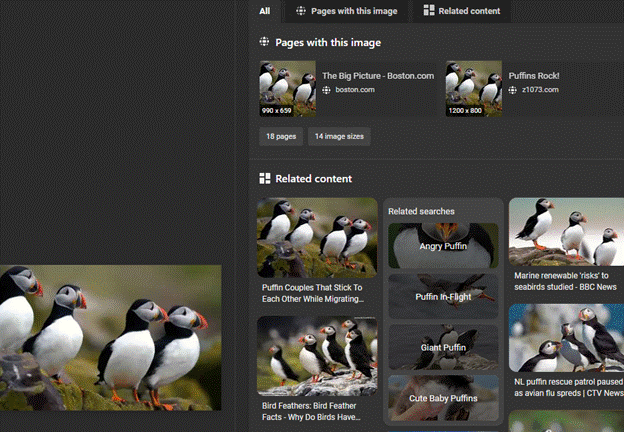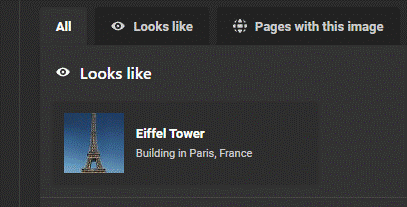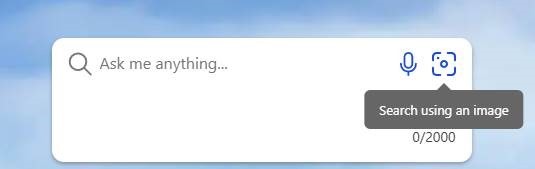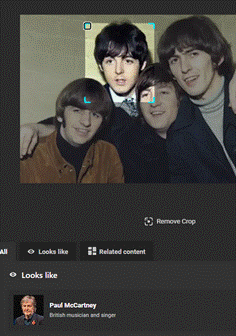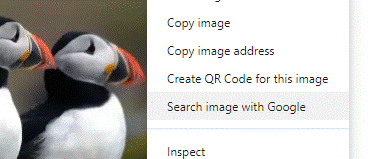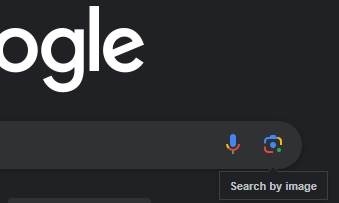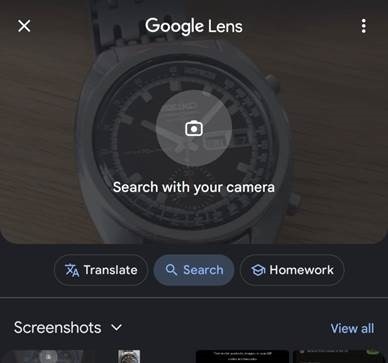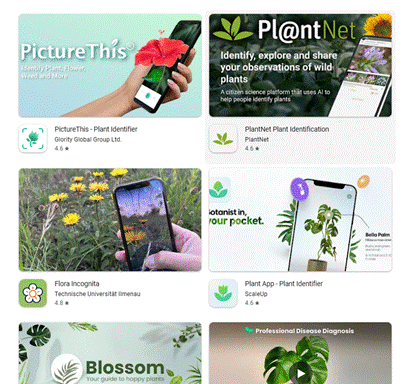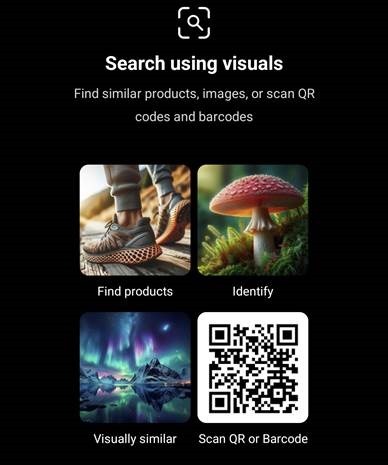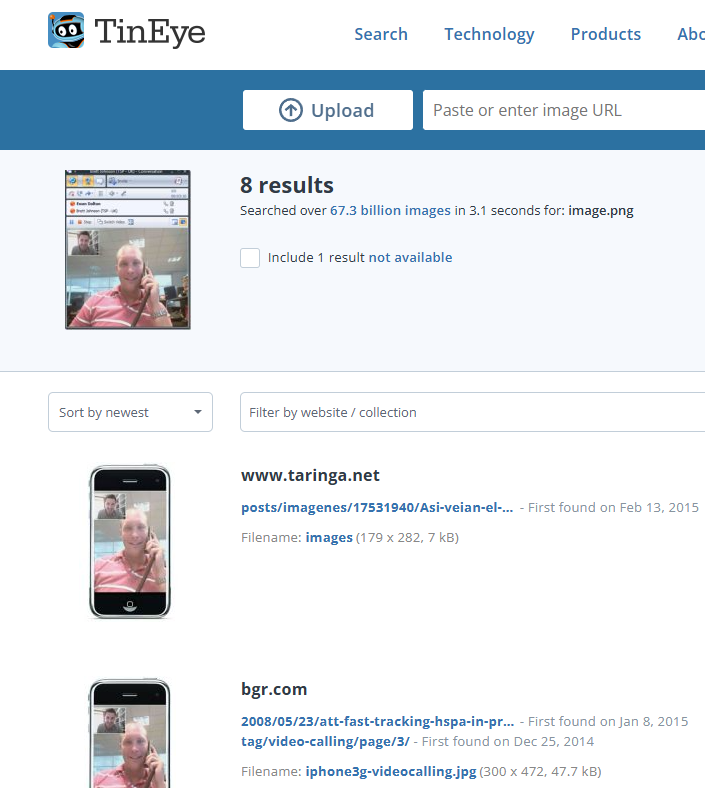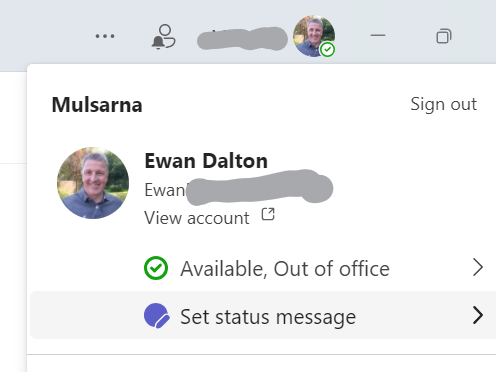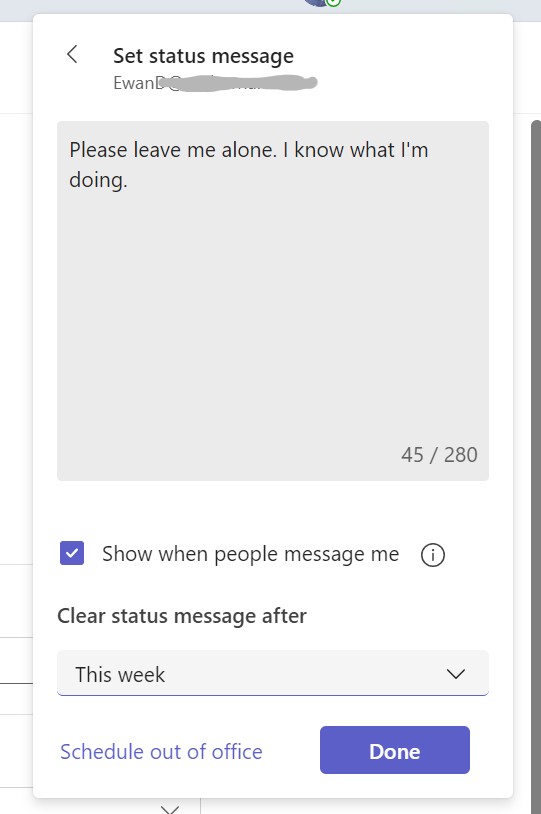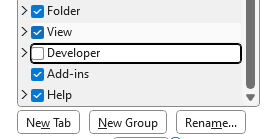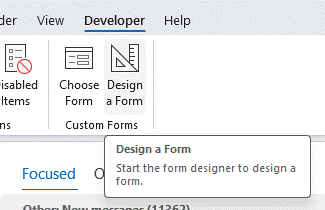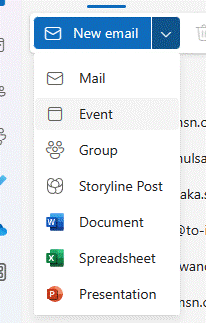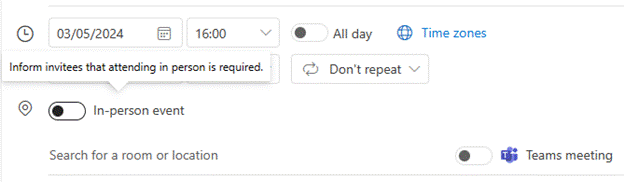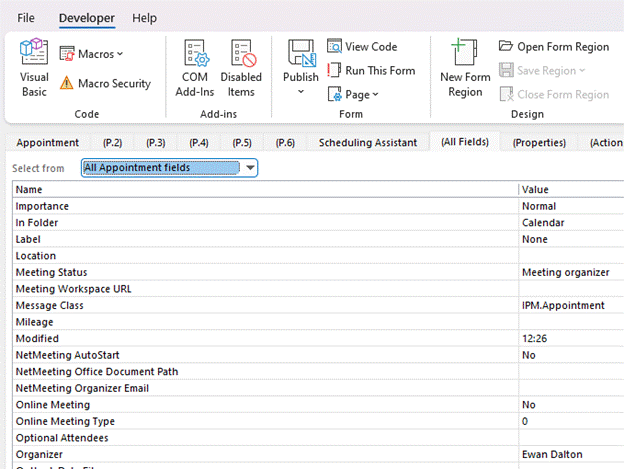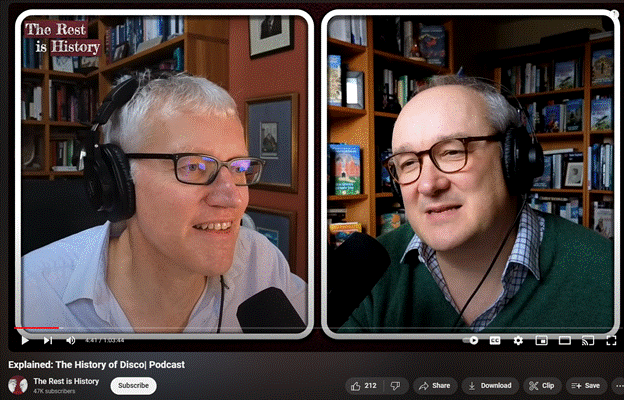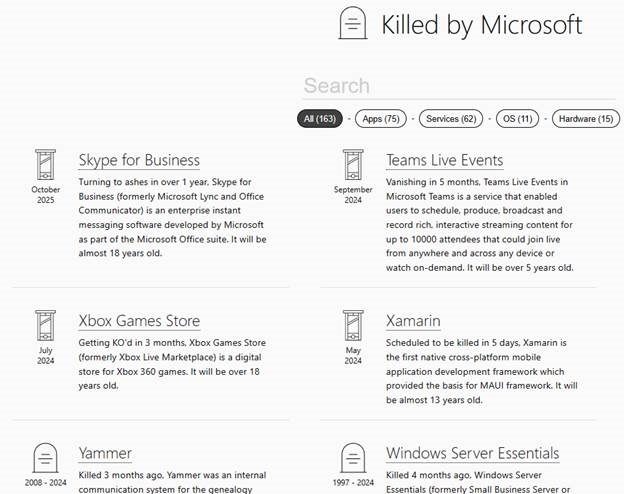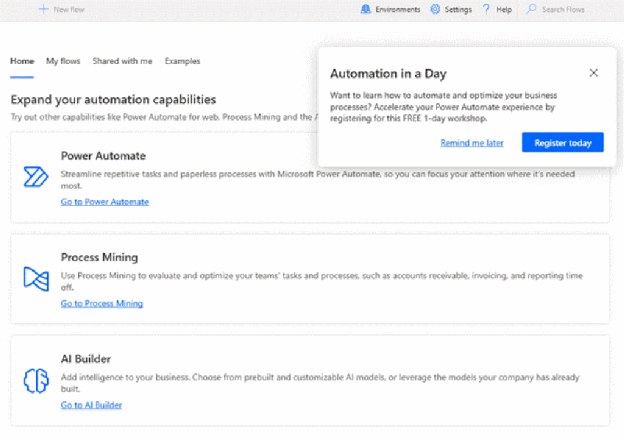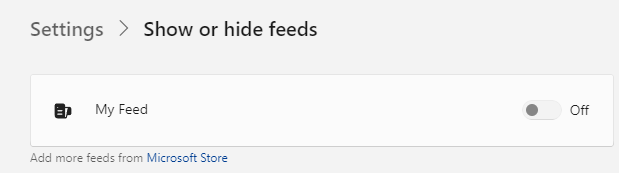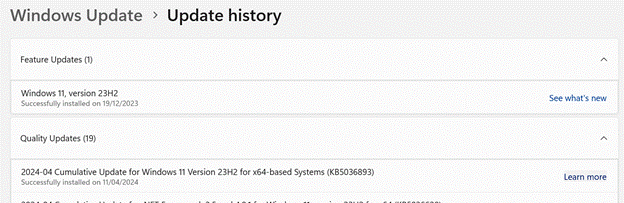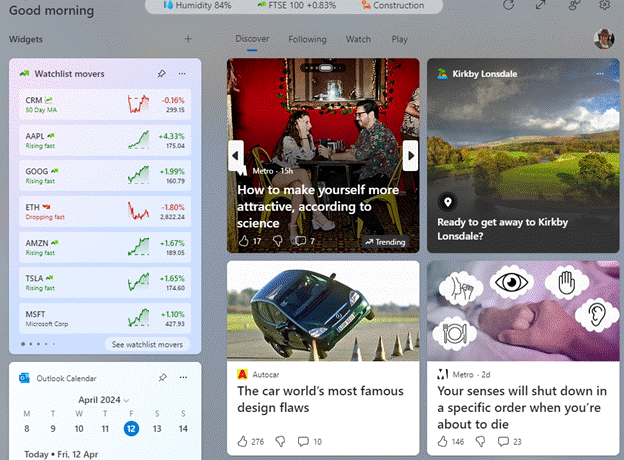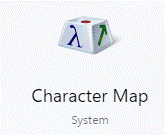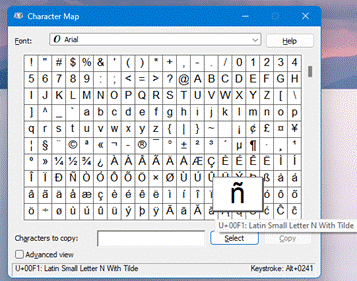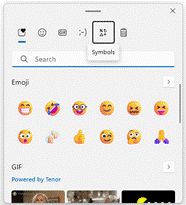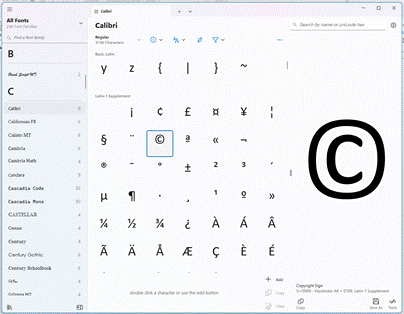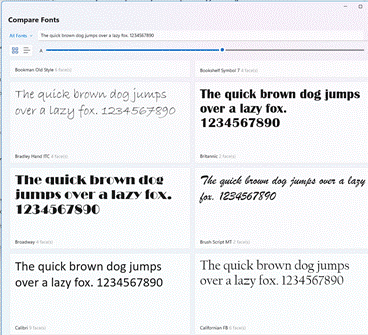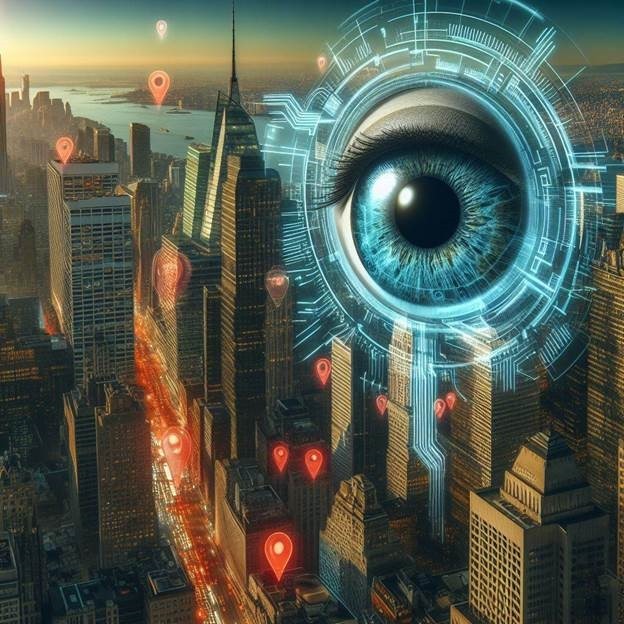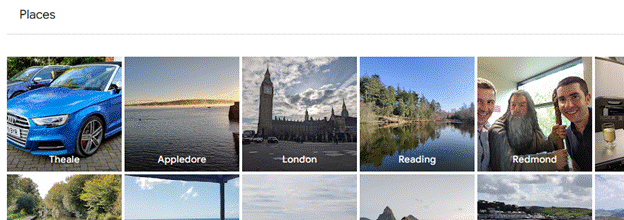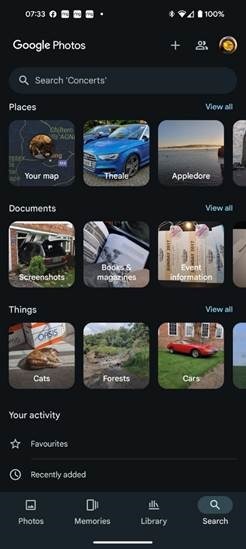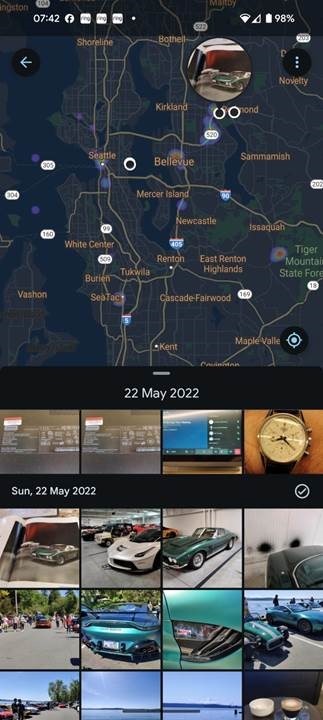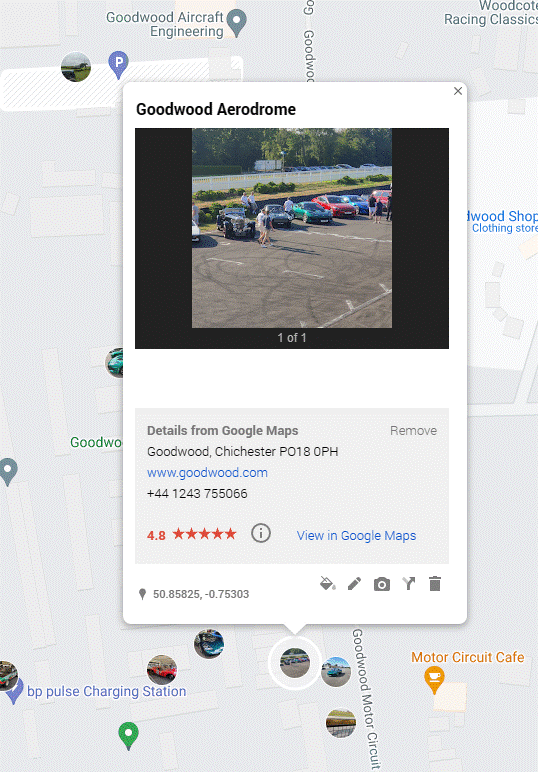tl;dr – press WindowsKey+V on your Windows 10 or 11 PC. If you don’t have Clipboard history turned on, enable it. You’re welcome.
Microsoft unveiled a new range of Surface laptops recently; the foghorn headline is they’re not just PCs, they’re Copilot+ PCs with lots of AI goodness. There was also a lot of news from the Microsoft Build conference this week – Copilot might have mentioned once or twice, but I think they got away with it.
The really big news for PC watchers is concerning the most recent attempt by Microsoft to move away from Intel to ARM processors; tried before with the Windows RT and Surface RT cul-de-sac, then later the Windows 10X project and the Surface Pro X which was ultimately superseded by an Intel-powered replacement.
Apple showed that it was not only possible but desirable to move from power-hungry Intel to lightning fast ARM chips, delivering huge improvements in battery life at minimal expense of application compatibility. The new Surface Laptop 7 purports to deliver power and performance that will finally take the fight to Apple in-house ARM silicon.
As well as flashing the new hardware, Microsoft also announced a bunch of new capabilities coming to Windows, delivered by snazzy new hardware and the Copilot Runtime which will allow advanced AI computation to take place locally on the device, without having to round-trip to the cloud.
One such AI-powered feature is “Recall”, which captures what the user is doing on the PC over time and will use a local AI model to analyse the data, so you can ask it to bring back whichever document, web page or app you might have been using when you were doing or thinking about something.
So far, the use cases being discussed are a little basic (like “I saw a recipe for a goat’s cheese pizza but can’t remember where it was”) but it could prove really useful when in the wild.
Remembering history
There are plenty of other places where history is recorded as you do your thang on a PC. Office apps remember documents you’ve been using in the past either by presenting the Most-Recently Used (MRU) list or letting you search across common document areas.
Outlook will cache the email addresses you’ve sent to before, browsers like Edge have an extensive and searchable history of pages you’ve been to, and even Windows Explorer’s Home tab shows you all the documents you’ve opened recently alongside ones you might have pinned as favourites.
One history feature which is presumably switched off by default due to some sort of privacy worry, is one where when you start using it, you wonder how you’ve lived your life to date without it: Clipboard history. In a nutshell, CTRL+C and CTRL+V have been widely-used shortcut keys for copy & paste since before Windows was an apple in its creators’ eyes. Using WindowsKey+V to initiate a Paste, will present you a list of the last few things you put on the clipboard.
It was covered in Old Testament ToW #670.
Remember Windows Timeline? It was a feature which recorded what the user was doing across many apps, browser sessions and different devices (even on mobile), synched to the cloud and presented in a logical, searchable timeline view. While it still exists in Windows 10, it wasn’t part of Windows 11 and since it relied on Cortana (RIP), the feature which remains has very much had its wings clipped.
“Recall” Chicken Licken
The old fairy tale of the chicken thinking the sky is falling (originally an Indian story about a hare, not a hen, and known by a variety of names around the world) was revisited in relation to Microsoft’s “Recall” feature which is part of this new range of Copilot+ PCs, enabled by the additional NPU chips (and not to be confused the Outlook’s “Recall” feature which purports to un-send a message but rarely works as expected, especially if sending to a lot of people).
The story behind the new Recall is that the PC will keep a history of everything the user does by screen-grabbing every few seconds, so that the user can later ask Copilot for help in remembering what they’ve done previously.
Cue, heavy breathing from all sorts of commentators who’ve never even laid eyes on this thing being used. The UK’s Information Commissioner’s Office – the Gov data watchdog – issued a short statement and was widely reported as “looking into” the potential privacy concerns, however Microsoft was clear to point out that:
- Recall will (initially) only work on these new (ARM) Copilot+ PCs and is in preview. Other PCs with Intel CPUs and Neural Processing Units (NPU) hardware will get the feature in time.
- Recall will be enabled on initial PC or user setup, but can be switched off using the Settings menu and sys admins can centrally disable through policy; ditto, the length of time Recall will store data for can be tuned (and the amount of storage it uses).
- Specific apps (and InPrivate browser windows) can be excluded from the screen-grabbery
- It holds all the data in an encrypted store on the local PC and is only accessible by the user (i.e. not synced to the cloud, not readable by Microsoft or by any company administrator).