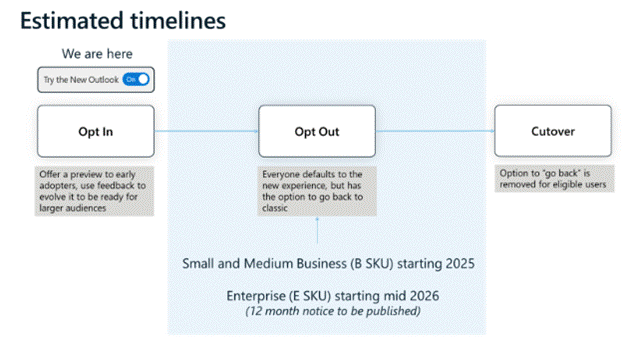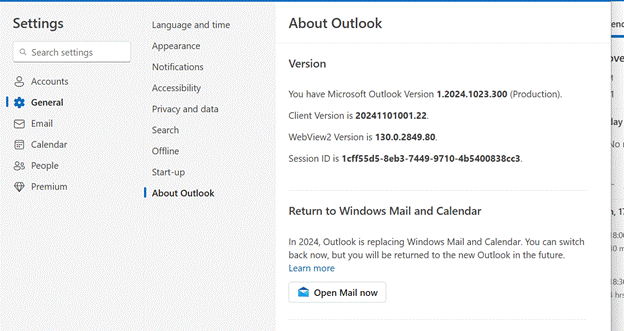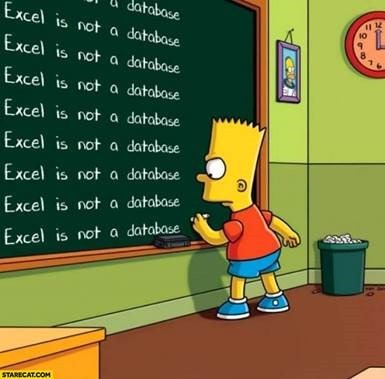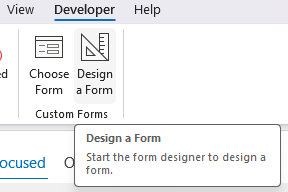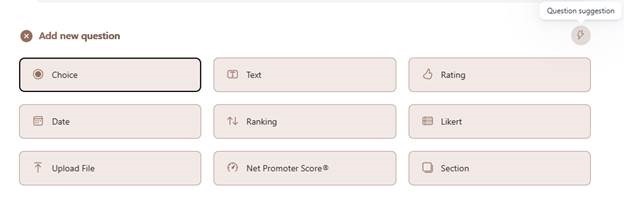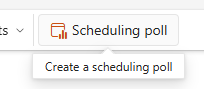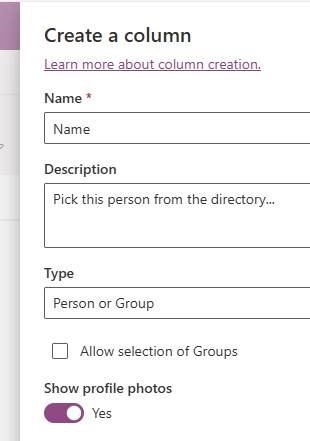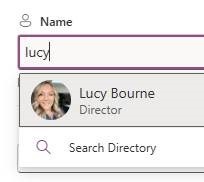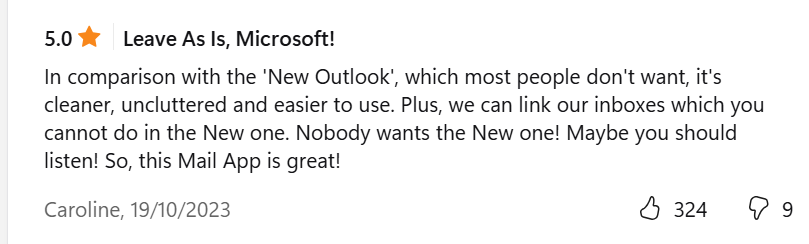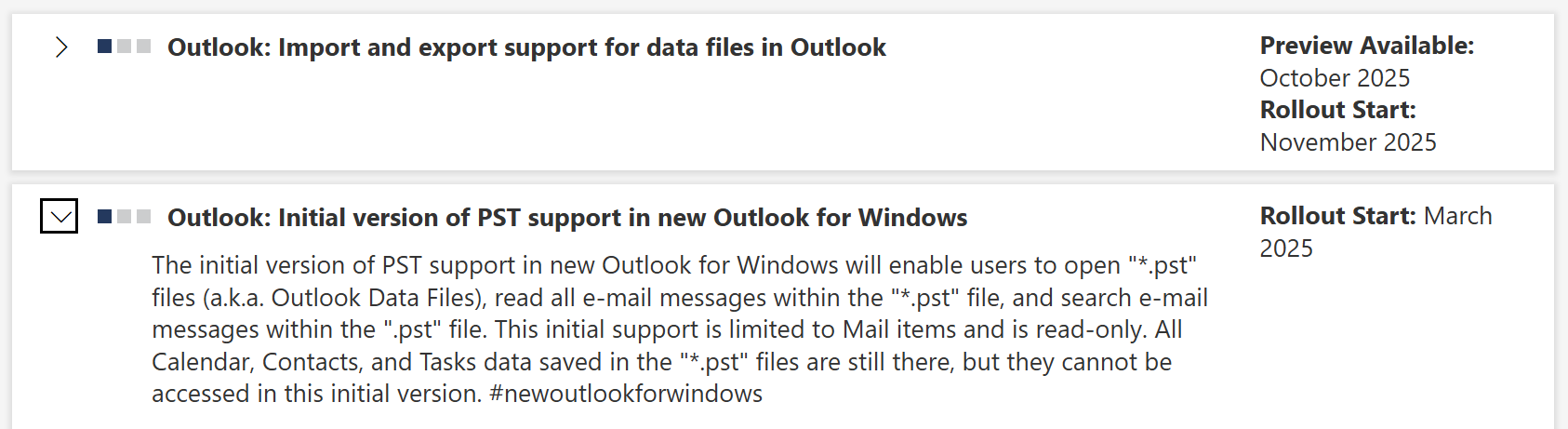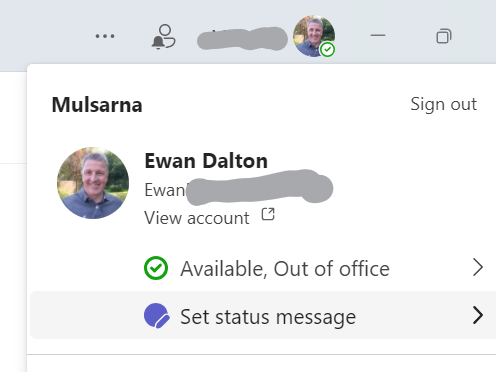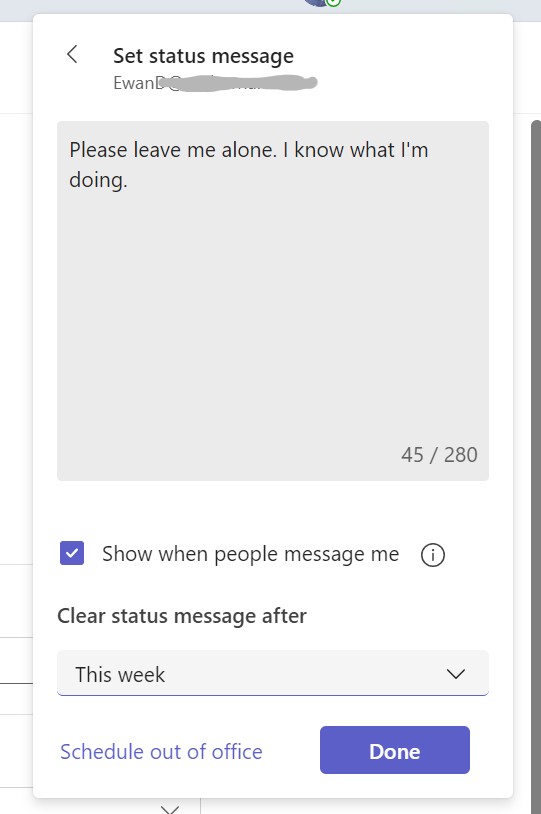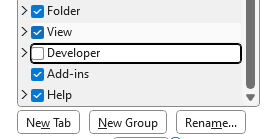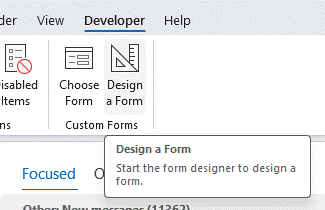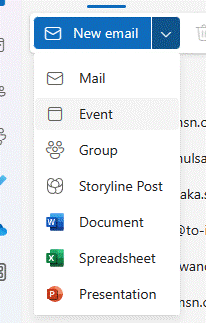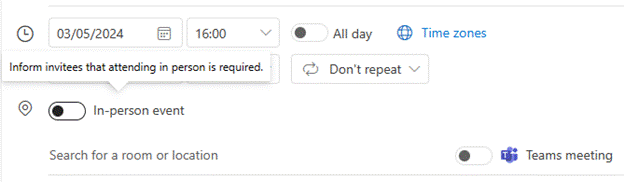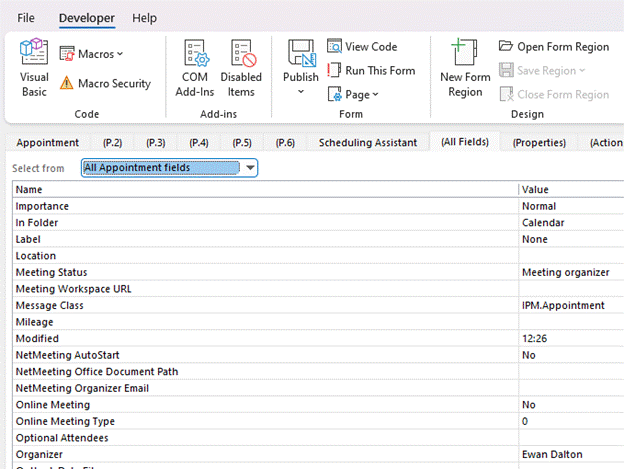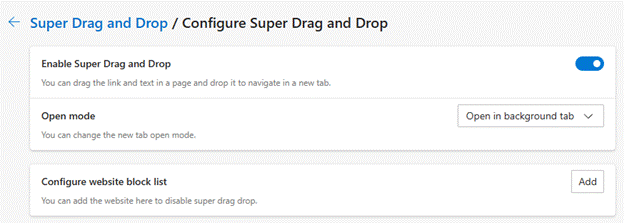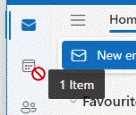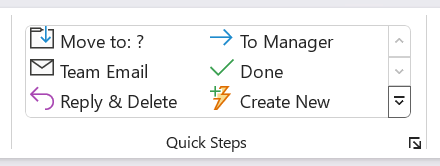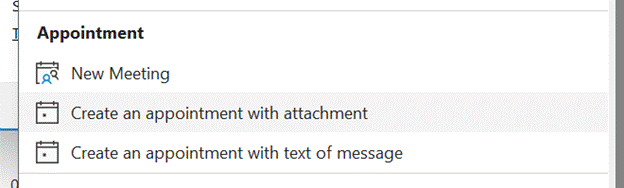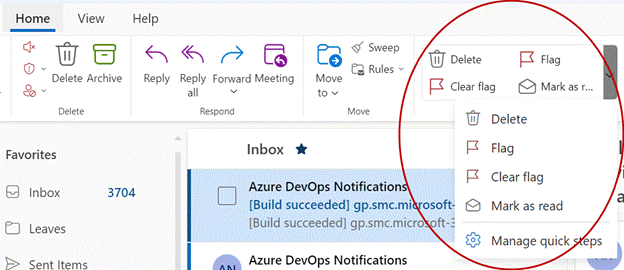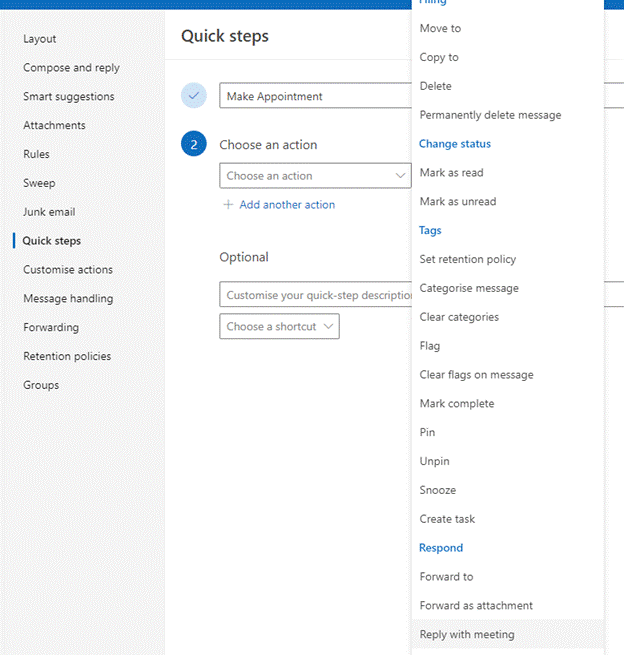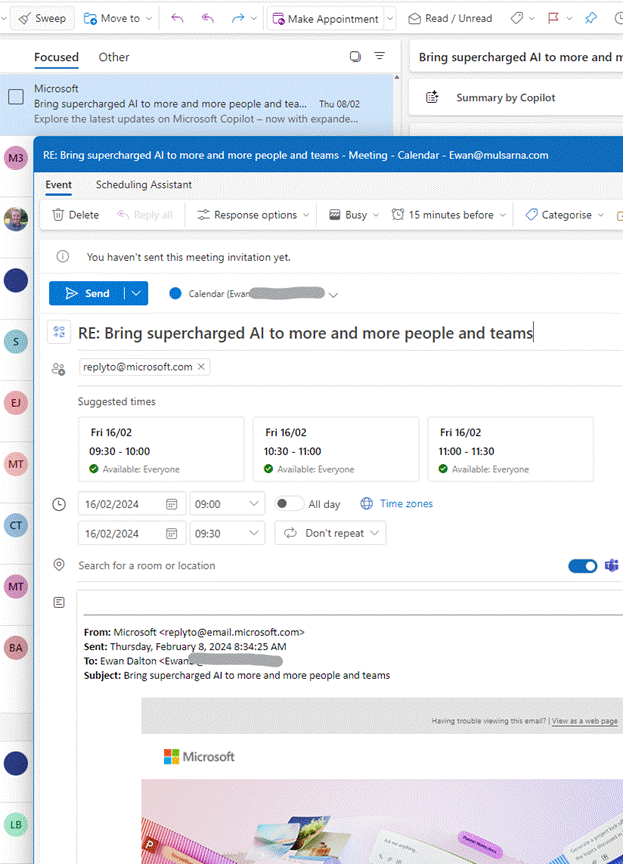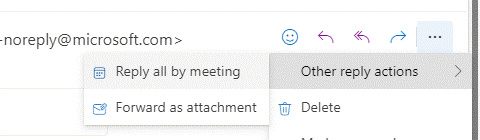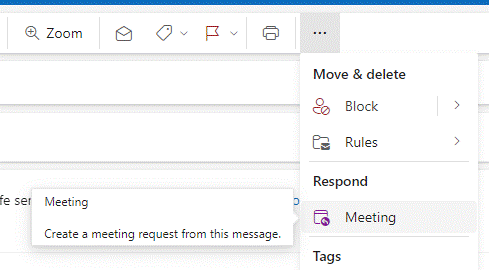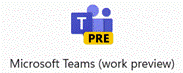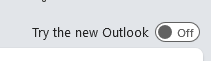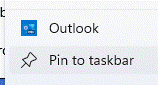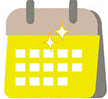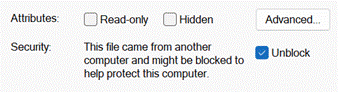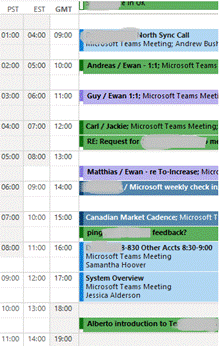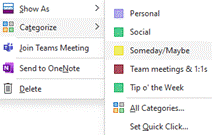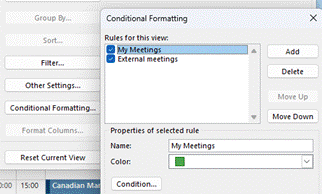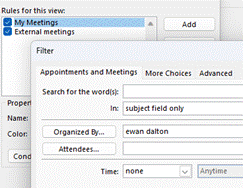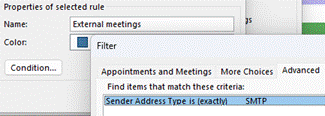Windows Mail or Outlook users might have already noticed that a “New Outlook” is coming. If you’ve already made the switch, you’ll be familiar with the new app’s look and maybe some of its shortcomings. For many people, it will be an improvement once they get used to it. Well, “some” rather than “many”, at least initially.
New Outlook is going to become the default mail client from January 2025. A blog post from this week’s Ignite outlines some of the new and “coming soon” features in New Outlook…
- Copilot integrations. Lots of them. Organise meetings better, prepare, follow up, take better notes, have Copilot draft messages for you etc. Copilot for M365 is getting lots of new stuff too.
- Erm… The only actual mention of “Outlook” in the Ignite session catalog is in the session, “Boost productivity with Copilot in Microsoft 365 apps”
There are lots of new features being built for New Outlook; some are filling in gaps compared to older experiences, though many are integrating new online services and apps (like Microsoft Places).
And there are plenty of things already in Outlook Web App (and therefore also in New Outlook) which are a step forward from dusty old Outlook (or Outlook (classic) as Microsoft is renaming it) – Snoozing email, pinning individual messages in the inbox, soon-to-arrive sorting by Copilot-deemed level of importance. If you’re responsible for delivering New Outlook to your users, check out the adoption site for more details of how to get the best out of it.
The timeline for Microsoft 365 users moving to New Outlook as a replacement for the old Outlook application has also been highlighted – from 2025, the current “Opt In” will become “Opt Out” – ie. Users will default to having the new client but can choose to revert to the old one. This will be delayed until mid-2026 for Enterprise subscribers. One glaring omission is the date when this Opt Out phase will be removed …
A quick history lesson
Outlook has been the primary email client for Windows & Office, since Office 97 appeared 28 years ago. Outlook evolved over numerous versions and was joined by a variety of other, different apps using the same name, even if they didn’t share anything else – mobile apps, based on software from acquisitions, and a web client that came from email server teams in Exchange. Even the old Hotmail service adopted much the same UI and was renamed Outlook.com.
Another similarly named app was Outlook Express, a rebranding of the previous free “Internet Mail & News”, used primarily to connect to ISP-provided services using internet standards (IMAP, POP, NNTP). Outlook Express eventually went away and was ultimately succeeded by Windows Mail, or Mail and Calendar.
Both of these – the heavyweight mail & calendar app for Office users, and the “lightweight” one that came with Windows 10/11, are on the verge of collision. It will be a long time before Microsoft can completely yank the carpet from underneath Outlook, but if you’re a Mail and Calendar user then your time is running out.
What will happen on 1st January 2025? Will Mail users be forced to move to Outlook – seems likely. Will there still be a way to revert to Mail even if they don’t care about “support”? Expect there to be unsupported back doors for a while, but eventually resistance will prove futile.
If you find yourself using New Outlook and feel like reverting back for a few more weeks, there’s still time to go to Settings | General | About and hit the button to Open mail instead.
What’s what with New Outlook
The New Outlook application isn’t really a Windows app in the same vein as the old Mail app (which is/was a UWP app, whose raison d’être disappeared when Microsoft’s mobile ambitions died) or the classic Outlook (a regular Win32 app). New OLK is a wrapper on the Outlook Web App which is provided by Outlook.com/M365, so most of the functionality is really happening in a browser that is embedded in the application. This is part of a long-planned move of unifying the PC, Mac and web versions of Outlook and probably, in time, mobile ones too.
Some licensing changes were snuck in with New Outlook, then clarified as the restriction was lifted somewhat. [In a nutshell; if you only have an M365 Basic license, you cannot use New Outlook on your mailbox, even though you could use Outlook (classic)… think of it like closing a loophole which may or may not have existed previously]
What’s wrong with New Outlook
OK, there may be a few gotchas and glitches and some things aren’t quite finished, but so what?
If performs well enough – which it kinda-does – then who cares? Well, for Windows users at least, there are some pretty sizeable gotchas which are going to be hard to fix, if not impossible:
- Offline. Every other email app that’s been written for Windows for years has had the ability to store an offline copy of your mailbox. Outlook 2003 and later even defaulted to using that local copy when running against an Exchange mailbox. Some offline capabilities have been / are being added to New Outlook, to help make it useable when you temporarily lose a connection, but so far, it’s a long way from having a full offline copy of your mailbox.
- Gmail / iCloud / Yahoo! etc mail. Old Outlook and Windows Mail could both connect to Google Mail (and a variety of others, including IMAP mailboxes from old ISPs), by essentially downloading the email and doing everything locally, most likely synched with the original mailbox. New Outlook doesn’t have the offline spuds to do that yet, so it needs to sync all your Gmail into “the Microsoft Cloud” first – see here for “details”.
There’s no obvious way to see how much storage you’re using (or where the data is being held) though at least for now, there’s no additional charge. Some people might get a bit worried about Microsoft hoovering up all the email from a 3rd party inbox and storing the data in its cloud… even if their responsible AI and privacy pledges say they won’t do anything with your email, it’s now not under your control.
Cross mailbox functionality is non-existent.
- Search. Though you can add multiple mailboxes into a single New Outlook window, in effect you’re just pointing to nn number of M365/Outlook.com instances, one-at-a-time. Oh, and you can’t re-order them once they’ve been added.
This means that if you have – say – a work M365 mailbox, a private Hotmail/Outlook.com mailbox and maybe an old Gmail account, all synced and running in New Outlook, you can’t search for something across all of them. Ironically, the Outlook mobile client (at least on Android) does a great job, not only searching across account but presenting a single Inbox view composed from all of them.
Since each account is a separate thing on the back end, there is no way that cross-mailbox search will work unless there’s either a way of orchestrating it on the service (very non-trivial) or until all mail data is downloaded locally and the search carried out there. See item 1 in this list – not going to happen at all, or at least not in the foreseeable future.
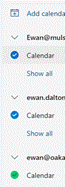
- Calendar. Other small gotchas get in the way here, too. Though the Calendar view tries to present a single view of a schedule composed from multiple mailboxes, when you create a new calendar entry, it starts from whatever your default account is.
Start adding details – subject, changing meeting times, etc – and if you realize you meant to use a secondary account, then it’s simple enough to click the drop-down box at the top of the calendar item and choose the account you wanted.
And everything you’ve just edited will be lost, with a blank entry now created in your other calendar. - Drag & drop. There’s no way of dragging stuff from one mailbox to another and there’s no way of importing from or exporting to a PST file either, yet. If you’re leaving a company and want to make sure you have all your private calendar entries and contacts, along with any personal mail you have stored in your work mailbox, better use Old Outlook to do that move.
Also, if someone sends you an attachment, in Old Outlook, you could drag and drop it into a folder elsewhere on your PC; no longer. You need to save it to OneDrive or download it to your computer first. - Zoom is horrible. Especially on smaller laptop screens, it might be necessary to zoom in and out of the preview pane in mail. In Old Outlook – just as in Word, Excel, PowerPoint, Edge, Chrome and however many other applications, if you use a mouse scroll wheel while holding down the Control key, the content in the application window will smoothly zoom in and out. Ditto zooming in and out using a pinch motion on a trackpad, or pressing CTRL +/-.
In New Outlook, some zoom motions don’t work (pinching on the trackpad) or if they do (mouse wheel + CTRL), it’s far from smooth and also zooms everything around the content too – including all the UI surrounding the content like the Reply buttons etc. It’s jarring evidence of the fact that everything in the preview pane is just the OWA browser view, and you’re zooming into everything, buttons and all, not just the content of the message
Example – here’s an email at 100% magnification: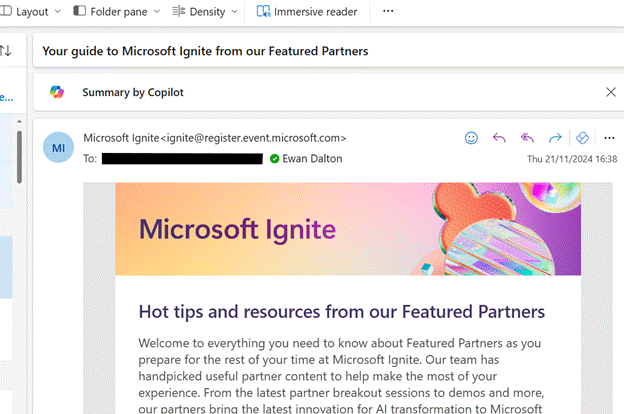
Increase Zoom to 200%: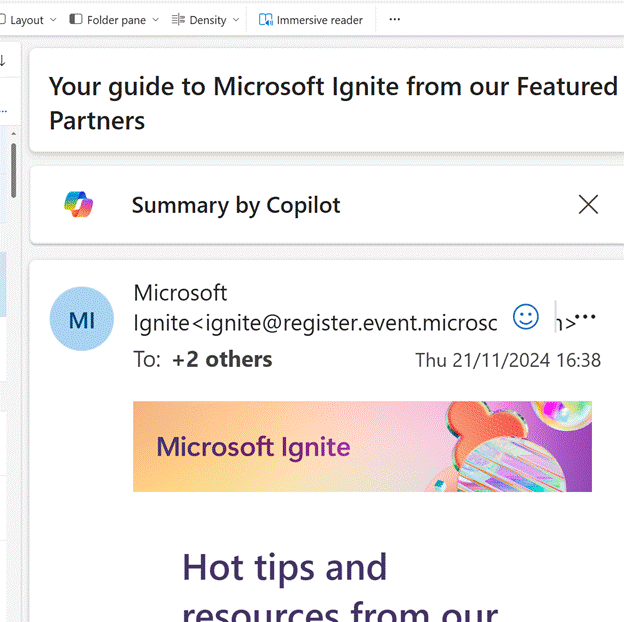
Yuck.
There are plenty of other things which grind the gears of online commentators, though some people quite like it (even if they later conclude that it’s still got room to improve).
If you’re using New Outlook, keep sharing your views on https://aka.ms/newOutlookFeedback and hopefully Microsoft will fix the stuff that’s not insurmountable, in addition to the quest to “Copilot all the things!”