|
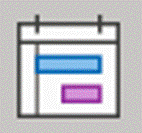 Pretty much everyone who uses the Office productivity suite probably relies on Outlook for not just the daily splurge of email, but for organising their activity either by tasks, flags or just putting stuff in their calendar. Pretty much everyone who uses the Office productivity suite probably relies on Outlook for not just the daily splurge of email, but for organising their activity either by tasks, flags or just putting stuff in their calendar.
Here are a few simple tricks to remember when working with your calendar:
- You can move to Calendar in Outlook by pressing CTRL+2 anywhere in Outlook – if you’re trying to organise meetings for lots of people and need to keep flicking between mail and calendar views, this can save you so much time (CTRL+1 for mail, CTRL+3 for contacts etc – try the rest of the numbers out for a trip down memory lane). Even the clunky old Notes function in Outlook now synchronises with Sticky Notes.
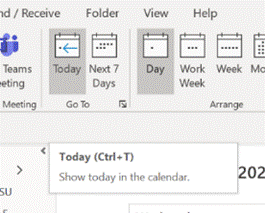
- CTRL+T always takes you to Today, or if you have the Ribbon showing, you can click Today there
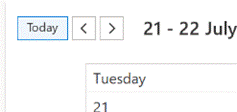 – though an update to Calendar’s UI which was shipped to M365 subscribers in March, also added a Today button at the top left of the main calendar view, as well as a few other tweaks. – though an update to Calendar’s UI which was shipped to M365 subscribers in March, also added a Today button at the top left of the main calendar view, as well as a few other tweaks.
- CTRL+G launches an old-school dialog that lets you jump to a specific day – and lets you choose from a date picker, or type the date in if you prefer. Like lots of other old-school date dialogs in Office apps, you can enter certain natural language
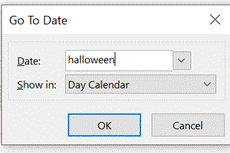 phrases too – some like next month, 3 weeks, will be relative from today’s date, others like June will take you to today’s day in that month (try it out; it’s easier to see than to explain) and there are certain special days like Christmas where it will jump to the next occurrence. See ToW #291 from nearly 5 years ago for more date tips. For multi-lingual dates and other stuff, see here. phrases too – some like next month, 3 weeks, will be relative from today’s date, others like June will take you to today’s day in that month (try it out; it’s easier to see than to explain) and there are certain special days like Christmas where it will jump to the next occurrence. See ToW #291 from nearly 5 years ago for more date tips. For multi-lingual dates and other stuff, see here.
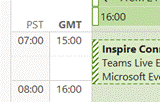 Manage Time Zones – at this time of year, some of us would ordinarily be planning holidays involving travel to foreign climes, but not so much in 2020. There’s every likelihood of planning online meetings in other time zones while you’re sitting in your own office in the middle of the night – so it’s worth adding multiple time zones to your Outlook Calendar view and labelling them. Right-click on the time bar to the left of your calendar view, and choose Change Time Zone to manage the display of time zones, or even switch your whole PC between them quickly. Manage Time Zones – at this time of year, some of us would ordinarily be planning holidays involving travel to foreign climes, but not so much in 2020. There’s every likelihood of planning online meetings in other time zones while you’re sitting in your own office in the middle of the night – so it’s worth adding multiple time zones to your Outlook Calendar view and labelling them. Right-click on the time bar to the left of your calendar view, and choose Change Time Zone to manage the display of time zones, or even switch your whole PC between them quickly.
The rather nice Windows 10 Alarms & Clock application (WinKey+R then ms-clock: if you don’t like to click) has a nifty display of multiple time zones if you like to see at a glance where and when everyone is.
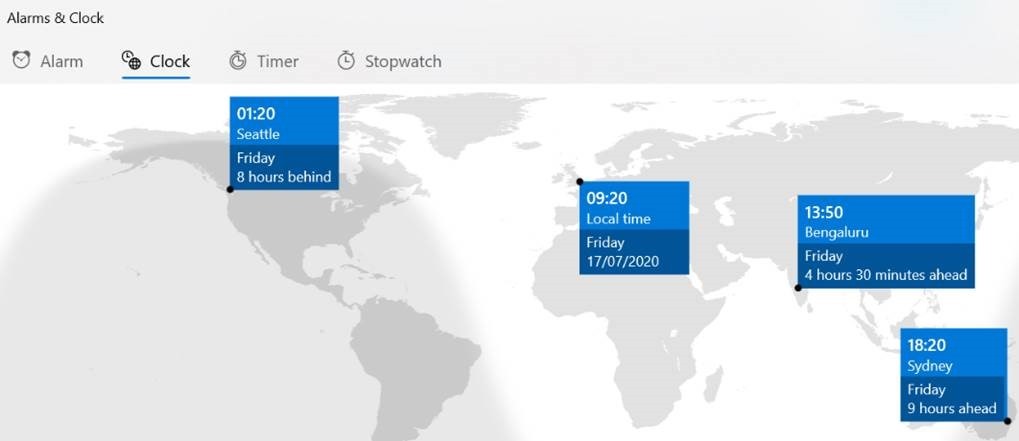
- Colour-coding appointments is another favourite tip the super-organised use. You can right-click on any
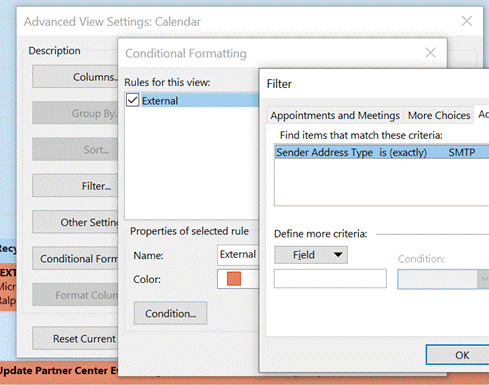 appointment to colour it by setting a Category, or you can use Conditional Formatting on a view to colour appointments based on category – like who sent it, or what location it’s in, etc. See more here. appointment to colour it by setting a Category, or you can use Conditional Formatting on a view to colour appointments based on category – like who sent it, or what location it’s in, etc. See more here.
If you’re feeling extra-brave, you could install a special form that lets you differentiate mail – and therefore, appointments – which originated from an external source, by exposing a hidden property. This allows you to automatically colour them differently.
Delve into ToW #275 to install the form, then set up a Condition under the Calendar view in much the same way.
|