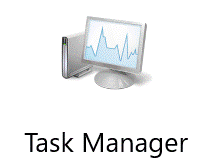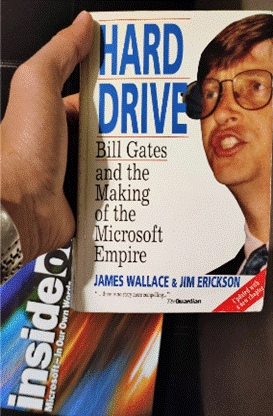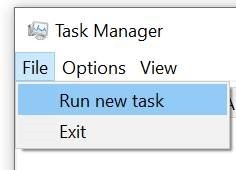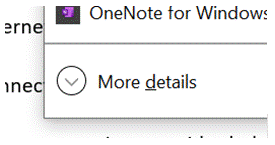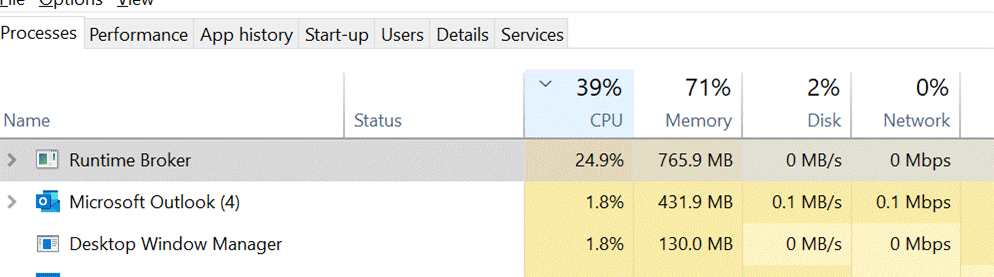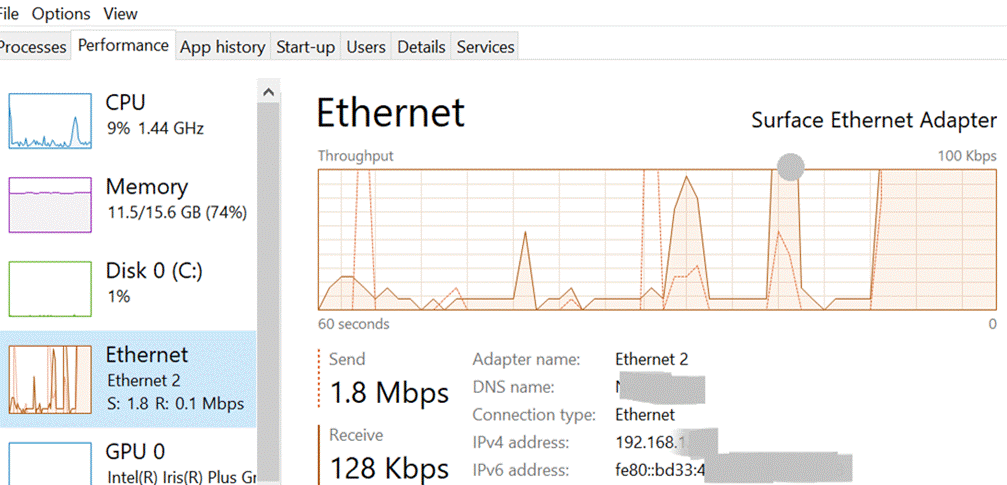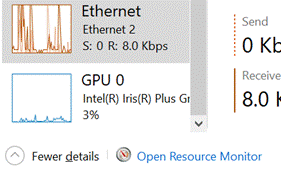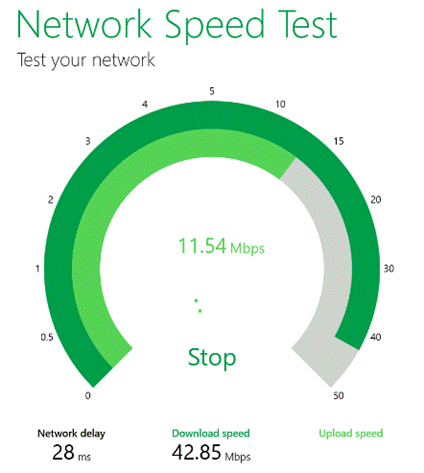|
I’m the Microsoft developer that wrote TaskMgr at home in my den in about 1994 and then the NT silverback devs [ie Dave Cutler] let me check it into the main tree even though I was a greenhorn at the time. So that meant I got to bring it into work and polish it up and make it an official part of Windows, where it remains to this day. Dave tells his career story from a talk a couple of years back, but hit the news recently through a Reddit post from which the italic text above originates. He was inspired to apply to Microsoft in 1993 – having read the Hard Drive book (an excellent historical tome, having inspired at least a few great Microsofties to join up), then went on to write various money-saving optimisations for MS-DOS, and ended up in the NT team, leaving the company 10 years later. Dave also recommends another great history book – Showstopper! Back to the current era, Task Manager is still a really useful tool when it comes to figuring out issues with your Windows PC. If you think something is wrong (app starts bogging down, feels like the PC is in a bad way), you can quickly start Task Manager with the shortcut CTRL+SHIFT+ESC (easy to hit with one hand…)
If you can get to Task Manager, you can run a CMD or Powershell prompt, start explorer or msedge etc. Practical Example A colleague pleaded recently that he was having a poor experience with Teams, and queried, did he need to upgrade his 150Mbps internet connection? To check what kind of network performance you’re actually receiving, there are many speed test apps and sites. If you’re using the new Edge (if not, why not? Don’t use IE – it’s too old; stop using old Edge – it’s obsolete; the new Edge is fast and it’s better than Chrome), and you have Bing as your default search engine, all you need do is enter ? speed test into the address bar and you’ll get a speed test gadget to give you an idea of performance.
On the Processes tab, click on the CPU column to sort by what’s using the processor most – its also worth casting an eye on some other resources to make sure they’re not running out of steam; if you see an app consuming a huge amount of memory, it might be leaking, and shutting it down completely could make all the difference. Task Manager lets you kill processes (“End Task”) too, if the app has hung and won’t close cleanly. In fact, Dave said there should be nothing that Task Manager can’t kill (apart from some critical system processes – TM might have been able to kill them, but will also bluescreen the machine … so some protection has been added to prevent the user from doing something that would be instantly fatal to Windows – though TM is able to kill itself). Back to the Teams troubleshooting scenario – If you don’t see the PC getting nailed by some process (that isn’t Teams itself), then it’s worth looking at the Performance tab, and leave it running for a short while, paying particular attention to WiFi/Ethernet.
Finally, your network might perform brilliantly most of the time, but every so often you get a blip that feels like it’s dragging, then it picks up again. This could be spikes in latency, the enemy of anything real-time, like video calls. Try running the Microsoft Research Speed Test app – The Network delay is actually key here – if you had more than 1Mbps upload and 5Mbps download speed, that should be plenty – but if your network delay is commonly more than ~150ms, it’s going to start causing problems. If you have a network connection whose latency fluctuates a lot, there are a bunch of things you could do to seek and troubleshoot:
|