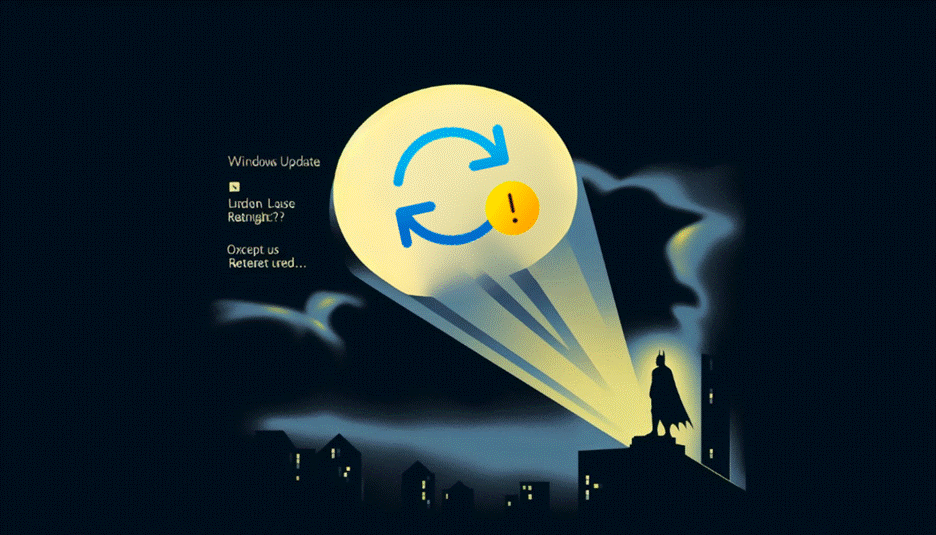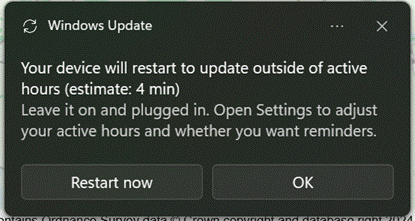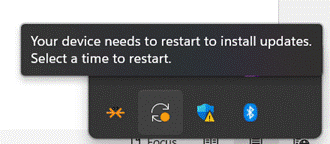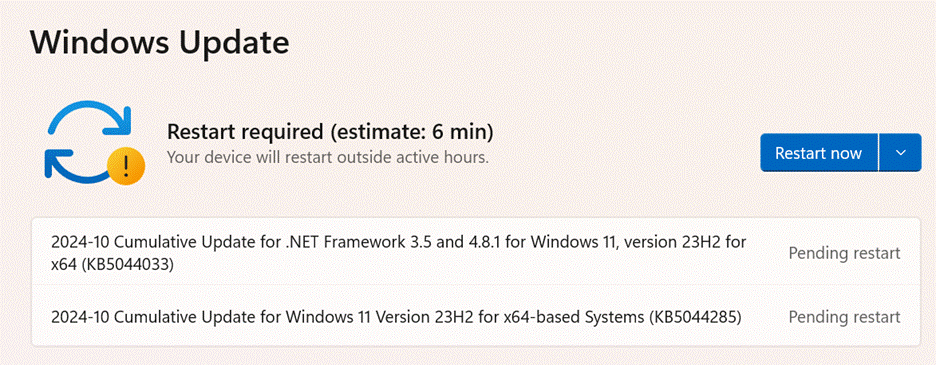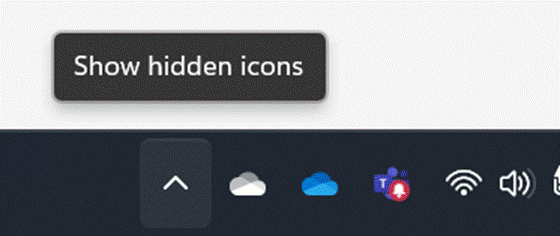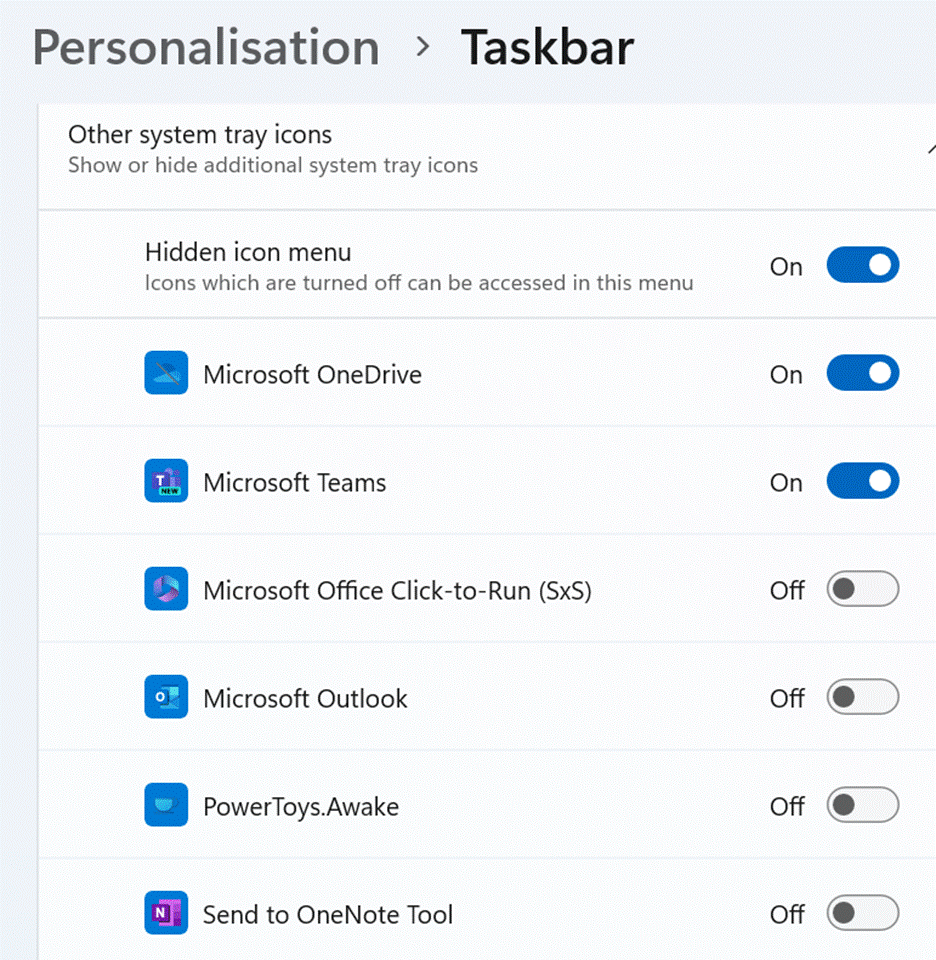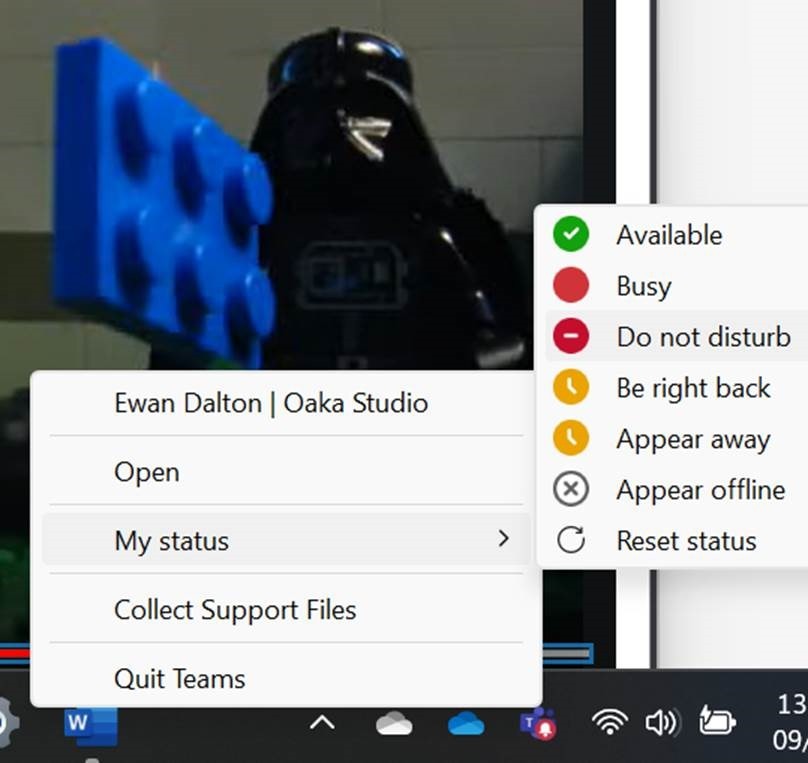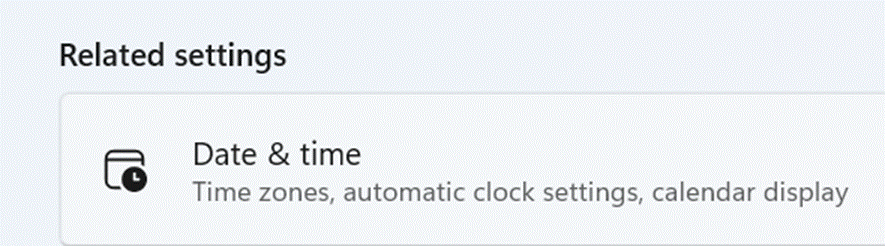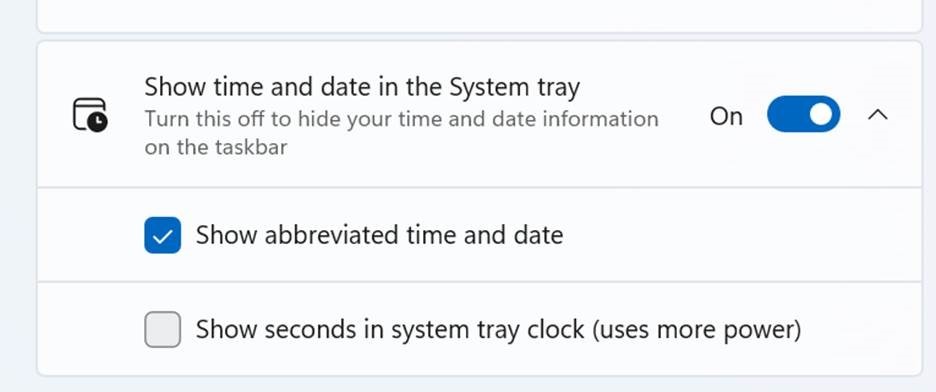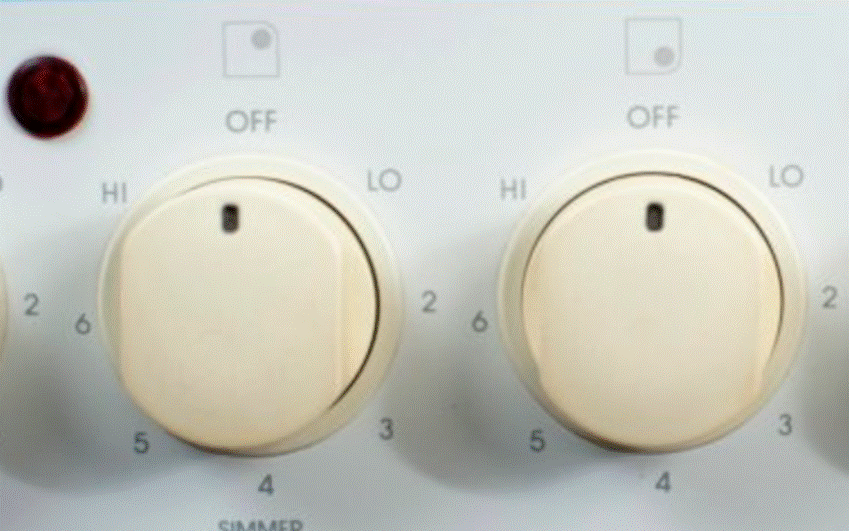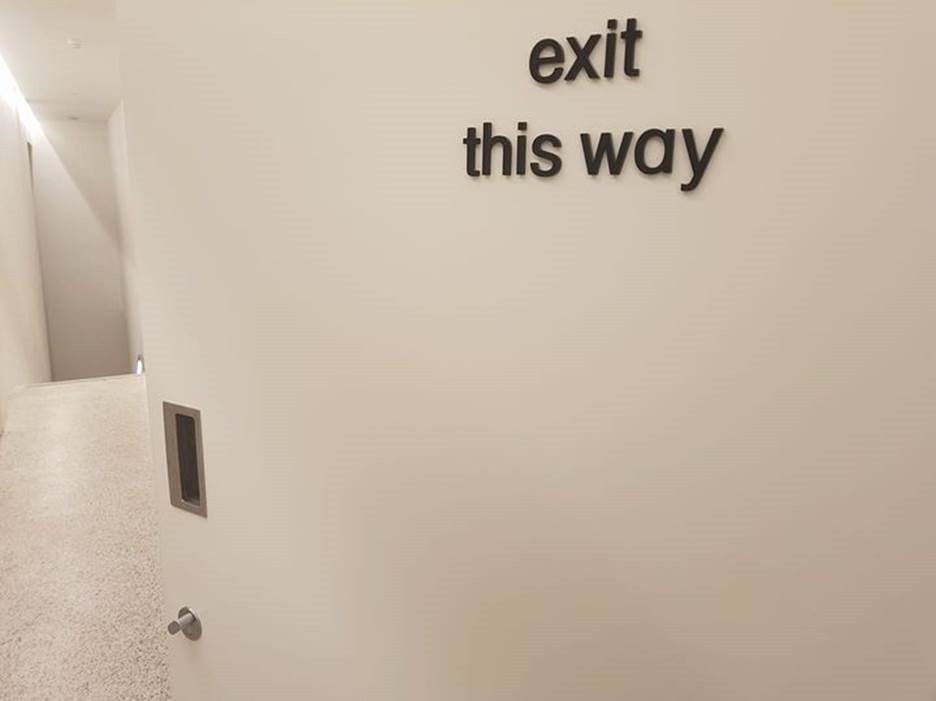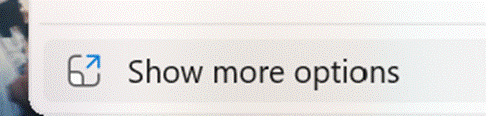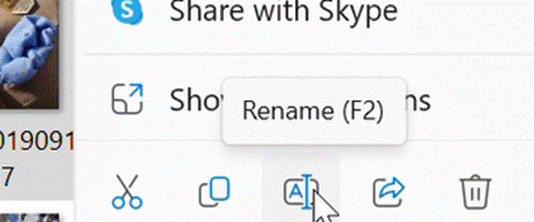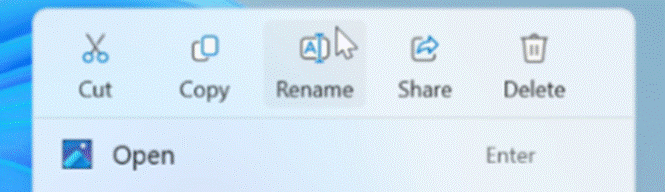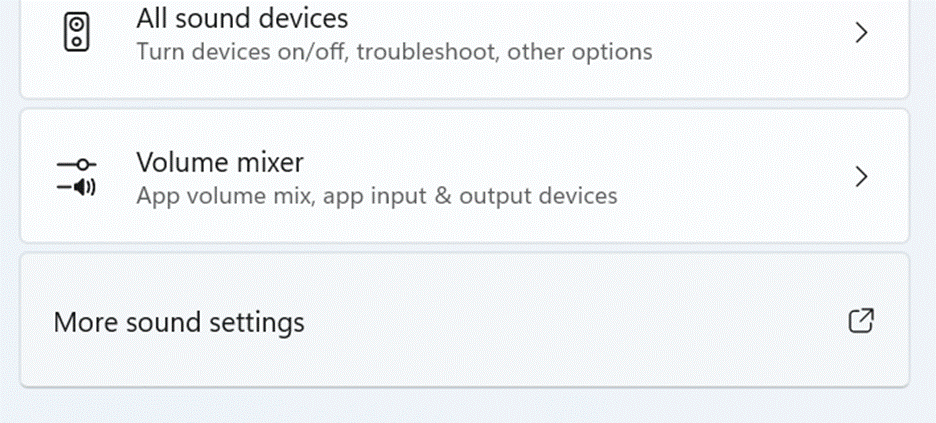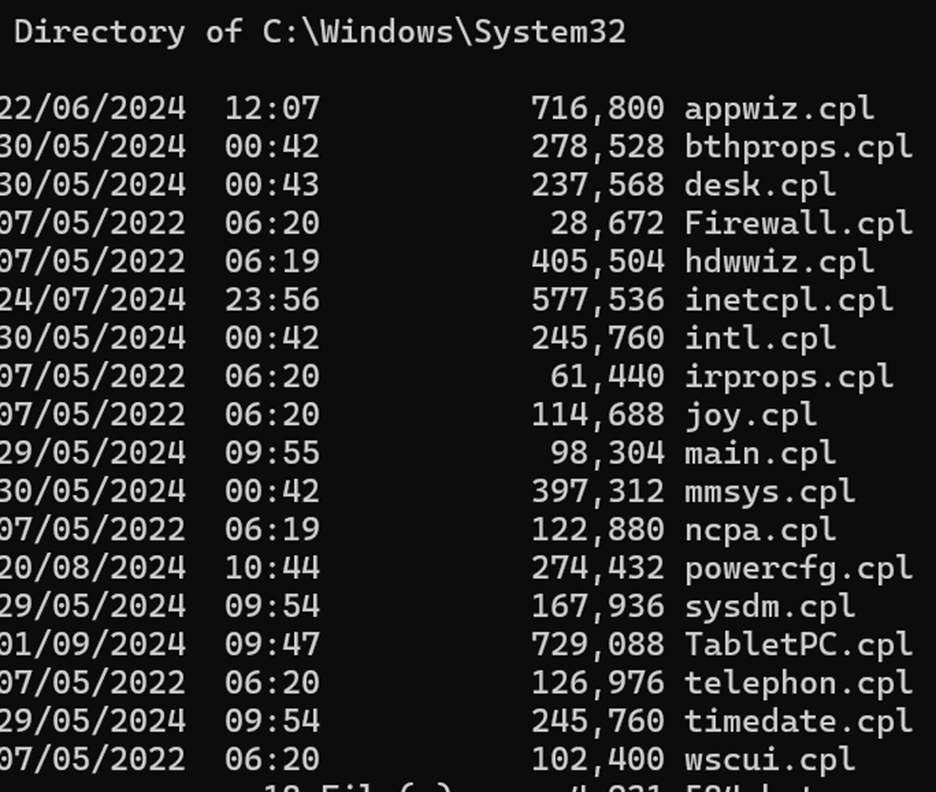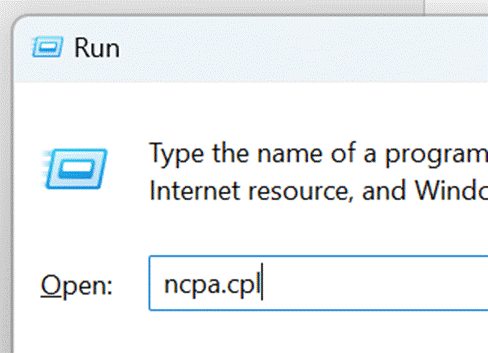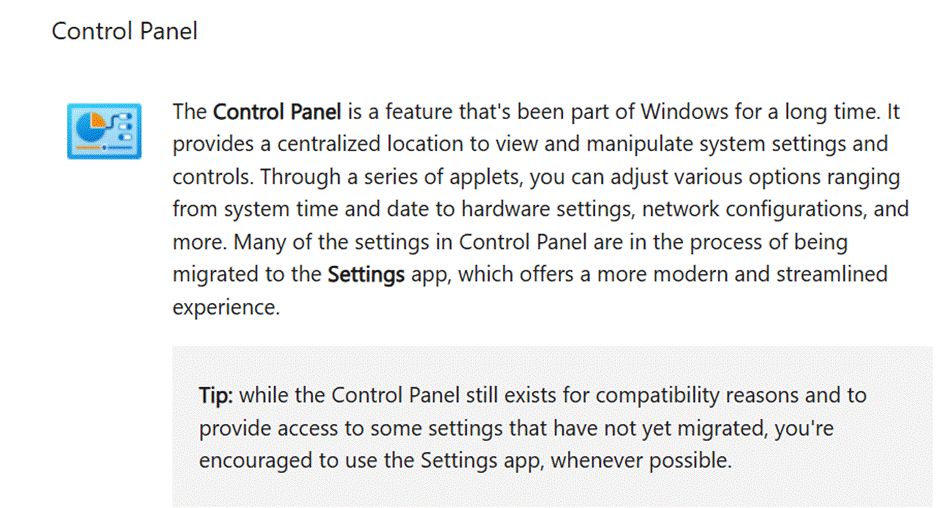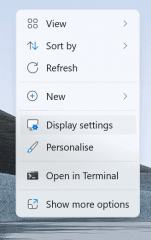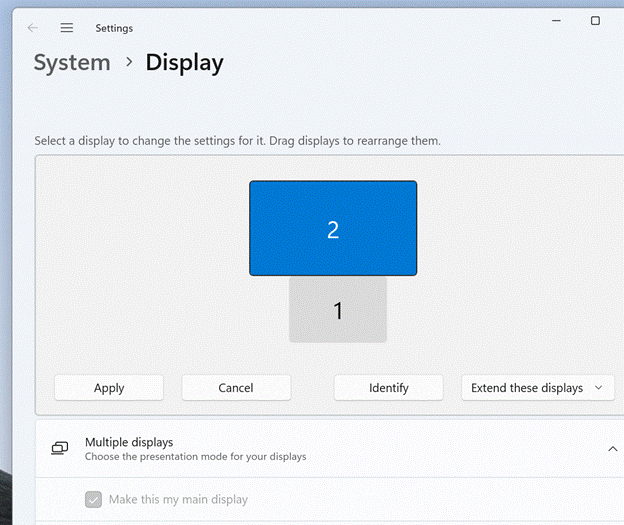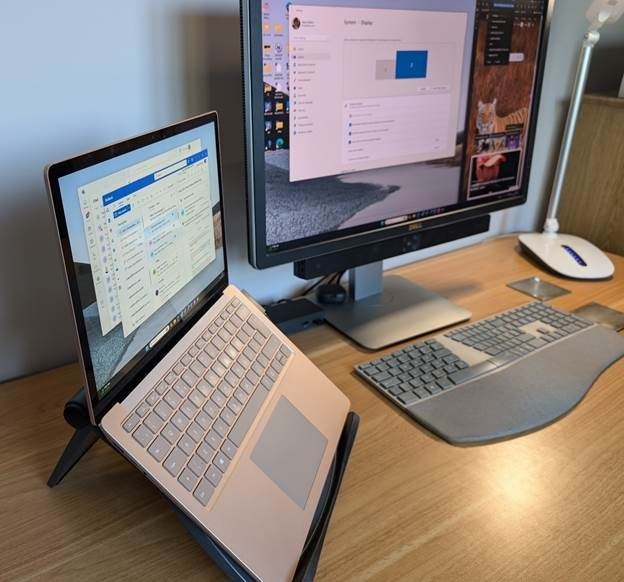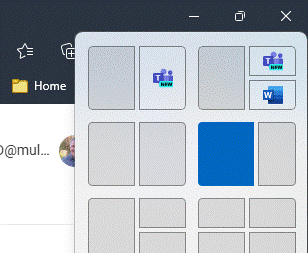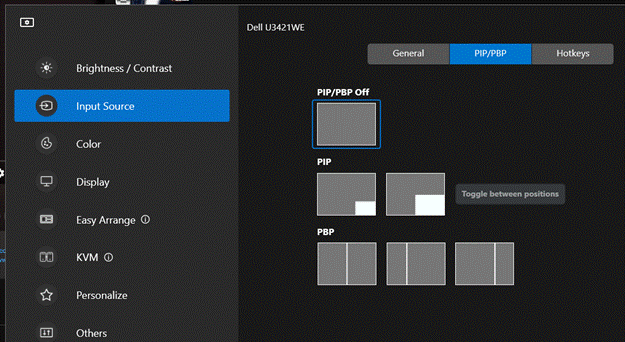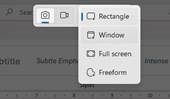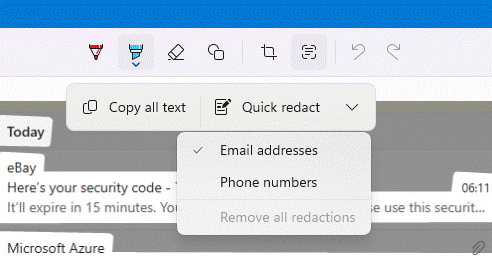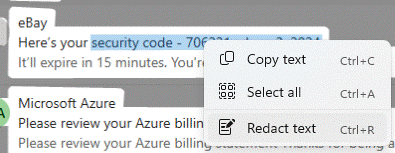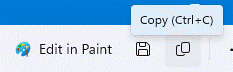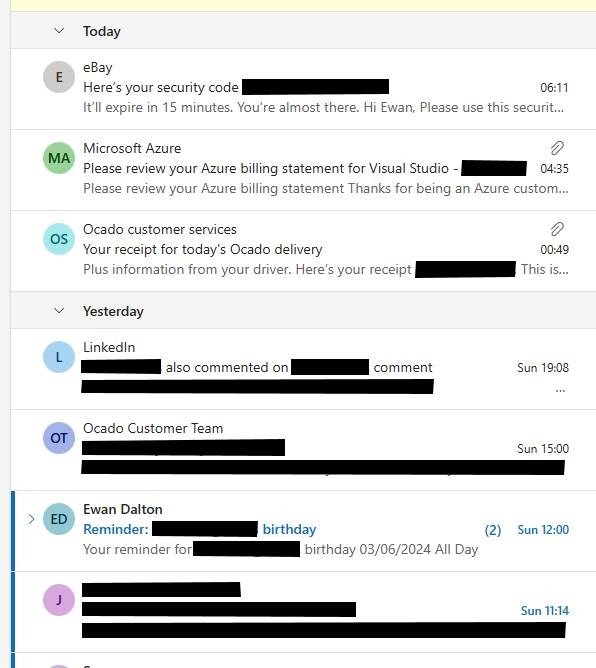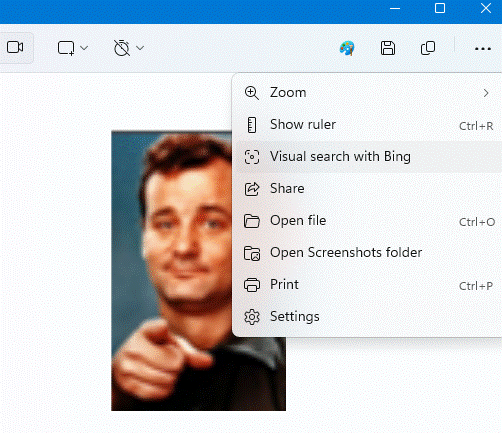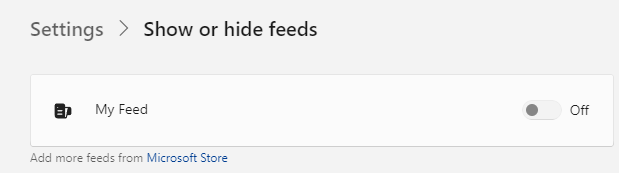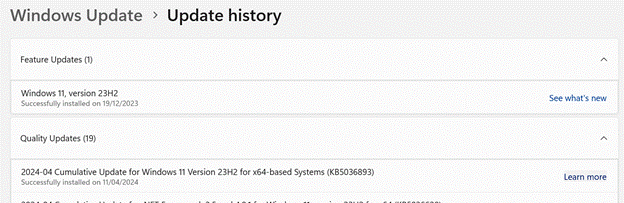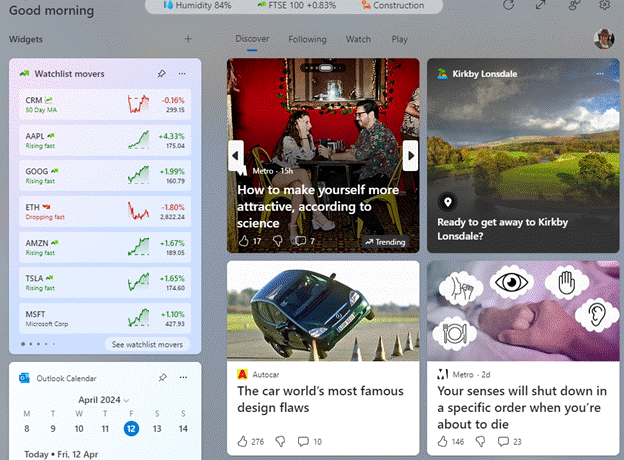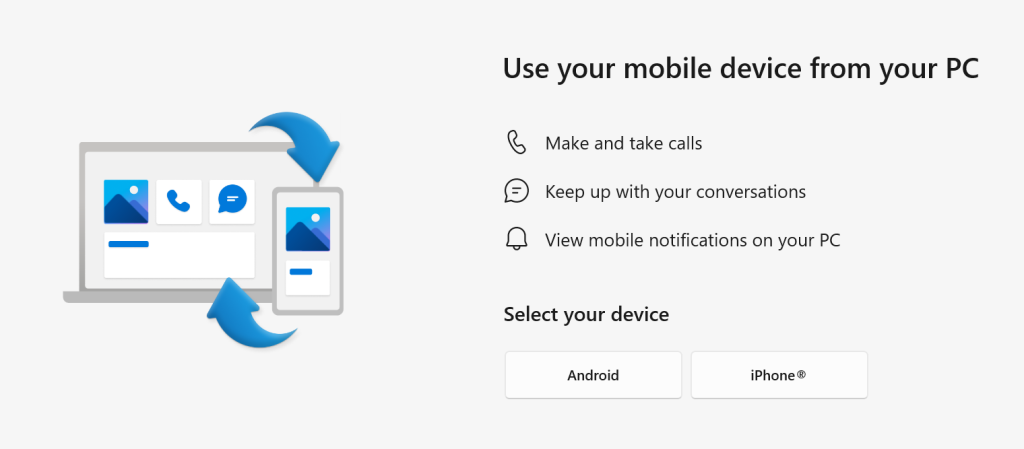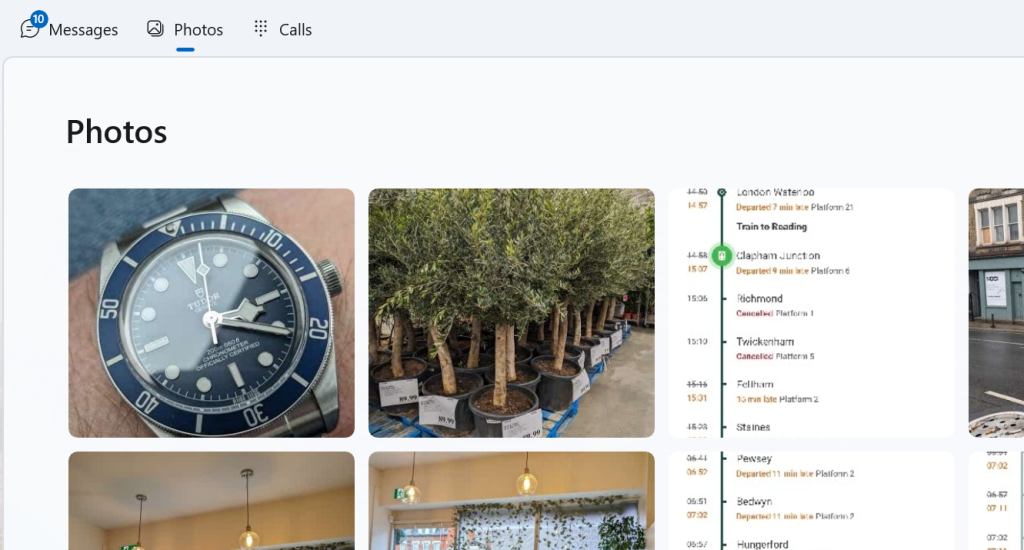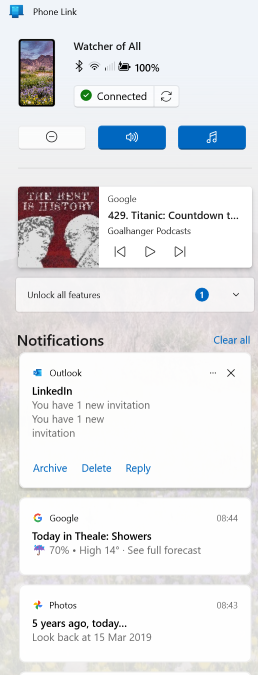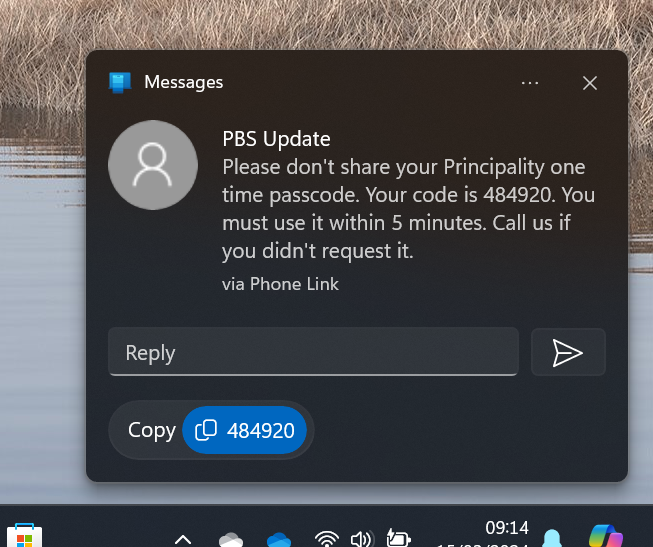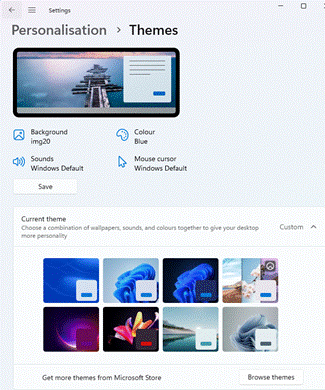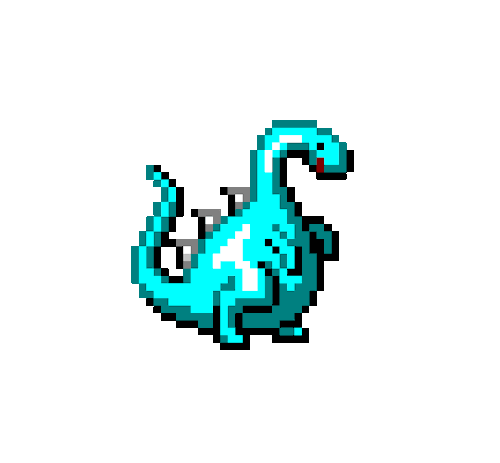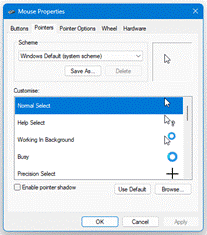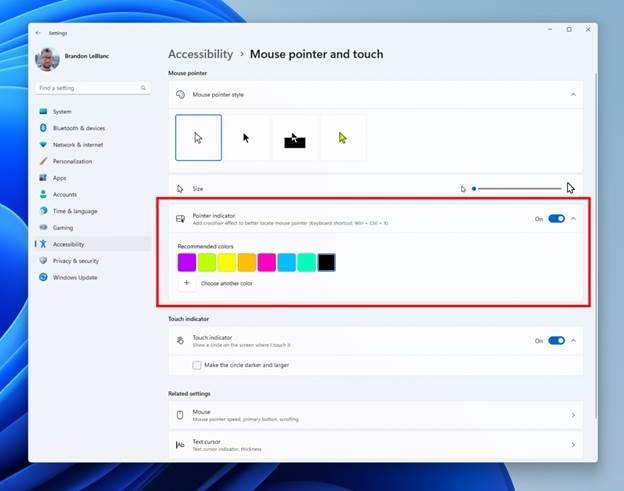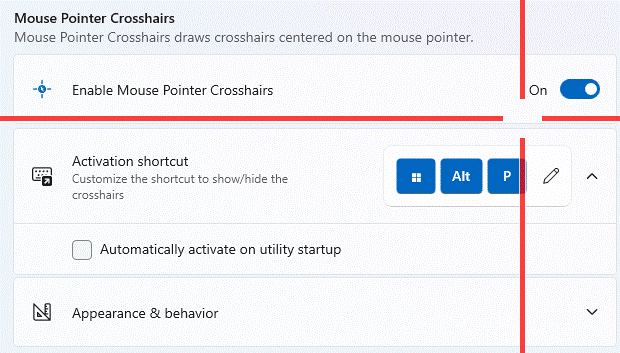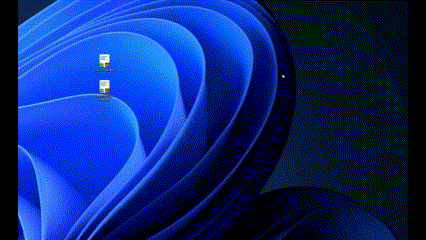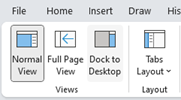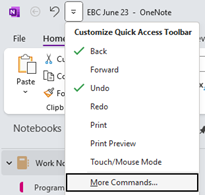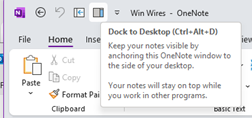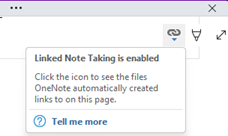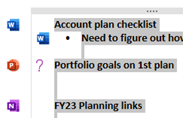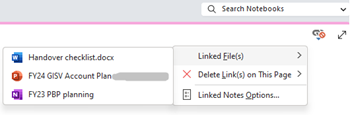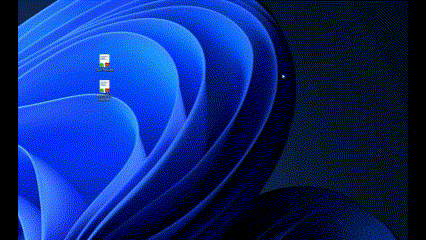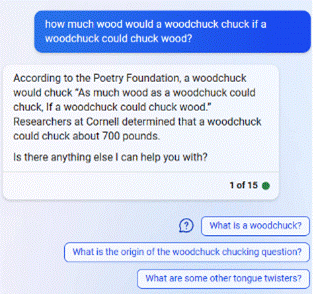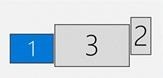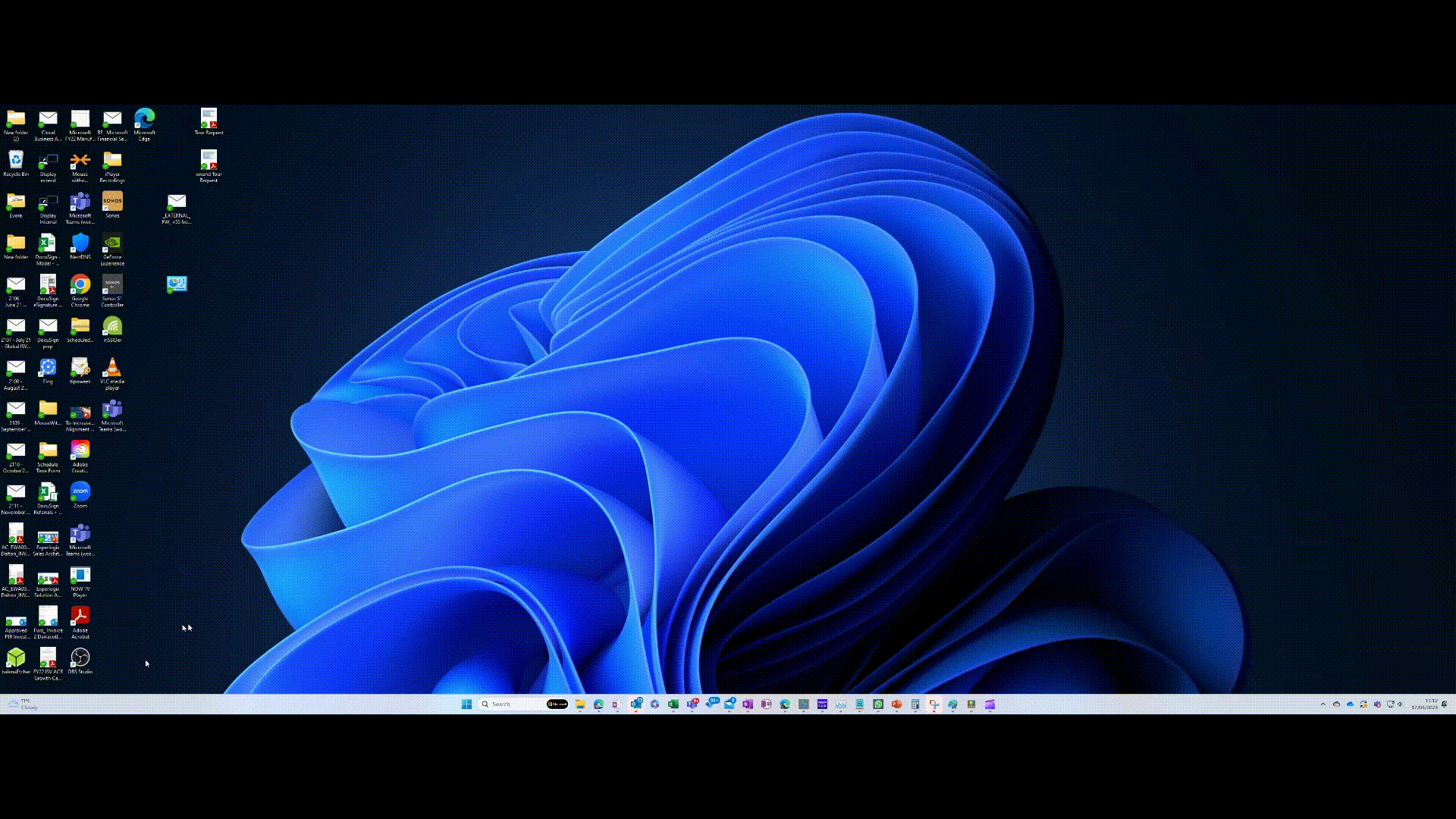Long-time users of Windows will doubtless be familiar with the occasional need to restart because some update or other has been sent to your machine. These days, the “your computer needs to restart” prompt normally gives you a chance to do it later, but there have been times when you literally get a few minutes’ notice to save all that important stuff you’re doing before the update/reboot cycle begins.
Particularly important updates might warn you of an impending restart and give you the chance to take the hit right away, or to wait until the middle of the night. You can set the Active Hours in Settings | Windows Update | Advanced Options and it’s possible to pause updates for up to a week if you need to do some important stuff and avoid a reboot, but the advice is generally to take them as soon as you can.
Social media users love to share examples of prominent PCs displaying errors, or notices about needing to restart, even if they’re not all that they seem.
It’s That Tuesday
21 years ago, Microsoft started using the 2nd Tuesday of every month to push out updates, informally known as Patch Tuesday. They have flip-flopped to some degree over whether these updates will be security/reliability only, or if unsuspecting users will get new features and changes. Big periodic rollups – the modern-day equivalent of the Service Pack – tend to contain loads of fixes along with some changes in the way Windows (and some of the standard apps) works.
If you’re looking at someone’s desktop in person or on a Teams/Zoom call in the coming weeks, and see that little double-arrow update icon on their system tray (though maybe they’ve hidden it), it could be that their poor PC has been waiting to restart for ages. That might tell you something about their standards of hygiene and organisation.
If you’re seeing the update symbol on your own taskbar, going into Settings | Windows Update will tell you what needs your machine to restart, and you could determine if it really needs to happen right now or if it could wait until a bit later.
Search online for the KB number to find out more about what a particular update does. The Knowledge Base has been around for decades; delve into the archives and there are some crackers, like the one-time warning that Barney (remember him?) might self-engage.
In October 2024’s Patch Tuesday, the latest big package of updates to Windows 11 was pushed out – taking the platform to version 24H2 – ushering in a bunch of changes and improvements. To find out more about what’s new, see https://aka.ms/windows/insidethisupdate.
To see what specific version of Windows you’re running, press WindowsKey+R and enter winver. Some earlier versions of Windows 11 – 22H2 – have reached “end of service” so won’t be updated anymore; you’d need to upgrade to 24H2 to continue getting any updates and fixes.
If you’re still on Windows 10, the clock is ticking – it’s due to go out of support in a year’s time, meaning it’s worth either upgrading to Windows 11 (or getting a new PC which already has Windows 11 installed). Some of the hardware requirements of Windows 11 – especially around security hardware – left plenty of users grumbling as some recently bought (even high end) PCs didn’t cut the mustard. Even Microsoft’s own Surface line had some notably glaring exceptions on the compatibility list – the previous flagship $4,000+ Surface Studio is not Win11 compatible, having been launched 5 years before Windows 11.
If you have an otherwise perfectly usable Windows 10 computer which is being blocked from upgrading to Win11 on hardware compatibility grounds, there are unsanctioned workarounds that might allow you to install and happily run the latest version.
Just be careful…