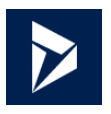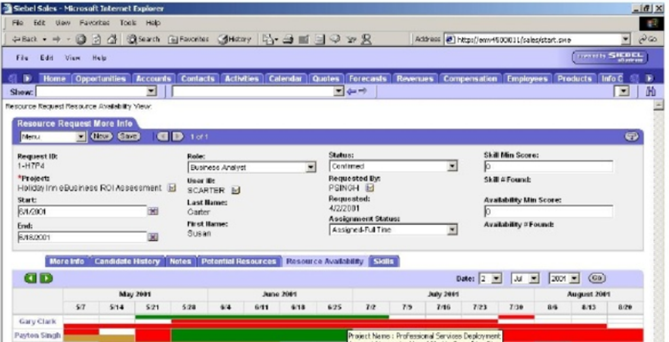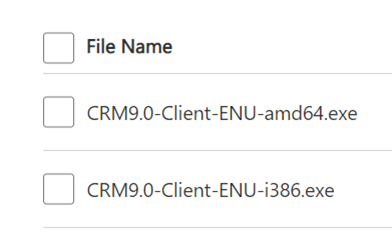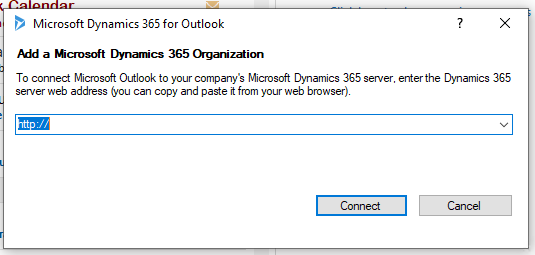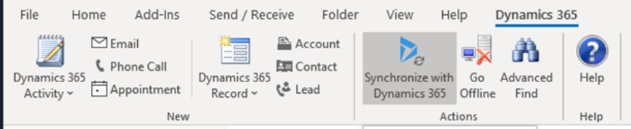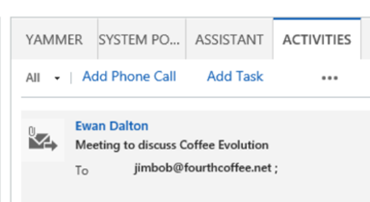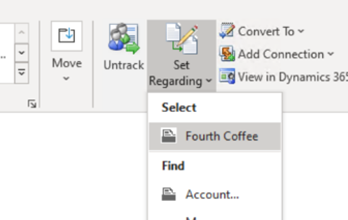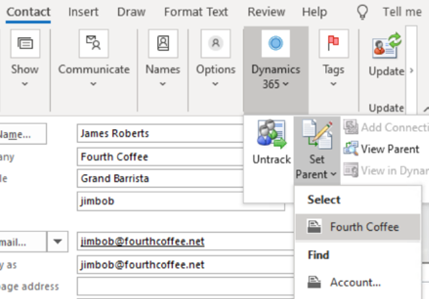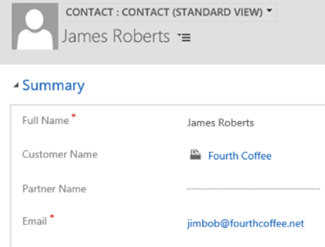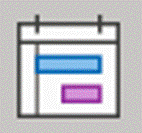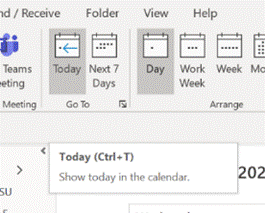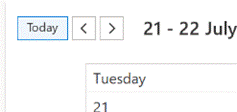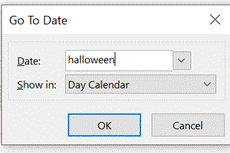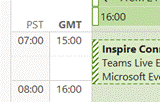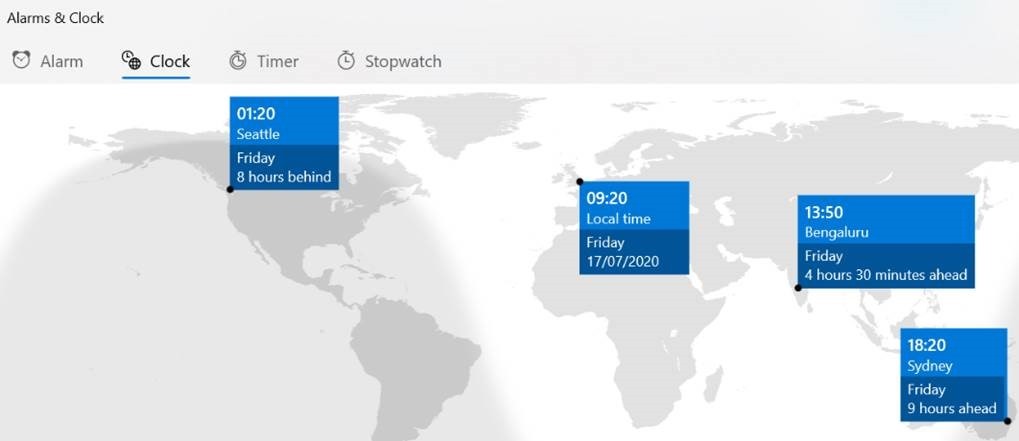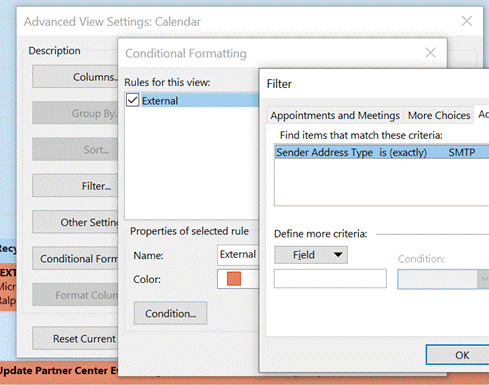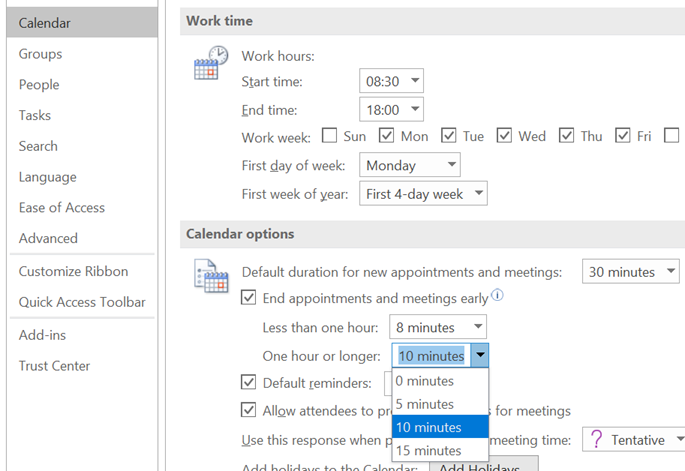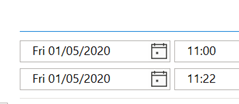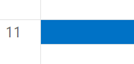|
Mark Benioff, another ex-Oracle exec, set up Salesforce.com in 1999 to not only establish SaaS as a viable way to deliver “line of business” systems (as part of the first Application Service Provider boom, which was largely wiped out by Dot Bomb), but to ultimately eclipse his former employer in terms of market value. Time also moves on – now that Salesforce is the big dog in the CRM world, there are lots of competitors snapping at its heels… Pega, Zoho and many more. Not least, Microsoft – the Dynamics CRM business (now part of Dynamics 365 Customer Engagement) is growing fast, and even courted the “Father of CRM” to choose D365 for his new enterprise. If you use Microsoft’s Dynamics 365 CRM as part of your job, and use Outlook on your PC for mail, calendaring and contacts, there’s a handy way of connecting the two. Dynamics Connector for Outlook There have been several versions of a way to link Outlook and Dynamics together; the latest, Dynamics 365 App for Outlook, will fully supplant earlier versions in October 2020. See the admin guide for more on what the connector does and how it works. The installation can be a little clunky first time, though – you’ll need to install the connector software from here, which starts by downloading and extracting the setup files to a folder on your PC. Make sure you’re getting the right version for your copy of Office – to check, in Outlook, go to File | Office Account | About Outlook and look to see if you have 32 or 64 bit version installed.
Once you have the base version installed (a process which takes a good few minutes: you also have the option to enable offline usage, which means setting up a local database to hold the content), don’t bother starting it yet – go straight ahead and run the update to the current version (strangely, a larger download than the original install). Once that’s downloaded and installed, you’ll need to restart Outlook if it’s running.
You’ll see a new Dynamics 365 tab on the main menu, offering a variety of CRM-specific activities.
… meaning there’s no excuse to not have your important contacts listed in CRM. You can even match the contacts’ LinkedIn profiles, and create an org chart of all the listed contacts. |
Tag: Outlook
539 – Outlook calendaring fun
|
Here are a few simple tricks to remember when working with your calendar:
|
528 – Shorten your meetings (again)
|
Eagle-eyed reader John Westworth pointed out that a simpler way of doing much the same thing exists within Outlook already, if you’re on the Microsoft365 subscription. The feature arrived back in March 2019, in version 1902 (Build 11328.20146). Note: to find the version of the Office suite, go into Word – not Outlook itself – and under File | Account you’ll see what version you’re currently using. This year-old but hitherto little-known feature is called “End Meetings Early”: it lets you choose a value to over-ride the default meeting duration, so if you create what is ostensibly a 30-minute meeting, I’ll actually end some number of minutes early. In Outlook, go to File | Options and look under the Calendar section on the left, to set your favoured options. If you create your appointment or meeting – remembering that a meeting is just a special type of appointment, to which other people are invited – either With most of the world still WFH, it’s a handy way of making sure you don’t get in back-to-back meetings during the day, with no chance to get away from your screen. Assuming, of course, that everyone obeys the finish time rather than just over-running to the next half or full hour boundary… If you use the Teams client to create meetings, it doesn’t currently have the functionality to shorten them, so for now, it’s best to stick to Outlook for setting the meeting up. |
514 – tweaking Outlook’s Ribbon
|
One major change was the introduction of the Ribbon – a then-new way of organising the complex menu structure that sat within the individual Office apps. Despite complaints from some users, it quickly became established as a good way of presenting, in context, useful features that might otherwise have stayed buried in some deep menu structure. Competitors copied it too.
So far, so good, but it you like the “Classic” Ribbon, there’s a lot you can do to get rid of some of the guff and keep the useful features more prominent. Looking at the first Ribbon image above, about 40% of the space is consumed with a handful of addins that might be useful, but not necessarily deserving of such prominence – your own list may differ, but the stuff on the right side tends to be a series of groups with a single, large icon in each.
If you reduce the number of groups on a tab, the remaining ones may spread out and show larger icons or more detail – handy on the Home tab, if you like to use Quick Steps, which will expand out of one column.
Once you have the new tab created, it’s simple to start dragging and dropping defunct groups from the home tab onto the new one – things you might use occasionally but they don’t need to be on the main screen. Customisations are particular to the Ribbon you’re looking at – so if you organise the Classic one then switch to Simplified, you’ll still see the old arrangement until you customize that one too. You might want to export your finished layout too. Looking at the restyled Ribbon above, all of the groups from Delete to Tags have been stretched to show more prominent icons or reduce the menu level a little, and Quick Steps has grown from one to four columns wide. Much more useful.
|
512 – Sticky Notes and Glancing
|
Happy New Year! Whether it’s a way of keeping up with the NY resolutions you haven’t broken yet, or just a casual way to remind yourself to do stuff, Post-It Notes or the more generic “sticky notes” can be a useful tool. ToW # 446 talked about a handy Windows app that is now installed by default on Windows 10. Sticky Notes has been through a number of iterations, and now in v3.7 it’s looking pared back yet really functional. Sure, you can use Outlook Tasks and To Do to track significant actions, long-term projects and the like, but sometimes you just want a simple list to get you through the morning or to take shopping. If you open Sticky Notes, and click on the body of a note itself (to set focus to that window and start editing the text), then you’ll see the menu and close controls; clicking the menu lets you quickly change the colour of your note (so if you have several open, you can
You can type, write (with your finger, or a stylus), or grab pictures from camera or existing files, all into a note, then share and make sense of it later. You can sync your sticky notes to other devices: just go to the settings icon (from the taskbar context view or within the Notes list) to configure syncing using either an Office 365 or Microsoft Account. Sticky Notes has even replaced the venerable “Notes” function in Outlook, which has been around since 1997 – go to the Wunderbar in Outlook and you may need to click the ellipsis to see the Notes pages; it’s very old-school looking and not everything is carried over quite the same, but it’s a welcome integration that replaces another duplicate way of doing the same thing. It’s part of a long-term plan, so it seems. Multi-device
If you set up sync between devices, it’s quite amusing to open the web client, the PC app, and then on your phone, add a new note… and see the other two update within seconds. Technology #ftw – far more useful than the kind of toot being peddled at CES in Las Vegas this week. On an Android phone, though, the best way to use Sticky Notes is through the integration with the Microsoft Launcher – if you’re not a phone tech geek, you might not realise that with Android, you can supplant the entire home screen UI of the phone with any number of variants. Microsoft has a mature and highly regarded launcher, that
Cortana integration featured in the Launcher at one point, though it’s planned to disappear for many of us. In a “for your comfort and safety” type announcement, news came that Cortana will disappear from the phone in favour of being part of other M365 apps in time. More to follow, no doubt… |
507 – Momentum of Teams
|
It’s been a busy few weeks on the Teams team. As an aside, what do you call a team that’s set up in Teams? Is it a Teams Site, or a Teams team, just a “Team” or …? Documentation talks about creating a team, which is fine when you’re already in Teams, but talking with someone about Teams teams can be a bit like a tongue twister. It was recently announced that Teams has 20 million daily active users, up from 13 million since July. Talk to enterprise customers who have adopted Teams, and many have a user base that really loves it. There may be more to the story, but as many Office 365 users get Teams as part of their subscription, it’s inevitable that its usage will grow. It’s great to hear stories of how customers are using technology like Teams to positively change the way they work.
See the recent The App Studio in Teams allows enterprise developers to build their own extensions and addins quickly.
Live captions – similar in approach to the subtitles in PowerPoint presentations that were recently discussed – is already available in a preview for some users. Captioning and transcription is also available for Teams Live Events, if you enable the feature in the setup of the event. |
504 – Searching Outlook
|
15 years ago, Microsoft bought a company that made an add-in called LookOut and since then, deep search capabilities have been added in a variety of ways, now provided through the Windows Search service.
How useful this is might depend on how and when you use Outlook search – if you’re looking for a way to return very specific results, it might be more of a distraction than a help (ie if you’re a natural piler, you might use Search as a normal way of retrieving stuff rather than an occasional tool for finding something in particular).
Top Results also appears in Outlook Web App (outlook.office.com), in the consumer Outlook.com and in Windows Mail – and it doesn’t appear that you can disable it: much to some users’ chagrin. Turn to Uservoice or Feedback Hub if you feel similarly. To get more out of Search in the desktop Outlook app, it’s worth understanding how to be more specific – even using just a few keywords will help you narrow the results. Search for from:bob, for example, and all results will be mails that originated from someone who had “bob” in their display name. Narrow the search even more by adding terms like sent:yesterday, about:pricing or messagesize:enormous as well.
|
Tip o’ the Week 496 – Dark Mode marches on
|
Fast forward 30+ years and it seems every app and OS is running away from black text / white backgrounds, and heading for monochrome graphics and oppressive white text on a black background again. Using Dark Mode, either in apps or in the operating system on your computer or phone, promises a variety of benefits – less noticeable flickering, reducing eye strain, avoiding bright lights in a dark environment, perhaps better readability and therefore productivity, and even lower energy costs. Dark Mode has existed in Windows for a while – but ultimately, apps need to support the theme, too, and more and more are doing so – like new Edge browser, or Office apps (where you can set the Office Theme). Microsoft recently put out a groovy video to highlight Dark Mode across a variety of apps and device types, and some commentary about why and when. It’s even come to Outlook.com as well. The announcement on Microsoft 365 functionality adds for August 2019 highlighted additional Dark Mode support coming to Outlook mobile apps and Outlook.com, saying, “Dark Mode is not only easier on the eyes and may extend battery life, it also enables you to comfortably continue using your device in places where the default bright mode isn’t appropriate, like darkened airplanes and movie theaters.”
So kids, next time you want to go and watch a movie & catch up on your email, make sure you’ve Dark Mode on! |
Tip o’ the Week 488 – Time Zone Travelling
|
When moving between countries, one of the tricks the traveller needs to decide is how to handle the switch of time zone. Do you set your watch to the destination time as soon as you board the plane, or only when the pilot announces, in his or her ever-so distincive pilot tone, what the local time is on arrival? If pilots all sound the same, what about air-traffic controllers? Also, do you wait for your phone to pick up the destination time zone automatically, or do you set it manually? If you have a Fitbit or other wearable, do you want it to pick up the time from your phone or do you force it on departure? Decisions, decisions… Frequent travellers tend to have pearls of wisdom on how to deal with jet lag – like get your mind in the destination time zone and keep it there (ie. If you’re out having dinner after arrival, do not keep saying that it’s really 4am; it’s 8pm now and you can’t go to bed for at least another two hours), or get the sun – or even a bright light – on the back of your knees. It’s a lot easier to handle the differing time zones using your PC…
If you’re booking a load of appointments in another time zone – eg. you’re working in another country for a few days and creating appointments with people in that locale – then it’s even worth switching the TZ of your PC whilst you do the diary-work, to save a lot of clicking around in setting the appropriate time zone specific to each meeting. The best way to do this would be to show your second time zone in the Outlook calendar – in the main Outlook window, go to File | Options | Calendar and select the second one to show; when you’re ready to switch between your local TZ and the remote one, just click the Swap Time Zones button to switch the PC (and Outlook) between the different zones.
If you’re going to use the time zone swapping in Outlook as per above, switching time zones before you actually travel, then it’s worth disabling the automatic mode as Windows can get itself properly confused; the default time zone will change, and Outlook will end up showing the same time zone for both primary and secondary.
The Alarms & Clock app in Windows 10 shows a map of the world with your choice of locations, and the moving daylight line so you can see what’s happening around the globe. A good alternative to that exec boardroom display nonsense, that you might expect to see gracing the wall of your average corporate hot shot. |
Tip o’ the Week 478 – O365 and Windows’ Mail and Calendar
|
The genesis of Outlook on the phone as we know it today, is perhaps the acquisition of a company called Accompli 5 years ago, and a great deal of refinement and effort since.
e.g. Hit WindowsKey+R then enter outlookcal: and you’ll jump straight into the Calendar app. Both have come a very long way – at first release, they were pretty basic, but they’re now so well featured that most people could use them as their primary email and calendar apps, most of the time.
Go into the settings on the Calendar app, then Manage accounts, then + Add account… or just Win+R then outlookaccounts: and you’ll be able to add your Office 365 account onto both Mail and Calendar. If you have multiple calendars connected – like home Office 365, Gmail or Outllook.com accounts as well as your corporate one – you could selectively enable them for display in the app, and the set of calendars that are shown will also appear in the agenda if you click on the clock / date on your taskbar. You can also see your upcoming appointments in a live tile on the Start menu, if you still use such things. You’ll also see your next appointment on the Windows Lock Screen if you have it enabled under Lock screen settings. You may want to go into the Notifications & actions settings page (just press Start and begin typing notif…) and turning off Calendar notifications, or you’ll get a blizzard of reminders from desktop Outlook and the Calendar app. |