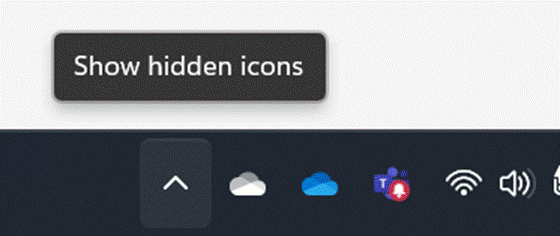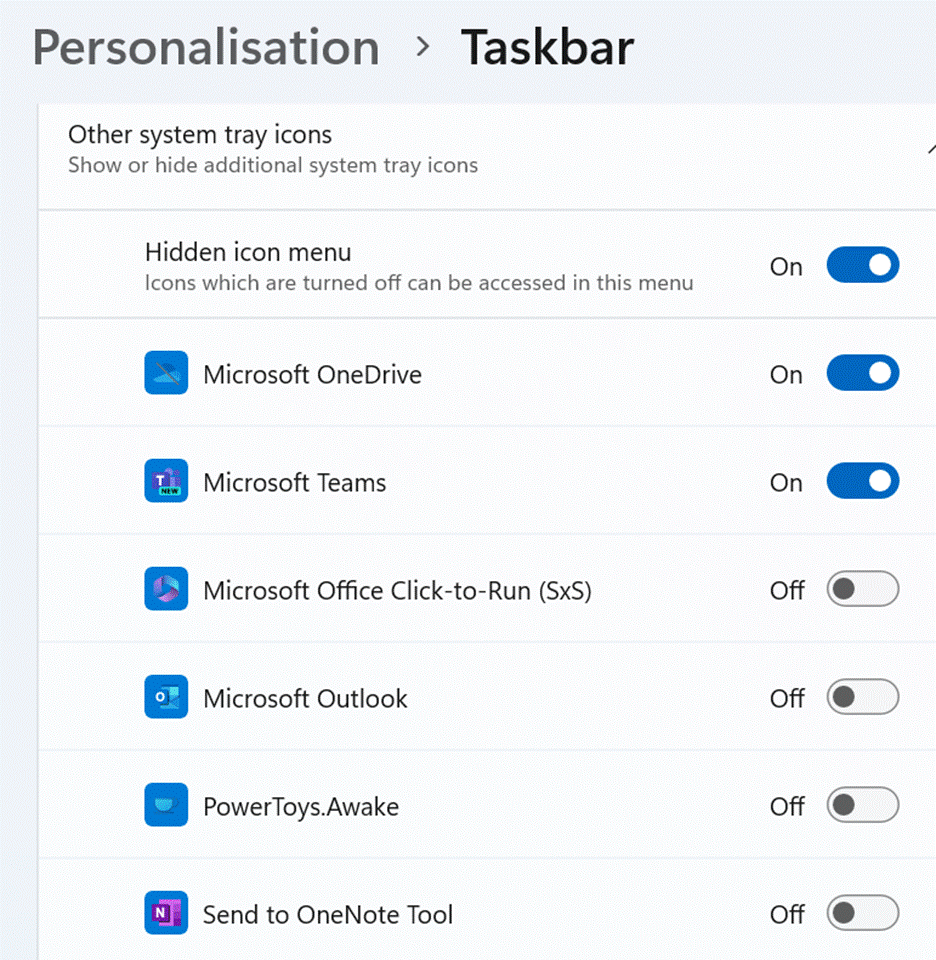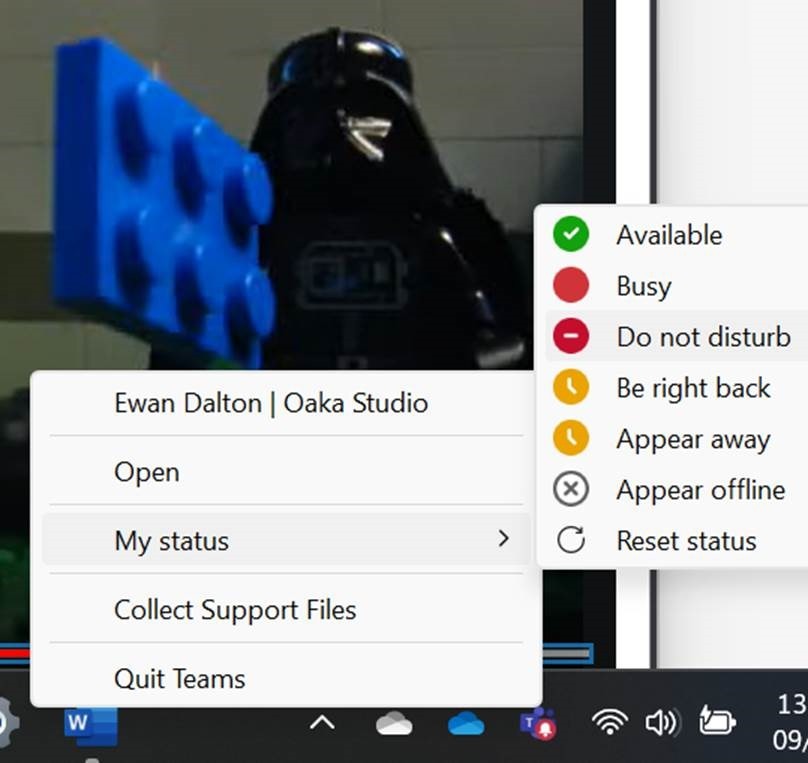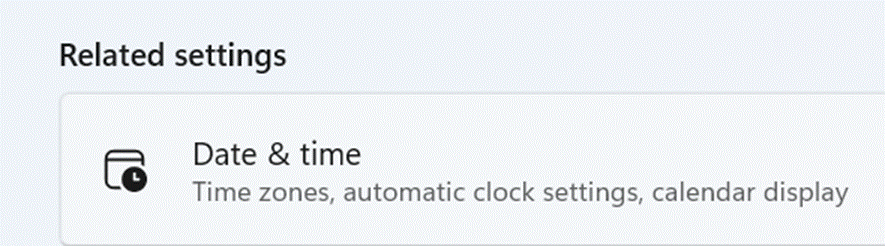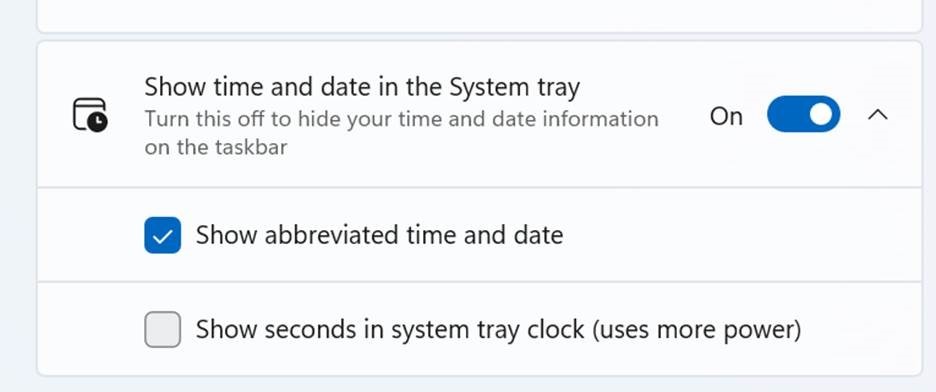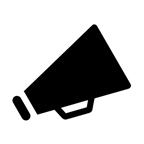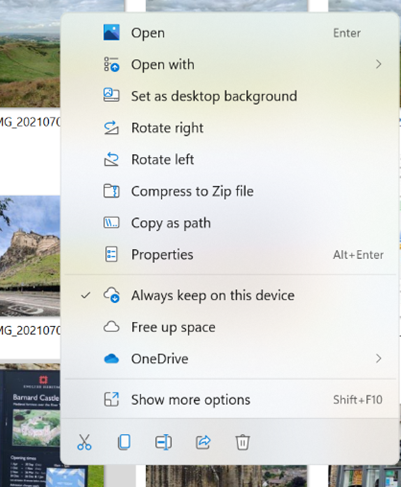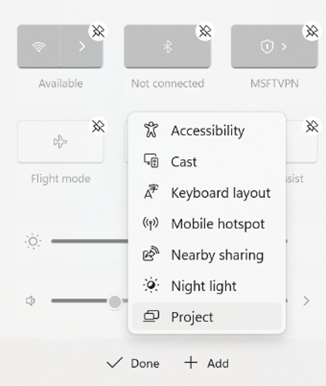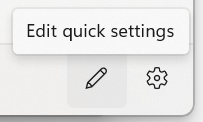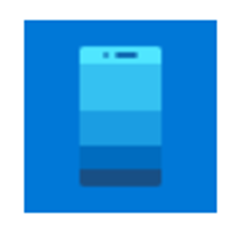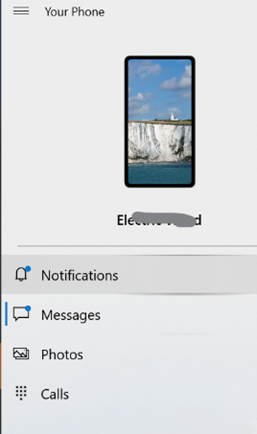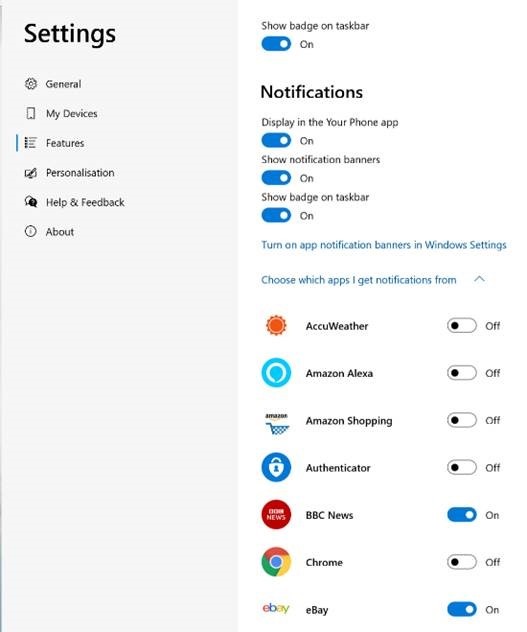The System Tray is that little collection of icons typically found next to the clock, in the lower corner of a Windows desktop. It’s been part of the UI since Windows 95, and serves to highlight what is happening with the system and the apps that are running on it. At times, Microsoft has tried to call this the “Notification Area”, not be confused with the thing that appears when you press WindowsKey+N (that’s the Notification Center or Action Center).
In common with other bits of Windows (the right-click menu in Explorer being another), it was easy for 3rd party software and hardware drivers to add their own icons into the “systray”, which might make things convenient for the user until they have 30 or 40 such things cluttering the whole place up. Why wouldn’t you want to quickly control your video modes or tweak Bluetooth settings, after all?
So in sweep-under-the-carpet style, Microsoft added a way of hiding less useful system tray icons so you don’t see them all the time, but they can be exposed by clicking the little arrow to the side.
As you’d expect, Microsoft has defaulted only the more obviously-useful icons to be visible, like battery or Wi-Fi (for laptops), sound/volume etc. OneDrive is jammed in there too, if you have it set up to sync.
To tweak which icons show by default, look in Settings > Personalisation > Taskbar (try right-clicking on a blank bit of the main taskbar and choose Taskbar settings)
Many of the icons you’ll see don’t necessarily do much when you click (left or right) on them, other than jump to the app itself, but some afford the ability to right-click and do something in that app directly. One useful tweak not there by default might be to include Teams, so you can quickly set your status.
To hide or change the clock and date in the System Tray, dive a little further into the Date & time settings…
… and you could have the clock show seconds as well, if you really wanted.
This week’s Copilot-drawn banner image is – clearly – inspired by Eddie/Suzy Izzard’s iconic and lightly sweary “Death Star Canteen” sketch, and the minifig animation of it. Happy Friday – but you’ll still need a tray.