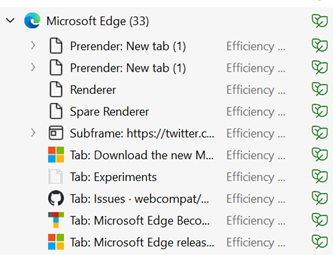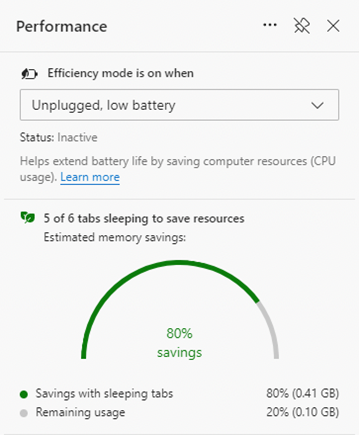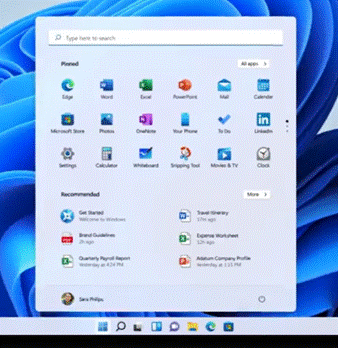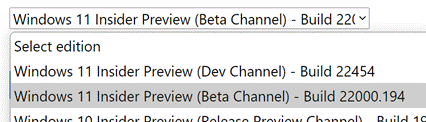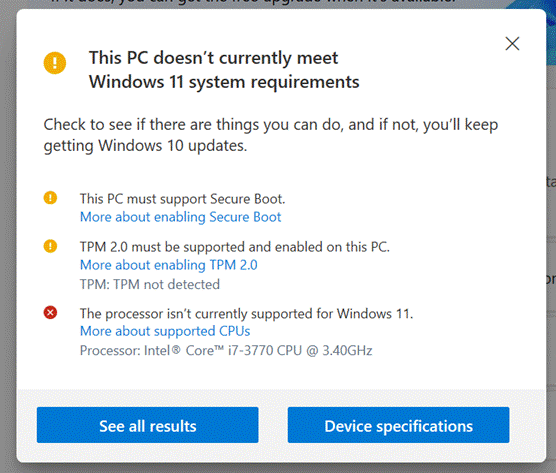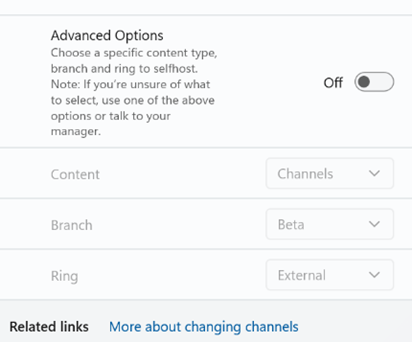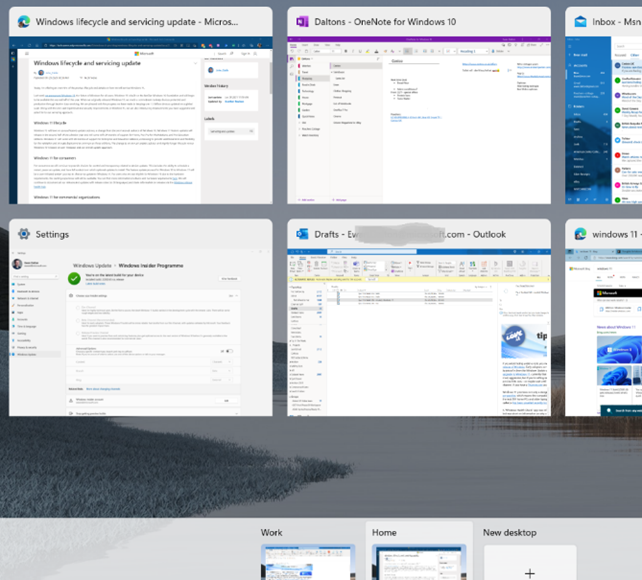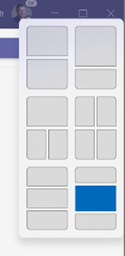|
The release number ticked over from 99 to 100 recently, causing a few legacy websites to fall over: when you visit any site, your browser’s User Agent String identifies to the web server what type of client it’s dealing with, including the version number (so the server can modify the page to suit the client, if necessary). In Shades of Y2K, a few sites balked at a browser showing up with a 3-digit number – if you have problems with any, you could make Edge stick to telling sites it’s running v99 – go to edge://flags/#force-major-version-to-minor on the address bar. Mozilla – creators of the Firefox browser which also uses Chromium – tracked known issues in sites and which ones have been fixed. As well as taking whatever goodies come from the evolution of Chromium, the Edge development team can devote more of their time building stuff with a view to making Edge better than other browsers.
Look in Task Manager (CTRL+SHIFT+ESC) and you’ll likely see lots of entries underneath the Edge application; some are processes in support of the overall app, Extensions and the like, but you’ll also see each Tab appear separately. If you think Edge is running amok, it’s worth looking here to see if some specific site is chewing up CPU and consuming lots of memory.
Other updates which came into v100 include some changes to handling of PDF files and some tweaks to policy-based control and other improvements to the way the browser works. The Performance view on sleeping tabs Is rolling out now; if you don’t see it in Settings, then sit tight, or try visiting the Edge Insiders site and install one of the test versions, either Canary (daily updates – not really recommended for the average user), Dev or Beta; pre-release and stable versions of the browser can be run side-by-side so there’s low risk in having both on your machine. For more information on browser evollution, keep an eye on the release notes for the Beta channel and watch the release schedule for when to expect further browser updates. There’s a feature tracker too, to see what’s in development and learn what’s coming, and summary news is regularly shared via the What’s New blog. |
Tag: Insiders
600 – Welcome to Windows 11
|
Just in time for the holiday season and for the ranges of updated PC kit that’s coming, In December 2009, when ToW was only #1 (it took a year before the internal-to-Microsoft emails were published to the web, and years after that before www.tipoweek.com arrived), Windows 7 was only 6 months old, having replaced the Windows Vista predecessor which everybody loved so much (for some great insights into what happened during the dev cycle of Vista, see here and here). Windows 7 was the bomb, then Windows 8 came along and failed to set the world on fire to quite the expected extent. Windows 8.1 fixed a lot of the complaints and generally speaking, all was good. Windows 10 came out 6 years after Windows 7 and for some was its true natural successor, and since mid-2015 it’s been very widely deployed, even if the mobile ambitions were less than realised.
There’s a lot to like about the major update from Windows 10, such as its refreshed UI, easier window management (especially if you have multiple monitors), improved security and streamlined performance to take better advantage of modern hardware, like the new range of Surface products which will ship with Windows 11. Existing users will get the upgrade free of charge after October 5th, either by kicking it off proactively or by waiting for Windows Update to offer it. If you feel like a weekend project and want to upgrade a home PC to Windows 11, there are ways to grab it sooner than 5th October – join the Windows Insiders program if you’re not already in (it’s free – just go to Settings / Windows Update and you’ll see an Insiders option), and you can choose to receive the Beta preview, and download it from Windows Update. If you’d like to manage the upgrade a bit more (or do a clean install), you can grab the Beta Channel ISO file and run the update from there. The
The specs required to run Windows 11 were somewhat controversial when announced – only modern processors are supported, even though an older but powerful PC with beefy CPUs and lots of memory would normally be considered fine. Trusted Platform Module 2.0 is also a requirement, as part of the base security platform: generally speaking, A Good Thing and not an issue for modern laptops. Older desktops – especially home-built ones – are less likely to have a TPM chip on board, and if there is, it’s probably not enabled by default. Some features are still waiting to be delivered; the unveiling in June showcased the new Microsoft Store, and that would include Android apps which could be used in emulation on the PC – that’s still “coming soon”, along with a number of in-the-box app updates (like Paint, Photos, Mail & Calendar and more) which will arrive “later”. If you want to get your hackles up on everything that’s wrong, check out Windows Weekly. It’s a fair accusation that the primary driver for Windows 11 is to add some juice to the PC market by encouraging people to buy new machines rather than keep upgrading old ones; but if your existing computer will run Windows 11, it’s a great looking and functionally improved update. |
588 – Inside(r) Windows 11
|
Microsoft people who set up their Insider enrolment as being associated with a @microsoft.com email address will see additional options around which Branch or Ring to use – if that’s you, then unless you’re technically self-sufficient and very comfortable with the level of pain you may feel, be careful. External users get to join Dev / Beta / Release preview Channel. Improved and updated functionality includes not just the fancy new Taskbar and Start menu – there are lots of areas where deeper integration with app functions and the OS itself will help to make it a slicker experience overall. The virtual desktop experience has been improved somewhat – you can set up multiple desktop environments, then easily switch and drag/drop apps between them, but there are improvements over the same feature in Windows 10 – you can set different backdrops/themes for each and they persist between machine reboots. Press WindowsKey+TAB to see the desktops and manage the apps – that’s the same key that used to control the Win 10 Timeline feature which has now been removed.
Some features that have been disclosed – like running Android Apps on Windows – will be delivered in later previews, and doubtless some that are present now will change before final release. There’s already been an update which adds more tweaks and fixes some bugs. A “Windows Health Check” app was released briefly which would report if your PC was suitable for Windows 11, but was short on information as to why a particular PC might not be upgradeable, so the team has pulled the app for now and instead points to the info on Windows 11 Specifications. At least while it’s in Dev channel, it is possible to get Win11 on machines which don’t meet the bar, though there is a warning that your experience may not be all there and some things won’t work. YMMV. |
Tip o’ the Week 418 – Preview Apps on Windows 10
|
Way down in the text of the latest announcement, there’s mention of a new “App Preview” program which lets the quick & the brave get access to cool but maybe unfinished updates to Apps they like, but maybe aren’t as dependent on, as the stability of the whole operating system. The first wave of apps that are Preview-enabled, will let more cautious Insiders experience the latest versions of …
There are regular updates to the core apps for every Windows user, not running an Insider build. If you’d like to check, just go into the Store, activate the “…” ellipsis on the top right, and choose Downloads and updates, and review the list to see what apps have been updated and when, or hit “Get updates” to check for published updates to other apps. The Photos app has a new opt-in feature, in conjunction with a test app that is designed to make it easy to share Photos from a phone to a PC; even if you’re not running an Insider build, you can turn on the mobile import… The “Photos Companion” test app makes a point-to-point connection between phone & PC (ie they need to both be on the same network), and by going to the Import menu within the PC Photo app, a QR code will be displayed on-screen.
Of course, you could use OneDrive on your mobile device to automatically sync photos to a Camera Roll folder in your cloud storage location; it has a bit of latency, usually, so you might find it takes a few minutes before the photo you’ve just taken has uploaded and is ready to be accessed or shared. The Import over WiFi feature is handy to share right away, or to share with PCs that aren’t set up with your OneDrive, such as a friend’s PC, or if you’re working on a project where you want to collect photos from a group of people in a short space of time – maybe doing a collaborative video or something similar? |
Tip o’ the Week 414 – So Quiet…. Shhhh! Shhhh!
|
“Redstone” is the internal Microsoft codename for the current branch of Windows 10 If you’re at all confused by the nomenclature – the names of the updates rather than the codenames – then you’re not alone. Redstone 4 is currently in development, is being pushed out to Windows Insiders and will arrive within a few months to everyone else, if all goes to plan. Petrolheads / Gearheads may be glad to know that an RS4 will be arriving soon, even in the USA – even if it’s a software update for Windows.
ToW #343 covered how to replicate Quiet Hours – where you could set your PC to not blare stupid reminders in the middle of the night, should it still be switched on – but in RS4 this won’t be necessary as you’ll be able to choose when, and where, Quiet Hours will be enabled. Once you know you have a RS4 build of Windows with the Quiet Hours feature – 17074 or later – then just got into Settings, and search for Quiet. Now, shhhhh. |