The internet just wouldn’t work without the magic that is the Domain Name System, or DNS. If you are not a networking guru, this service is effectively the index of internet hosts (not just websites but also anything else that offers a service on the net), and is used to find the actual address that your computer will connect to, using a name as the reference.
If you put www.bbc.co.uk into your browser, that means you want to connect to a machine called www which belongs to the domain bbc.co.uk, and a beautiful yet simply elaborate system is used to figure out how to find that domain, get the address(es) of the actual host, and provide the info back to your device so you can connect to it and request information.
Being the one service to bind it all also means DNS is often the thing that brings everything to a halt, eg. if your home router can’t connect to your ISP’s DNS server, then you’re basically unable to communicate with the rest of the world as you’d be unable to find anything (unless you hard-code your machine to use a different DNS, like CloudFlare’s 1.1.1.1 or Google’s 8.8.8.8).
Futzing about with DNS can sometimes bring benefits, though. One such is that for the many webpages which contain embedded adverts or clickbait links, if your browser is unable to connect to the source of the advert, then it might just not show the content at all. On desktop computers, you could use ad blocker browser extensions of all kinds, but on mobile devices your choices are a bit more limited.
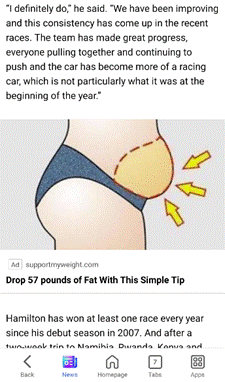 If you rely on mobile apps like Google News or Microsoft Start, which show content within the app and have no ability to install 3rd party browser extensions, you may have to take more action to block out all the insidious and stupid adverts.
If you rely on mobile apps like Google News or Microsoft Start, which show content within the app and have no ability to install 3rd party browser extensions, you may have to take more action to block out all the insidious and stupid adverts.
A true geek’s solution at home could be to set up a Pi-hole; a DNS server (traditionally targeted to run on a Raspberry Pi microcomputer, hence the name) which will filter out the garbage by deliberately blocking the URL-to-address resolution of thousands of known advertisers or clickbait providers. Great when you’re on the home network, but what about if on the move and connected to another network?
One possible solution here is to use a provider like NextDNS, which has been described as effectively running a Pi-hole in the cloud for you to use.
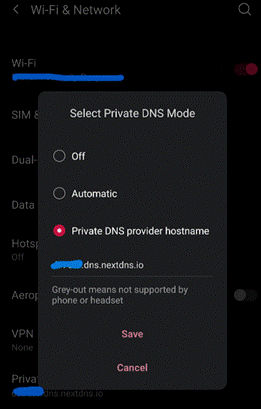 Free for up to 300,000 name resolutions (which sounds like a lot, but in reality, isn’t), it’s a snap to try out and if you sign up, you’ll be given simple instructions on how to plug it into your phone, tablet, desktop or even home router, so as to extend protection to every device connecting through that network.
Free for up to 300,000 name resolutions (which sounds like a lot, but in reality, isn’t), it’s a snap to try out and if you sign up, you’ll be given simple instructions on how to plug it into your phone, tablet, desktop or even home router, so as to extend protection to every device connecting through that network.
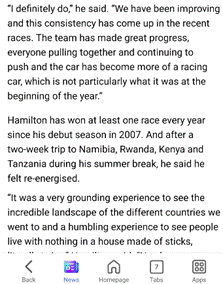 DNS queries would be routed to the NextDNS service and if the requested host is from one of a plethora of blocked sites – not just ads, but known trackers, phishing links etc too – then it will simply return a dud response as if the site doesn’t exist.
DNS queries would be routed to the NextDNS service and if the requested host is from one of a plethora of blocked sites – not just ads, but known trackers, phishing links etc too – then it will simply return a dud response as if the site doesn’t exist.
Your app or browser will either show you an empty box, maybe an inline error frame, or it may silently move on and display nothing at all. Just one small victory!
Using a service like this – others are available – can be switched on or off quickly (in Android, it takes the form of a single switch to configure a Private DNS with a URL unique to your account), and works regardless of whether you’re on Wi-Fi or mobile connectivity.
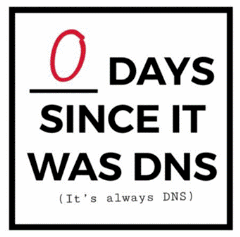

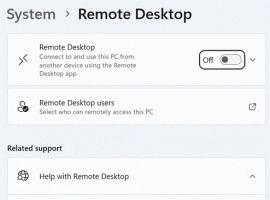
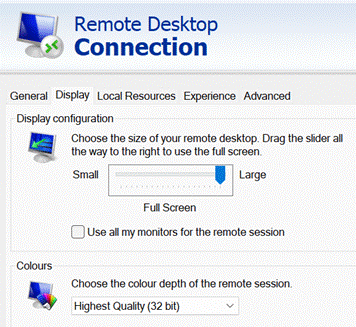

![clip_image002[6] clip_image002[6]](/wp-content/uploads/2022/08/clip_image0026_thumb.jpg)
![clip_image004[4] clip_image004[4]](/wp-content/uploads/2022/08/clip_image0044_thumb-1.gif)
![clip_image006[4] clip_image006[4]](/wp-content/uploads/2022/08/clip_image0064_thumb-1.gif)
![clip_image008[4] clip_image008[4]](/wp-content/uploads/2022/08/clip_image0084_thumb-1.gif)
![clip_image010[4] clip_image010[4]](/wp-content/uploads/2022/08/clip_image0104_thumb-1.gif)
![clip_image012[4] clip_image012[4]](/wp-content/uploads/2022/08/clip_image0124_thumb-1.gif)
![clip_image014[4] clip_image014[4]](/wp-content/uploads/2022/08/clip_image0144_thumb.gif)

![clip_image002[4] clip_image002[4]](/wp-content/uploads/2022/08/clip_image0024_thumb.gif)
![clip_image004[4] clip_image004[4]](/wp-content/uploads/2022/08/clip_image0044_thumb.gif)
![clip_image006[4] clip_image006[4]](/wp-content/uploads/2022/08/clip_image0064_thumb.gif)
![clip_image008[4] clip_image008[4]](/wp-content/uploads/2022/08/clip_image0084_thumb.gif)
![clip_image010[4] clip_image010[4]](/wp-content/uploads/2022/08/clip_image0104_thumb.gif)
![clip_image012[4] clip_image012[4]](/wp-content/uploads/2022/08/clip_image0124_thumb.gif)