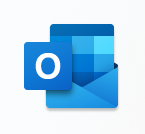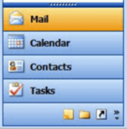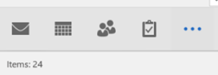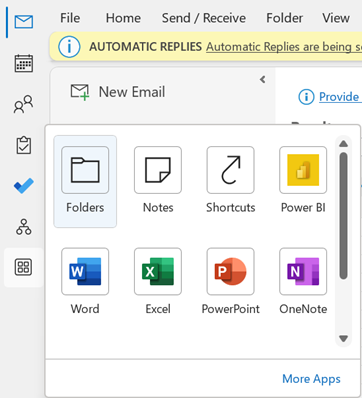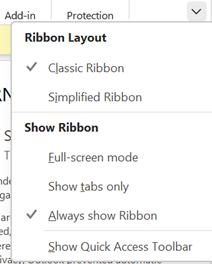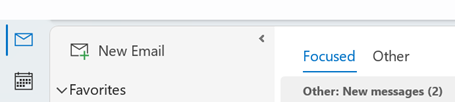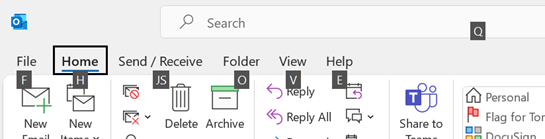|
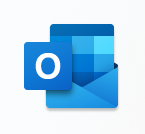 Many Office users rely so much on Outlook, it’s their most-used application by far. Over the years, numerous other apps – such as Yammer, Slack or Teams – have presented other ways to collaborate and communicate yet with billions of messages being sent every day, email just doesn’t seem to slow down. Many Office users rely so much on Outlook, it’s their most-used application by far. Over the years, numerous other apps – such as Yammer, Slack or Teams – have presented other ways to collaborate and communicate yet with billions of messages being sent every day, email just doesn’t seem to slow down.
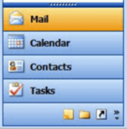 The bones of the current Windows release of Outlook date back to Outlook 97, with some dialogs and settings having changed little since even if the main UI has been refreshed over the years. One recent change was the further evolution of Outlook 2003’s “Wunderbar”, the menu on the bottom left of the main Outlook window that switched views between mail, calendar, tasks etc (yes, it really was called that internally – look in the Registry). The bones of the current Windows release of Outlook date back to Outlook 97, with some dialogs and settings having changed little since even if the main UI has been refreshed over the years. One recent change was the further evolution of Outlook 2003’s “Wunderbar”, the menu on the bottom left of the main Outlook window that switched views between mail, calendar, tasks etc (yes, it really was called that internally – look in the Registry).
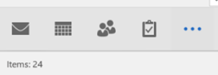 By Outlook 2016, the navigation bar had collapsed into a series of icons along the bottom, which did the same thing but took up less screen real estate. It’s long been possible to use keyboard shortcuts to jump between the options on the navigation bar – CTRL+1 will go to the 1st one (usually Mail), CTRL+2 to the second and so on. You can reorder the options on the bar if you like, so CTRL+1 could be Calendar if that’s what’s most important to you. By Outlook 2016, the navigation bar had collapsed into a series of icons along the bottom, which did the same thing but took up less screen real estate. It’s long been possible to use keyboard shortcuts to jump between the options on the navigation bar – CTRL+1 will go to the 1st one (usually Mail), CTRL+2 to the second and so on. You can reorder the options on the bar if you like, so CTRL+1 could be Calendar if that’s what’s most important to you.
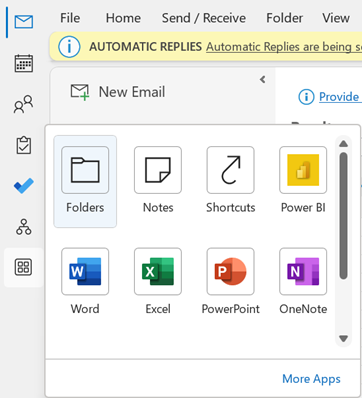 Outlook 2021 changes things again – the navigation bar has moved to the side, in a UI design shared with both Outlook.com and the Microsoft 365 Outlook Web App. Outlook 2021 changes things again – the navigation bar has moved to the side, in a UI design shared with both Outlook.com and the Microsoft 365 Outlook Web App.
Other apps can be pinned to the new bar, too – including things like the Org Explorer, which presents a much more graphical way of looking at the org chart than the old Address Book in Outlook.
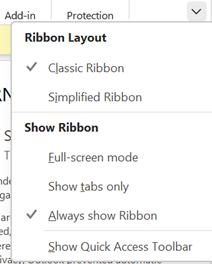 Moving these icons to the side of the screen might help organize screen real estate; another option would be to collapse the Ribbon, so you only see the many icons and options along the top of Outlook, when you need to use them. Moving these icons to the side of the screen might help organize screen real estate; another option would be to collapse the Ribbon, so you only see the many icons and options along the top of Outlook, when you need to use them.
You could try Simplified Ribbon to reduce the size and hide some of the more esoteric functions.
Show tabs only reverts to a simple menu bar, and when you click on one of the options, the ribbon for that tab is displayed. You can toggle easily between Tabs Only and the full ribbon by pressing CTRL+F1. There are loads of other shortcuts for Outlook though some are a little obscure.
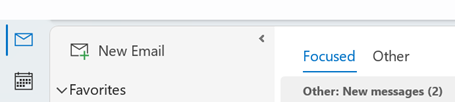 To truly maximize your screen area, try going into Full-screen mode; that removes the menu and ribbon at the top of the screen entirely, including the search box. To truly maximize your screen area, try going into Full-screen mode; that removes the menu and ribbon at the top of the screen entirely, including the search box.
If you need to search your mailbox while in full-screen, press ALT to temporarily display the ribbon, and look for the highlighted keys that can jump to specific tab or function.
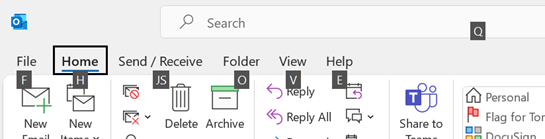 Press Q, then type your search, hit enter and you’ll return to your results in full screen again. Press Q, then type your search, hit enter and you’ll return to your results in full screen again.
|