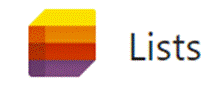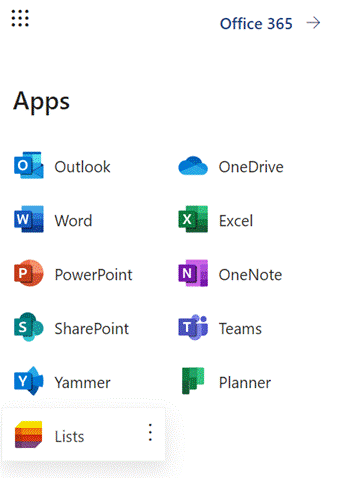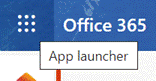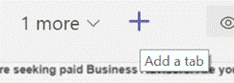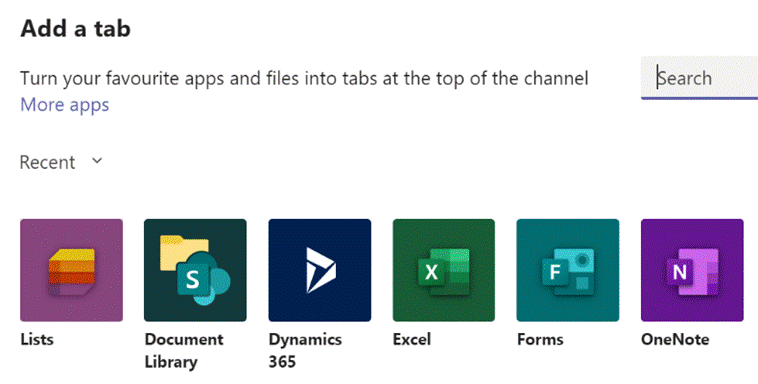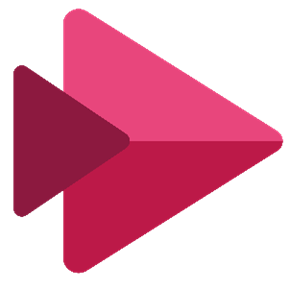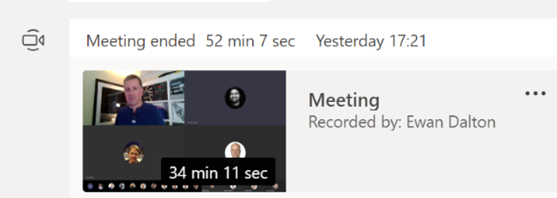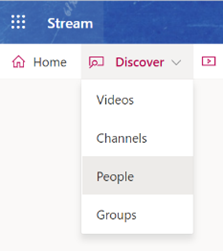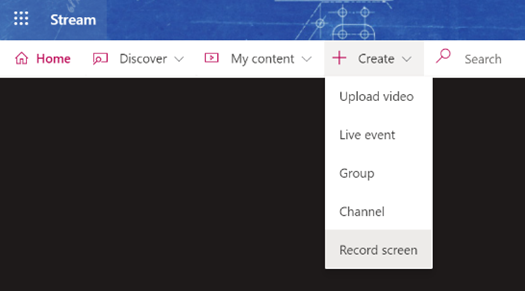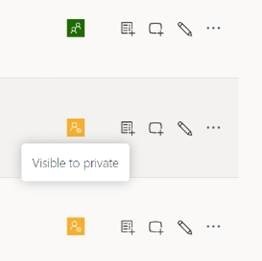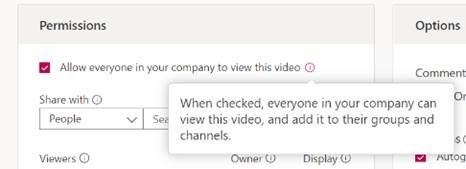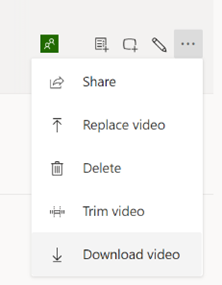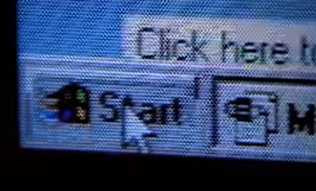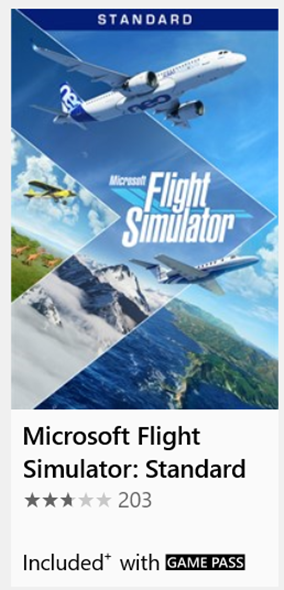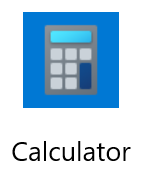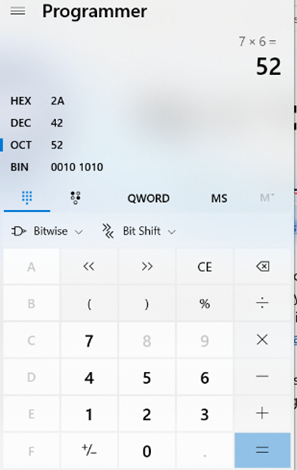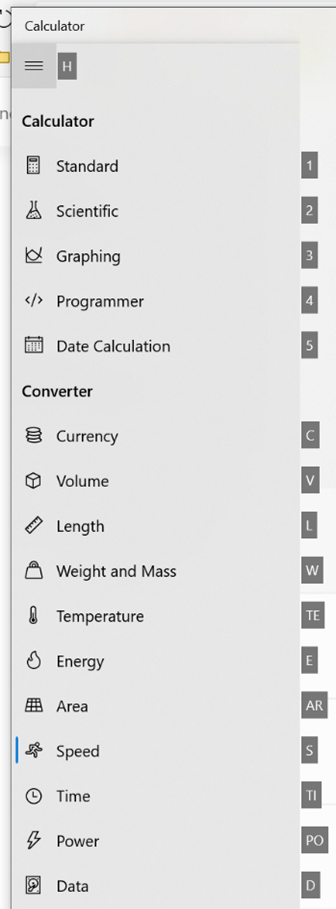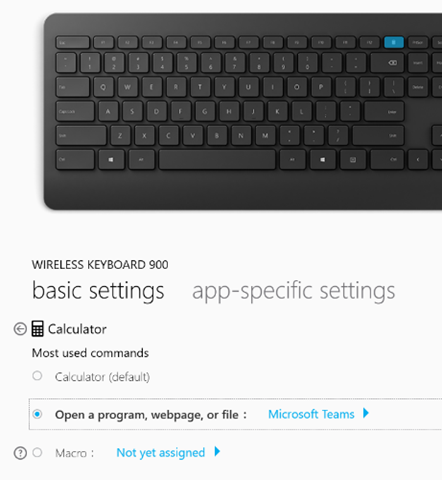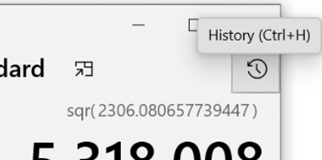|
Lists gives an easy way of creating, sharing and managing lists of custom You should be able to see Lists from the menu on Office 365 web apps – start Just like sharing forms or doing task management, there are often numerous ways to do the same thing – and in days of yore, that would have meant several competing and incompatible technologies, encouraged to fight it out with each other to try to ensure that the best one wins. Nowadays, with a more collegiate mindset, consistent ways of doing things show up in different user experiences – like To-Do and Outlook, StickyNotes and more. Expect deeper integration across other apps in due course The new Lists experience is essentially just a great UI built on top of a mature back-end; SharePoint Lists, which have evolved over the last 10+ years, allowing the definition of custom columns and rules to validate data entry. One new frontier is to integrate the new Lists UI into Teams; if you have ability to administer a Team,
Have a play with Lists and think about how your team could use them in place of spreadsheets. Microsofties: There’s an internal story about how Lists came about, and looking forward to where it’s likely to go in the future.
Check out Paul Thurrott’s excellent introduction to Lists. And there’s even a Lists Look Book. |
Month: September 2020
547 – I Stream a stream
|
Streaming technology has risen with the availability of high-speed, low-latency internet access, allowing users to play on-demand – rather than watch or listen at the time a broadcaster decides – and is wiping out the need to record live TV to watch later, maybe even obsoleting the concept of broadcast TV. Perhaps the next vanguard is the gaming industry – as Microsoft and Sony get ready to launch next-generation consoles, buying a disc-based game to install and play will soon feel as old-hat as going to Blockbuster to rent a VHS for the night. Streaming games on-demand as part of a subscription service may be norm, rather than buying and owning a title outright. The console isn’t the only destination, though – streaming to mobiles is on the way.
Back in the workplace, streaming takes a different form, from virtualizing and delivering applications on-demand to running whole desktops somewhere else and displaying the output on a remote screen, not unlike the old mainframe/terminal model. And of course, there’s streaming of other types of media besides applications.
If you miss that, or weren’t at the meetin Unfortunately, you won’t get paid millions of dollars and given tons of free stuff but you might get some sort of corporate kudos and recognition.
It’s not just for storing recordings of meetings in the hope that people who couldn’t be bothered to turn up the first time will somehow tune in to watch the re-run; you can create new content and upload that for your colleagues to view, too. You could use the Record a Slide Show feature in PowerPoint, to make an (editable) recording of you giving a presentation and publishing it, or if you’re just looking to do something quick and easy (up to 15 minutes in duration), you can even kick off a screen-recording (with audio and video) from the Stream site directly.
Maybe record it to a VHS tape and post it to them? |
546 – Flying back to Chicago
|
The IT gutter press had a field day with the choice of launch music – rumoured to have cost $millions, though according to Windows Weekly’s Paul Thurrot, instead of “you make a grown man cry”, Win95 could have been launched to the “end of the world”… A more recent product launch has its roots even further back, though – Flight Simulator has been brought up to date, having been largely on the shelf for 13 years. The very first PC release was in 1982, initially as a port from an Apple II version, and done to showcase the power of 3D graphics, and the last major update was in 2007. The new version is quite a different spectacle – using AI in Azure and Bing mapping to render the world at large, reviews are glowing – “a spectacular technical achievement and a deeply inspiring experience, filled with glorious possibilities.” Real-time weather makes for some extremely impressive photos – like Hurricane Laura. Flight Simulator 2020 is huge. Think, 100+Gb download – and you’ll need a meaty PC to run it, though a version is on its way for Xbox. So, set aside a long time to download it… The Standard Edition is available to buy from the Microsoft Store or to play as part of the Xbox Game Pass, along with a variety of other PC games. Flight Simulator is already the most-played game using the Game Pass system on PC – with over 1 million players over the last few weeks, racking up over a billion miles – the equivalent of flying around the world 40,000 times. Finally, a link back to Chicago – in early versions of Flight Simulator, the default airport was Meigs Field at Chicago, a single-runway downtown airport on an artificial peninsula on Lake Michigan. Flight Simulator 2004 was both the last version to run on Windows 95/98, and was the last to feature Meigs Field after that airport was suddenly closed in 2003. Here it is, in the latest version – good luck landing there. The Mayor at the time sent in bulldozers during the night to incapacitate the runway, against FAA law, rather than go through the time consuming and costly process of closing the airport through normal channels. Politicians, eh? |
545 – Calculator Short Cuts
|
For what most people would think of as a simple application, Windows Calculator has had a reasonable chunk of attention on ToW over the years – back in 2012, #90 uncovered some of the groovy updates that were coming in the then-soon-to-be-forthcoming Windows 7. Did anyone actually go to a Launch Party?
Calculator was reimagined as a Modern App, and has added numerous extra features accessed via the hamburger menu – such as Date Calculators that will show the time difference between two dates – or numerous converters, some static (eg. length, weight – measures that don’t tend to change) and others dynamic, like currency conversion rates. A visual refresh arrived with a colourful new icon and some other graphical tweaks. There are some neat shortcut keys as well – if you press ALT+H, the hamburger menu will show; to jump to another option, press ALT and another letter or number than corresponds to the appropriate option. To find out what the options are, just press ALT and the letters/numbers will be displayed. Once you know, though, you could press ALT+H and holding ALT, press C for currency. Whichever mode you’re in, pressing ALT+1 will take you back to Standard calculator. If you have a recent Microsoft keyboard there may even be a dedicated calculator key that will launch the calculator app (also available via START+R | CALC | Enter) but if you’d rather use that button for a more commonly needed app – Teams maybe – then you can install the Mouse & Keyboard Center software, to re-map the hardware button to run a different application.
One final calculator tip – each of your calculations are preserved – just click the icon or press CTRL+H to |