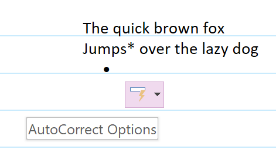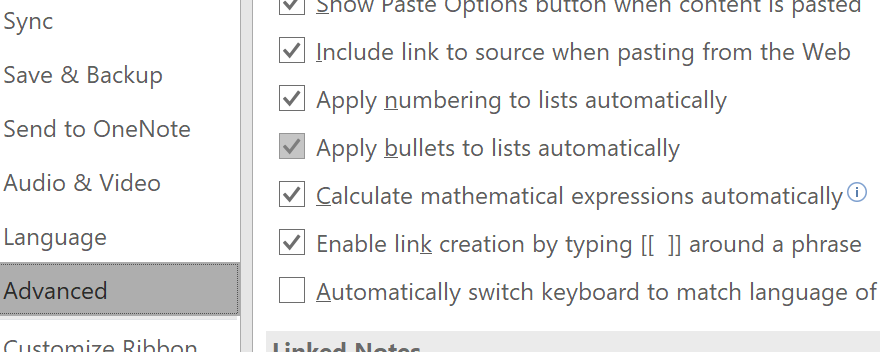Here’s a quick tip in OneNote – both the full-fat desktop client and the modern app version – which was inspired either through PEBKAC type unexpected clickery or maybe an Office update that inadvertently switched something off. A common feature stopped working, and it caused a serious dent in productivity… Here’s a quick tip in OneNote – both the full-fat desktop client and the modern app version – which was inspired either through PEBKAC type unexpected clickery or maybe an Office update that inadvertently switched something off. A common feature stopped working, and it caused a serious dent in productivity…
Despite the two parallel PC versions of OneNote – which have been covered previously in ToWs #441, #427, #386, #320, et al – offering a good chunk of similar functionality to each other, there are still quite a few areas where the old desktop x86 version wins through. Add-in support is available in the 2016 variant, for example, so you can run OneTastic (and in particular, OneCalendar, which is immensely helpful if you use many notebooks and take a lot of notes throughout your week).
Search in the desktop OneNote is more powerful, too – CTRL-F takes you to the search box, CTRL-E expands your search, but the most powerful and probably least used is to press ALT-O when you have search results from the CTRL-E dialog; it will order them by the date of the page update… helping to filter out current vs obsolete info.
Bullet lists & indentations (sounds like a Muse song) Did you know that, in both OneNote versions, if you’re typing notes and press the asterisk or dash key at the start of a new line, and then the space bar, it automatically turns your text into a bulleted list? Asterisks in the middle of a text block are ignored; it’s only seen as an auto-correct function if on a new line. Just hit enter after you’ve started typing to add another new bullet or hit enter at the beginning of new bullet to finish the list. TAB and SHIFT-TAB lets you indent and un-indent a bulleted line. It doesn’t sound all that revolutionary, but if you’re typing notes during a phone call, it can make all the difference between keeping up or missing discussion points as you fish around with the mouse looking to click the toolbar. If you’re used to it and it gets switched off, it’s a real pain. The same kind of functionality exists in Word and Outlook too, but now and again it does get in the way – if you’re marking a block of text* that you then want to expand on later without auto-bulleting, for example. * The simplest way to get an asterisk or dash at the start of a new line is to quickly press Undo – CTRL-Z – as soon as the indentation with the bullet happens, and you’ll be reverted to simply having the character at the start of the line. To enable or disable the automatic list features on desktop OneNote, go into Options and look under Advanced…
There doesn’t appear to be any way of disabling the feature on the Modern App (which you can start by running onenote-cmd: at the Win+R box, if you read ToW #445 and #443) – maybe that’s a good thing, preventing the user from harming their own productivity… |
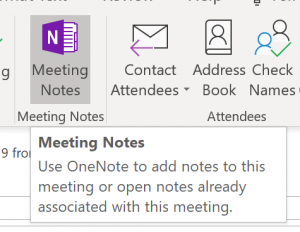 A simpler and more useful feature for many is the ability to grab the contents and context of a meeting request from your Outlook calendar – so you can take notes during a phone call or a meeting, with all the text in the invite, names and email addresses of attendees etc. Can’t do that with
A simpler and more useful feature for many is the ability to grab the contents and context of a meeting request from your Outlook calendar – so you can take notes during a phone call or a meeting, with all the text in the invite, names and email addresses of attendees etc. Can’t do that with