|
As detailed in ToW #443, If you’re looking for the shortcut name for your favourite app, there’s a somewhat lengthy process to find out what it is, but at least you only need to do it once…
Try the following:
|
Month: August 2018
Tip o’ the Week 444 – Computer! Computer!? Hello Computer?!?
|
If you’re an Amazon Echo or Sonos One* user, you’ll already be familiar with barking orders at an inanimate object. If you’re tired of shouting ALEXA… ALEXA!!!, then you can even change the “Wake Word” on the Amazon devices – but not yet others – so you can say other things instead. Handy if your daughter or your dog is called Alexa.
Anyway, who can pass up the opportunity to pretend to be Mr Scott?
Anyway, recent announcements saw the preview of Cortana joining hands with Alexa and allowing access both from Windows 10 PCs to (some) Alexa functionality, and US-based Amazon users can access Cortana stuff through Alexa-enabled devices. On your PC, Voice-searching on the PC using Cortana can be a pretty handy thing to do, as there are plenty of phrases that will give you a direct response rather than take you to a website. It’s quicker to press the WindowsKey+C option than to say “Hey Cortana”, and you could ask stuff like M-S-F-T, what’s the time in New York, what’s the news, what’s the weather, convert pound to dollar and so on.
You’ll also need to grant permission to share info between the two services, and now be able to do things like add items to your Amazon shopping list from within the Cortana UI, or in the reverse, query your Office 365 calendar from your Echo smart speaker. YMMV at the moment, but it’ll surely get more integrated in time. Right now, you can’t stream music through Alexa to the PC (or, it seems, control smart home devices that work through Alexa, though that could be a regional thing for the moment) – and if you’ve a UK-based Amazon account, you can’t add the Cortana Skill to your Alexa account, so there’s no option of querying Cortana from the Echo, yet. US users can, though. Still, Normal People don’t have electronics listening to everything they say… so what if a few nerds need to put up with some temporary friction from having two competing assistants try to work together? Click-Over-bzzzt. |
Tip o’ the Week 443 – Starting modern apps
Apps pinned to taskbar The taskbar in Windows obviously shows you what’s currently running, but can also be used to pin frequently accessed apps or – by default at least – those that Windows thinks should be frequent (Edge, Store, etc – right-click on them to unpin if you disagree). You’ll see a highlight line under the apps that are running, so those without the line are simply pinned there. If you start typing the name of a favourite app at the Start menu, If you drag the pinned apps around, they’ll stay in that position relative to each other, and new apps will always start to the right (or underneath, if you use a vertical taskbar, as you really should). Now, if you press WindowsKey+number, you’ll jump to the app that is n along the line, and if that app isn’t running, then Windows will start it. So in the picture above, pressing WindowsKey+2 would start Edge, or WindowsKey+3 would bring Outlook to the fore. Shortcut to desktop
Assuming your Start menu isn’t full screen then you’ll be able to drag icons or tiles from the menu to the Desktop, and if you right-click the shortcut and look at Properties, you’ll see a Shortcut key: This method differs from the taskbar one above, because each press of the shortcut you set might start a new instance of the app (if it supports that) – which may or may not be desirable. If you end up with several windows of OneNote, for example, you could cycle through them by repeatedly pressing the appropriate WindowsKey+n as above. Keep on Running There’s no better mark of being a real PC deity than by launching your apps through running the executable name… you know the drill? WindowsKey+R to get the Run dialog (it’s so much faster than pressing Start), then enter the app’s real name and you’re off to the races. winword, excel, calc, notepad… they’re for novices. The genuine hardcases might even dive into the (old fashioned, obvs) Control Panel applets like ncpa.cpl rather than navigating umpteen clicks. Looking at the shortcut to OneNote’s modern app above, though, it’s clear there isn’t a simple executable to run – onenote will launch the on-life-support OneNote 2016 version. Many modern apps do, however, let you launch them from the Run dialog by entering a name with “:” at the end… Examples include:
|
Tip o’ the Week 442 – Whose phone? Your phone…
|
If you’re an Android user, and a Windows Insider, then you can get a preview version of the Your Phone app for the PC; after starting the app on the The Your Phone app actually uses a Wi-Fi connection on the phone to sync content with the PC – they don’t need to be on the same network but they do need to be able to talk to the back end service that coordinates things. For now, it just does photos (and only on Android), but in time, more services will be added. See more details here. And here.
Some features of Your Phone will be tied to particular preview versions of Windows 10 – such as the recent latest build, 17228. |
 there are ways of running Modern Windows apps from a script, command line or maybe just from the WindowsKey+R Run prompt – so you don’t need to use the mouse or your finger to activate them.
there are ways of running Modern Windows apps from a script, command line or maybe just from the WindowsKey+R Run prompt – so you don’t need to use the mouse or your finger to activate them.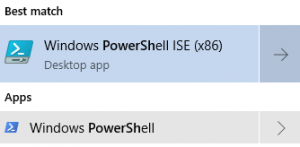
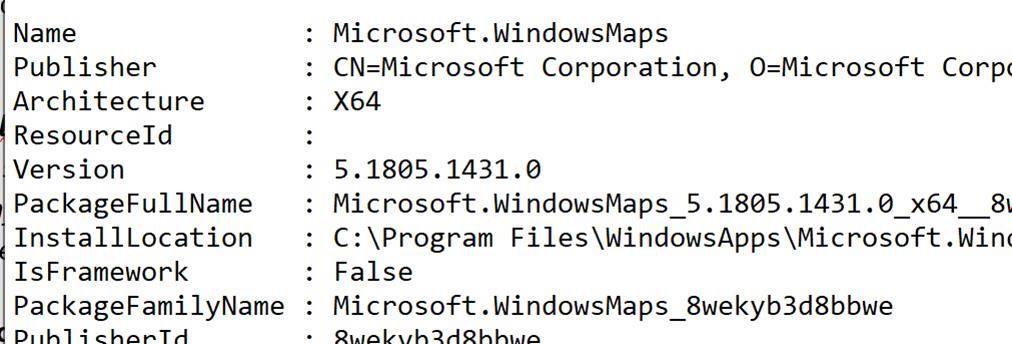
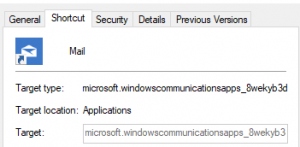 Now, you might be able to figure out from the Name line in the text, which app the following details pertain to, but it’s not always obvious – take the Mail app, for example … if you have it pinned to the Start menu and then drag/drop it onto your desktop to create a shortcut, you can see the target (which is the same as the PackageFamilyName attribute in the text file) is a bit more opaque…
Now, you might be able to figure out from the Name line in the text, which app the following details pertain to, but it’s not always obvious – take the Mail app, for example … if you have it pinned to the Start menu and then drag/drop it onto your desktop to create a shortcut, you can see the target (which is the same as the PackageFamilyName attribute in the text file) is a bit more opaque… 
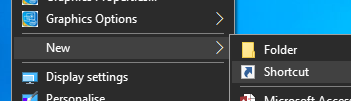
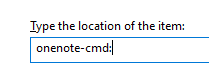
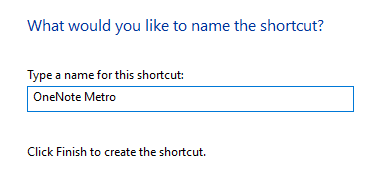
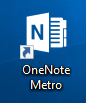





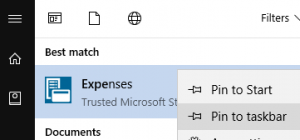 then right-click on it in the list, you can choose to pin it. So far, so good.
then right-click on it in the list, you can choose to pin it. So far, so good.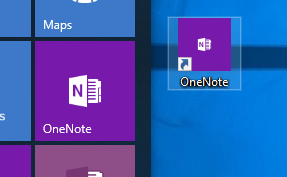 You could try an old-
You could try an old-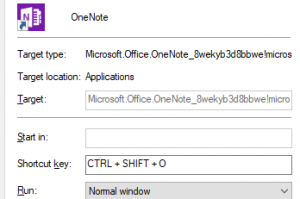 option… just press some key sequence that makes sense to you and press OK to save.
option… just press some key sequence that makes sense to you and press OK to save.

