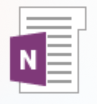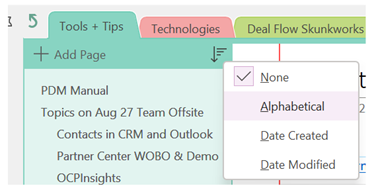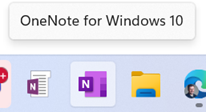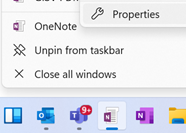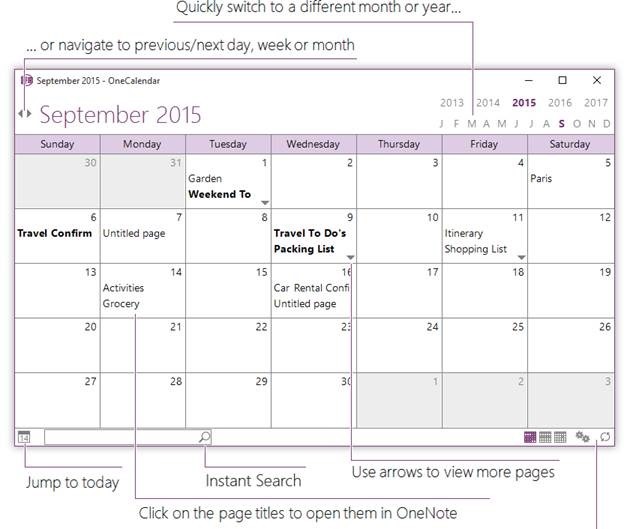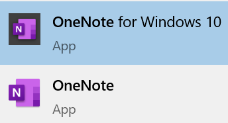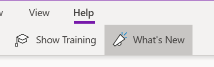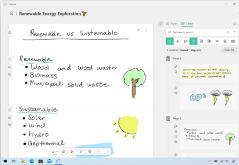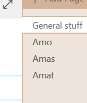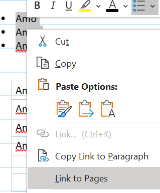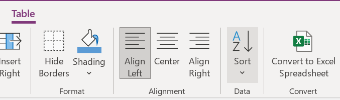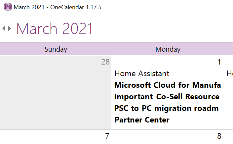|
The plan was to ditch the original Office app version in favour of the shiny new world of the cleaner but substantially less functional Modern app, but that decision was later unwound and instead the better bits of the Store version (still called OneNote for Windows 10) will migrate to the desktop app during 2022 or thereabouts. While the OneNote offerings continue to evolve ahead of the quickening, we’re se It is possible to use both clients at the same time – perhaps partition work stuff in the more capable OneNote for desktop, and then keep your home notebooks in the store version. Doing so makes it easy when searching, so you don’t end up with shopping list items mixed up with your Try pinning the desktop icon to your Taskbar and right-click on the icon; on the pop-up menu, right-click on the OneNote label, choose Properties and then click the Change Icon button to select a different one. The web UI has evolved considerably too – go to onenote.com and sign-in with either your Microsoft Account, for your own personal notebooks, or your work/school M365 account, for the content associated with your job or school. The same web application is also the view that you see when accessing OneNote from within Teams. The recently improved web client includes some new capabilities like having a Read Only / Edit mode, akin to other Office web apps, as well as some improvements in handling embedded content, inking and more. There’s a short video showing the new capabilities in both desktop and online versions. If you’re a fan of desktop OneNote, make sure you get OneTastic, a suite of addins and macros to make OneNote more productive. Some of the macros plug gaps in OneNote functionality that have somewhat been filled – like sorting pages – but there are still many useful ones, like creating a table of contents for a large notebook. OneTastic also includes OneCalendar, which shows you all the pages – across any of your notebooks – which you have edited, on a calendar view. It sounds simple, but try it out and you’ll realise how useful it is to find notes based on the day you took them…
|
Tag: OneCalendar
572 – simple OneNote tricks
|
To try to simplify the roadmap somewhat, the app formerly known as OneNote 2016 is now just “OneNote”, and the Store app that shares more of its UX with the mobile and web versions, is OneNote for Windows 10. For more detail on the differences between all the versions, see here. At one point, the plan was to discontinue the more functional desktop app, and shift development to the simpler Store version, however that plan was rowed back and OneNote (the Office app) will continue to be part of Office, even though it wasn’t installed by default in 2019. The perpetual version of Office (as opposed to the subscription service that is Microsoft 365) will be updated later this year, and OneNote will still be part of that. Probably.
As has been covered on ToW passim (here, here), you can start OneNote from the Run command, by pressing WindowsKey+R then onenote <enter> for the desktop version, or onenote: for the modern Windows 10 version. In the latter, you can also pin particular pages to the Start menu, handy if you want to jump to a particular page of quick notes or ideas.
Or maybe by typing a quick few lines at first, and formatting as a list once you’ve got some text. There are some shortcuts to help that formatting; in both OneNote and OneNote for Windows 10, to quickly select what you’ve just typed, hold the shift key and press the up arrow to grab a row at a time.
To create a table, just press TAB to turn whatever you’ve just typed into the first column, and keep pressing TAB to create new columns, or CTRL+ENTER to accept the column layout and start adding extra rows, or to insert a new row into an existing table. Once have content in your table, you can easily move rows around by simply putting your cursor in the row you want to shift, and hold ALT+SHIFT then use the up / down arrow keys to move that row. Much simpler than faffing about with copy & paste.
You can manually create links to any page by selecting the text you want to hot-link from, and press CTRL+K; then either select the destination in the dialog box, or paste the link to the page (or paragraph) if you’ve already copied that link to the clipboard.
Its big brother, OneTastic, also allows using pre-written Macros to automate tasks like custom sorting of sections and loads more. |
Tip o’ the Week #288 – When I’m reinstalling Windows

Now that Windows 10 is here, Whether you’ll be waiting for a new machine that comes with Windows 10, or whether you’ll be one of the millions that will upgrade, there’s lots to be thrilled about or to quietly look forward to, depending on your personal level of excitability.
If you’ve been running a preview version of Windows 10 then it may be best to install a clean build of the RTM, just to be sure there’s nothing left behind that might clog your machine up. Some say it’s probably best practice to wipe your PC every year or two, and reinstall only the stuff you need.
 Fortunately, with OneDrive and Office365, reinstalling isn’t the major effort it used to be – with a huge mailbox, nobody should need PST files anymore and fret about whether they’re backed up properly. No need to worry about My Documents when OneDrive (on your home machine) can accommodate Terabytes of data, and OneDrive for Business (on your work PC) will sync all of your stuff too.
Fortunately, with OneDrive and Office365, reinstalling isn’t the major effort it used to be – with a huge mailbox, nobody should need PST files anymore and fret about whether they’re backed up properly. No need to worry about My Documents when OneDrive (on your home machine) can accommodate Terabytes of data, and OneDrive for Business (on your work PC) will sync all of your stuff too.
If you’re linking your MSA (Microsoft Account, ie Hotmail/MSN/Outlook.com etc address) then lots of other settings will be replicated between machines too.
There are a few things that don’t automatically get sorted out – Outlook Signatures being a particular annoyance, though moving them into OneDrive has been covered in ToW #267. Another is the list of notebooks which OneNote is configured to open – you may be able to select from your commonly used notebooks when you start the desktop version of OneNote up, but wouldn’t it be nice to have a quick shortcut to where they’re all stored, to make it easy to find them again?
OneTastic again
ToW regular contributor Stuart Leeks once again recommends a particularly neat trick, courtesy of the awesome OneTastic suite of extensions and addins to OneNote. OneTastic and OneCalendar come from the hand of Omer Atay, who’s part of the OneNote team but has built these tools on his own. There is form for home-grown extensions making it – more or less – into the product… maybe Omer’s product group will follow suit.
[Outlook Thread Compressor is long dead, btw; don’t bother trying to download it now]
Anyway, if you use OneNote in anything more than a cursory capacity, go to http://www.omeratay.com/onetastic/?r=download immediately and download the app.
 OneTastic adds loads of functionality, including a macro language and the MacroLand repository of useful extra commands. One such downloadable is the List Notebooks macro which will generate a page at the current section, listing each of the notebooks you currently have open and with a hyperlink to reference the book directly. So when you rebuild your machine, even before reinstalling OneTastic, just click on each link to reopen the notebook.
OneTastic adds loads of functionality, including a macro language and the MacroLand repository of useful extra commands. One such downloadable is the List Notebooks macro which will generate a page at the current section, listing each of the notebooks you currently have open and with a hyperlink to reference the book directly. So when you rebuild your machine, even before reinstalling OneTastic, just click on each link to reopen the notebook.
The genesis of OneTastic was OneCalendar, an amazingly useful applet which shows you each page you’ve visited in OneNote arranged by date – so if you know you took notes on a call last week, you don’t need to navigate to the page or search for it… just go to OneCalendar, and the page will be listed on the day in question. If you’re using shared notebooks, then OneCalendar will even embolden pages that other people have updated – a feature which could be super-handy or super-annoying, depending on how collaborative your co-workers are.
 If you use lots of notebooks, there’s a neat feature in OneCalendar, which might help – take a look in Settings
If you use lots of notebooks, there’s a neat feature in OneCalendar, which might help – take a look in Settings  and you can specify which notebooks OneCalendar will show you changes from – so you might want to restrict it to the less busy notebooks and all your own personal stuff, or maybe even get into the habit of turning some on & off when required.
and you can specify which notebooks OneCalendar will show you changes from – so you might want to restrict it to the less busy notebooks and all your own personal stuff, or maybe even get into the habit of turning some on & off when required.
There are lots of shortcut keys in OneCalendar, for the power user – CTRL and + / – will make the text larger & smaller, CTRL+ Left / Right arrow moves back and forth between days/weeks/months (depending on what level of zoom you’re viewing), CTRL+ 1 / 2 / 3 switches between the days/weeks/months, and CTRL+ S jumps to settings. CTRL+ 0 jumps to Today, and CTRL+ F lets you “find” so it will filter the view based on keywords.