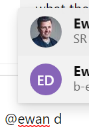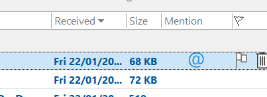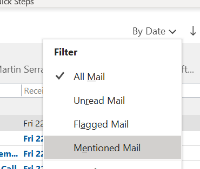|
The same behaviour is commonly available in Teams as well, though it may be more limited as to who you can mention – in the chat for a meeting or in a Teams channel, you’ll typically only be able to @mention the people who are taking part or who are already members of the team. Like other uses of the @mention idiom, tagging someone will insert their full Display Name, as defined in the Microsoft 365 environment (or the address book if you like) – which can make mentioning people in a chat feel a little directorial or formal, especially if the format of their display name is something like FamilyName, GivenName (DEPARTMENT).
In most uses of the mention, you can edit the full name of the person, though it’s not quite consistent how to do it – in Teams, for example, merely pressing backspace (after the display name has been resolved) will remove the last word … so if you want to tag a colleague and their display name is Jane Doh, then a quick tap will reduce that to simply Jane. If they were Doh, Jane (IT) then it’s a little more complex to lose the formality – holding CTRL+SHIFT while pressing the left arrow will select a word at a time, so you could ditch the last part of the name then simply CTRL+Left arrow would skip the middle part, then CTRL+SHIFT+Left arrow/Delete will remove the first part again. Lesser platforms might allow a user to set a nickname that is used in place of their display name; that’s not (yet) an option in Teams etc, though in Outlook when you mention someone, you could insert a nickname in-between other names then remove the original ones, leaving only the short name you’ve added, but still hot-linked to their contact card etc. It’s a bit clumsy but might be preferable to calling them by their more formal name.
Just click the sort/filter option found to the top right of your Inbox or other folder, and choose Mentioned Mail to show only messages where you are mentioned. As with all such features, it works for some people and work cultures/environments better than others. For some external best practice guidance, see here or here. |