|
One long-used file type goes back to 1987, the GIF – standing for Graphics Interchange Format, predating the eventually prevalent JPEG format by 5 years. GIFs were relatively poor quality – only 256 colours could be used; 30 years ago, that wasn’t an issue but in recent decades, it’s more limiting. Most people, however, will be familiar with GIFs due to a sub-variant – the Animated GIF. This is a series of frames which are played like a simple video – with low frame rates & no sound, yet they have occupied a niche in the way people use the web.
Adding animated GIFs to chat applications is a good way of making a
Facebook has the same kind of thing on comments boxes, from a variety of s Finally, Outlook.com has unveiled a new beta mode that is available for some users (& rolling out to more – look for a “Try the beta” toggle switch on the top of your Hotmail/MSN/Outlook.com mailbox) – and one feature will be animations that can be easily embedded in mail.
Read what Thurrot has to say about the other bits of the beta. |
Month: August 2017
Tip o’ the Week 391 – Smile, control your emoticons
 “Smileys” have been around in one form or another for a surprisingly long time. The use of the original 🙂 smiley goes back 35 years, but written symbolism to convey emotion goes back to the 17th century, maybe even in the days of Lincoln. “Smileys” have been around in one form or another for a surprisingly long time. The use of the original 🙂 smiley goes back 35 years, but written symbolism to convey emotion goes back to the 17th century, maybe even in the days of Lincoln.
In modern times, the smiley has evolved; after the grinning yellow dot being used in various waves of popular culture, the textual facial-expression-on-its-side became more common as people flocked online and started using email and instant messaging. Gradually, icons of a variety of smileys helped convey a wider range of meaning – becoming known collectively by the portmanteau, “emoticons”. Or the Japanese-based variant, emoji. If you’re bored sticking pins in your eyes, you could be watching a Turkey at the flicks, though you’re more likely just an end-user of the emoji symbols. Over recent years, emoji have become more mainstream and therefore the interpretation of symbols across different platforms has grown in importance – if you enter 🙂 into many apps, you’ll get a – as configured in the AutoCorrect function in Office, and natively supported in lots of other applications, and if you send a text message with emoji in it, you’d hope that it gets interpreted correctly at the other end.
If you’re using Skype (consumer, and Skype for Business), though, there’s a shortcut for each emoticon, that you can type to insert the relevant symbol – eg. (t) or (call) will insert Other handy shortcuts for Skype for Business include (b), (d), (y), (n), (cic), (!), (e), (run), (k) – careful, mind… Why not try them out on your colleagues next time you’re IMing? The consumer Skype app has lots more emoji/emoticons than the Business version, as you might expect – generally speaking, there’s not a lot of business need for 💩 or dancing gran icons. Well, unless you know differently? ✋ |








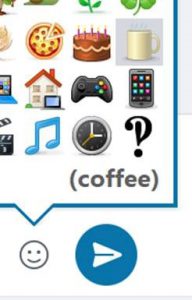 To insert emojis into your mail, IM or whatever, you could type the foundation characters – like 🙁 or 😀 – or copy & paste the relevant symbol from a source such as
To insert emojis into your mail, IM or whatever, you could type the foundation characters – like 🙁 or 😀 – or copy & paste the relevant symbol from a source such as  the symbol to the left, or (c) or (coffee) will show the cup symbol. Just hover over the symbol and you’ll see the shortcut you can type.
the symbol to the left, or (c) or (coffee) will show the cup symbol. Just hover over the symbol and you’ll see the shortcut you can type.