 One of the biggest cultural impacts of using Instant Messaging and UC technology in a business context is the way that people tend to check the status of someone before contacting them. It’s a relatively rare occurrence to get an internal phone call out of the blue if both parties are online: usually, it would be set up with a quick chat on IM first – then the calling party knows that the call they make isn’t going to drop to voice mail.
One of the biggest cultural impacts of using Instant Messaging and UC technology in a business context is the way that people tend to check the status of someone before contacting them. It’s a relatively rare occurrence to get an internal phone call out of the blue if both parties are online: usually, it would be set up with a quick chat on IM first – then the calling party knows that the call they make isn’t going to drop to voice mail.
To quote UC aficionado Tony Cocks, “it’s all about presents”.
Or presence, and the value that it gives to anyone trying to contact you.
If you’re set to Do Not Disturb (DND), for example, we probably all know that means trying to send an IM won’t work. Trying to call via Lync or on the internal phone number won’t get through either – setting yourself to DND sends all calls straight to voice mail (or straight to oblivion, for many people). I heard a story the other day about someone who got an unannounced incoming cellular call – the caller saying, “yeah, I saw you were on Do Not Disturb so thought I’d call your mobile…” Like, duuuuh…
 Did you know you can allow people you trust to interrupt you when you’re on DND..? Right-click on their name in Lync, choose “Change Privacy Relationship” (right at the bottom of the menu). Set them to be part of your Workgroup, and when you set yourself to DND, they’ll see you instead as being on Urgent Interruptions Only. And they can IM you.
Did you know you can allow people you trust to interrupt you when you’re on DND..? Right-click on their name in Lync, choose “Change Privacy Relationship” (right at the bottom of the menu). Set them to be part of your Workgroup, and when you set yourself to DND, they’ll see you instead as being on Urgent Interruptions Only. And they can IM you.
Anyway, we can infer a lot from someone’s automatic status – if they’re Busy, then chances are their Outlook calendar has been blocked out or they may have manually set the status to show they’re busy. That doesn’t mean they’re uncontactable – only that if they don’t respond, then you shouldn’t be surprised. If they’re In a Meeting, it means not only is the Outlook calendar blocked out, but it’s being blocked by a meeting with more than one attendee. Maybe that means you could still IM the person, but they probably wouldn’t be able to take a call. If they’re on In a Call or In a Conference Call, then they’ll definitely not be able to take a call as they’re on one already…
![]() If they’re Away (like Richard, here), then they’ve probably either wandered off from their PC or else they’ve locked the computer (WindowsKey + L), and you may get some extra context about how long they’ve been away for. If only a few minutes, they could be sitting at their desk talking with someone (or reading a paper etc), and sending an IM might get an immediate response … but if it’s been 30 minutes, they probably are genuinely not there and you’d better look elsewhere, or send an email.
If they’re Away (like Richard, here), then they’ve probably either wandered off from their PC or else they’ve locked the computer (WindowsKey + L), and you may get some extra context about how long they’ve been away for. If only a few minutes, they could be sitting at their desk talking with someone (or reading a paper etc), and sending an IM might get an immediate response … but if it’s been 30 minutes, they probably are genuinely not there and you’d better look elsewhere, or send an email.
Add further context
As you can see from Richard’s status above, he’s also got a line below his name that says where he is – TVP. Actually, this is just set by the free-text note field at the top of the Lync main window (which asks “What’s happening today?” if you haven’t set anything else). It’s a handy way of giving a little more context if you want people to know, or just provide a pithy one-liner akin to a Facebook status.
If you want to be a little more specific you can also provide a number of custom presence states, so rather than just being Busy you could be Busy writing reports, or instead of being Available you could be Working from home. See TechNet or previous missives on this blog.
 For place specific info, you could try setting up custom locations – in short, when your PC appears on a particular network, you can give it a name and then whenever you use the PC at that location, it will show up in your own Lync client right under your name and your status. Different locations needs to be named separately (eg Home, CP, Edinburgh, TVP).
For place specific info, you could try setting up custom locations – in short, when your PC appears on a particular network, you can give it a name and then whenever you use the PC at that location, it will show up in your own Lync client right under your name and your status. Different locations needs to be named separately (eg Home, CP, Edinburgh, TVP).
It’s not all that obvious to everyone else, however – to see someone else’s custom location,  right click on their name and View Contact Card (or just click on their name and press ALT-ENTER). If they’ve set a location up, you’ll see it – otherwise they’re either not in a place they’ve named, or you’ll just see their time zone. If you want to make it plain to everyone else where you are, then you may want to stick to custom status and/or using the Lync “What’s happening today?” text status field.
right click on their name and View Contact Card (or just click on their name and press ALT-ENTER). If they’ve set a location up, you’ll see it – otherwise they’re either not in a place they’ve named, or you’ll just see their time zone. If you want to make it plain to everyone else where you are, then you may want to stick to custom status and/or using the Lync “What’s happening today?” text status field.
You can see set the Lync status on the above screenshot is Off work – that tells the world that even though I’m online via Lync, I’m not online to do work… and if someone was to click on my details, they could see a whole load of information about whether I’m likely to respond to their IM. If you’ve set your status to Off work and someone IMs you about work, then it’s perfectly acceptable to just ignore the message (press Esc to get rid of the popped-up window in one fell swoop). Well, depends who it is…
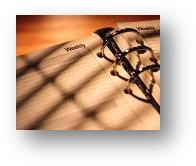 Productivity gurus wax on about how gaining and maintaining control of your never-ending to-do list starts with the way you prioritise, and how you build discipline in working through your task list rather than being distracted by less important “stuff”.
Productivity gurus wax on about how gaining and maintaining control of your never-ending to-do list starts with the way you prioritise, and how you build discipline in working through your task list rather than being distracted by less important “stuff”.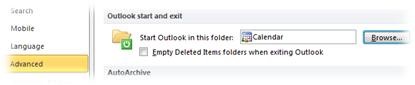 To change, go into the File menu, under Options then Advanced. Scroll down to the Outlook start and exit section, and pick your folder of choice. Simple as that – though if you routinely sleep and resume your PC, you might not be starting Outlook very often, so you may only see this occasionally.
To change, go into the File menu, under Options then Advanced. Scroll down to the Outlook start and exit section, and pick your folder of choice. Simple as that – though if you routinely sleep and resume your PC, you might not be starting Outlook very often, so you may only see this occasionally. 






