If you’re lucky enough to be using the Microsoft Lync IM & communications platform, it’s worth sharing a few tips on making the Lync client software a little more useful and productive. Let’s kick off with some shortcut keys you might like to try
· WindowsKey + Q – Brings the Lync window to the foreground
· WindowsKey + A – Accepts an incoming “toast”, such as an incoming call…
· conversely, WindowsKey + Esc – declines an incoming toast
· WindowsKey + X – declines an incoming toast, and sets your status to “Do Not Disturb” (note: Win+X brings up the Windows Mobility Center on a laptop)
From within a conversation…
· … use CTRL+SHIFT+ “<” and “>” to increase and decrease the size of selected text within an IM input window. So you can emphasis a specific word in larger font – something that there’s no menu option to do…
· CTRL + “]” and “[“ – zooms in & out of the text in both the input window and history – useful when showing someone an IM conversation on your screen.
![]() · Finally, during a call or conversation, if you press CTRL-N, then a new OneNote page is created with the conversation subject & a list of the participants – perfect for taking clickity-clackety notes during the call. Just remember to mute yourself first!
· Finally, during a call or conversation, if you press CTRL-N, then a new OneNote page is created with the conversation subject & a list of the participants – perfect for taking clickity-clackety notes during the call. Just remember to mute yourself first!
[Sadly, there is no known mute shortcut key, but many headsets have a mute button or simply click on the microphone icon to mute and unmute]
There are many other keyboard shortcuts – see here – a good one being CTRL+SHIFT+ENTER when in a conversation or when selecting a user from the list; that will kick off a new call, or end any existing one.
Lync Guistic
 Here’s an addin for Lync that lets you have conversations in different languages, powered by the Bing Translator service. See more on http://lyncguistic.cloudapp.net/…
Here’s an addin for Lync that lets you have conversations in different languages, powered by the Bing Translator service. See more on http://lyncguistic.cloudapp.net/…
As with any machine translation, your mileage may vary … but if nothing else, it’s a fun way of appearing erudite and cultured (or windswept & interesting) to your colleagues.
The Lync Adoption & Training Kit that this tool is part of, could be a really useful end-user training resource if you’re deploying Lync in your own organisation – it even includes a ready-made Lync custom Intranet site that you could use as a starting point for all your Lync specific training and user readiness materials. C’est magnifique!



![clip_image001[4] clip_image001[4]](https://msdnshared.blob.core.windows.net/media/TNBlogsFS/prod.evol.blogs.technet.com/CommunityServer.Blogs.Components.WeblogFiles/00/00/00/48/08/metablogapi/8662.clip_image0014_thumb_4331D7BF.jpg)









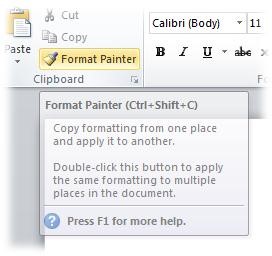 The
The 