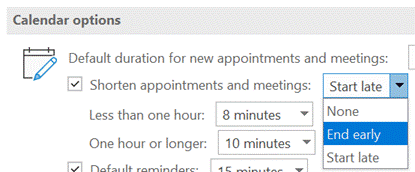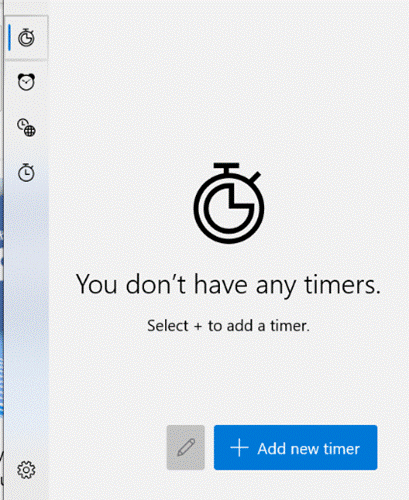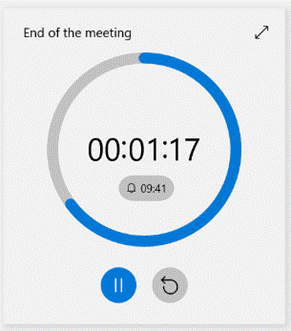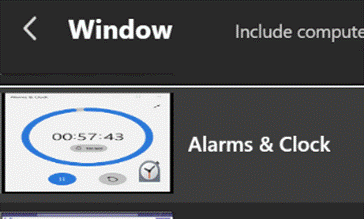|
As many of us have spent the last year meeting people through Teams instead of in person, our methods and behaviours may have altered. Most people stopped getting dressed up as if they were going to work, though some found that after months of wearing jogging pants and hoodies, actually getting smartened up helped them get into “Work Mode”. There’s even the idea of having a virtual commute to separate work life from home life.
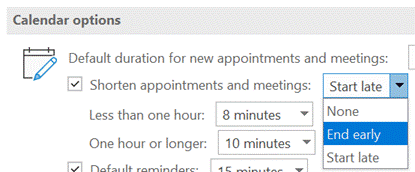 To avoid back-to-back meetings all the time, some organizations mandate that meetings start at 5 or 10 minutes past the hour. A quick way to achieve this goal is to use the option in Outlook to either start late or finish early, maybe adopting the idea of a 22-minute meeting in place of a default half hour. To avoid back-to-back meetings all the time, some organizations mandate that meetings start at 5 or 10 minutes past the hour. A quick way to achieve this goal is to use the option in Outlook to either start late or finish early, maybe adopting the idea of a 22-minute meeting in place of a default half hour.
 One of the many small but neat features that has been added to Teams during its unprecedented rise in use over the last year, is the 5-minute warning. Maybe the next improvement could be a countdown timer for the last 2 minutes, and the meeting organizer have the option to boot everyone out at the allotted end time, so there’s no doubt in anyone’s mind about when to shut up and close the meeting down. One of the many small but neat features that has been added to Teams during its unprecedented rise in use over the last year, is the 5-minute warning. Maybe the next improvement could be a countdown timer for the last 2 minutes, and the meeting organizer have the option to boot everyone out at the allotted end time, so there’s no doubt in anyone’s mind about when to shut up and close the meeting down.
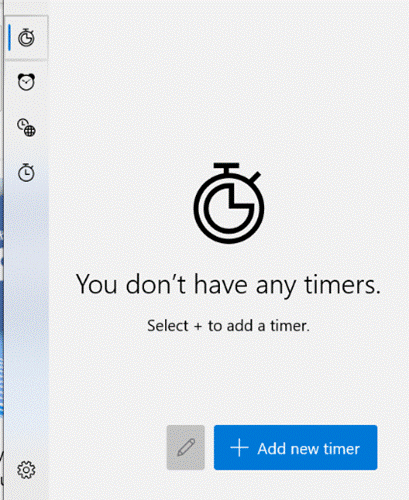 If you’re running a meeting, you could manually start a countdown – rather than using the iconic sequence from the popular British tea-time quiz or the puppetry launch, try showing a timer from the built-in Windows Alarms & Clock application, as featured previously. If you’re running a meeting, you could manually start a countdown – rather than using the iconic sequence from the popular British tea-time quiz or the puppetry launch, try showing a timer from the built-in Windows Alarms & Clock application, as featured previously.
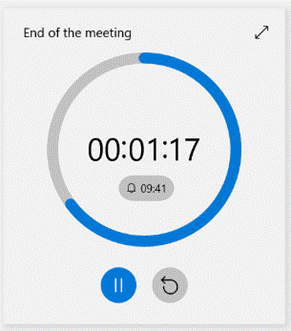 When you create a Timer, give it a name and the starting point of the countdown, and when you set the timer running, it will show the time left, the end time, and it will also display a moving indicator to illustrate the remaining duration. When you create a Timer, give it a name and the starting point of the countdown, and when you set the timer running, it will show the time left, the end time, and it will also display a moving indicator to illustrate the remaining duration.
Clicking the double-arrow on the top right will make the timer fill the whole Alarms & Clock app, and you could even make that app full screen if need be.
It’s possible to have multiple timers running simultaneously – you could set one for the duration of the meeting, then line up timers for each point on the agenda, though you do need to start them manually.
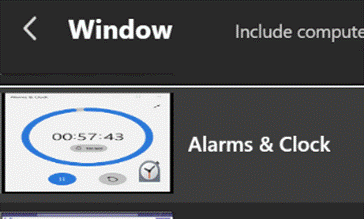 If you wanted to be particularly passive aggressive, you could share the application within the Teams meeting (rather than sharing your whole desktop, just share that single window), then every attendee would see it in place of any other shared content – which could be useful in helping to close things down. If you wanted to be particularly passive aggressive, you could share the application within the Teams meeting (rather than sharing your whole desktop, just share that single window), then every attendee would see it in place of any other shared content – which could be useful in helping to close things down.
A more gentle use of this technique would be if you’re going to allow attendees a couple of minutes to join before getting started – so you’d start and share the timer and then people will know that it’ll get underway at 2 minutes past the hour. If you’re hosting a long meeting with breaks scheduled, the same could be used to indicate when proceedings are going to resume.
|