We’ve covered Microsoft Tag before on Tip o’ the Week, but it’s worth paying another visit as a few things have changed. Tag is an innovative 2D barcode which can be in colour or black and white, and can even be heavily stylised and worked into logos or other graphics.
If you haven’t tried using Tag before, then point your mobile phone to http://gettag.mobi to download the Tag reader app, unless you have Windows Phone 7.5, in which case it’s built in. just press the search button on the bottom of the phone, and press the “eye” icon on the bottom of the page – then hold your phone over the tag to read it.

 Here’s a customised tag that points to a web URL – http://binged.it/wcQrOr. (Spot the new function within Bing Maps, where when you share a map view that you have, it generates a short URL rather than the massive multi-line one that it used to. like this one.
Here’s a customised tag that points to a web URL – http://binged.it/wcQrOr. (Spot the new function within Bing Maps, where when you share a map view that you have, it generates a short URL rather than the massive multi-line one that it used to. like this one.
It’s a piece of cake to create new Tags – go to http://tag.microsoft.com and sign in with you Live ID. You can create a tag that will point to a URL, will contain contact information, a simple block of text or a phone number. Someone can scan your contact and add it straight to their phone, or just call your number directly. Or if your website has mobile-oriented information, then maybe direct them to that.
 There have been some updates from the Tag team (banish any wrestling analogies from your mind), which have added some interesting new areas of functionality, such as the ability to generate the more widely used if much less visually jazzy, QR Codes. Like this one.
There have been some updates from the Tag team (banish any wrestling analogies from your mind), which have added some interesting new areas of functionality, such as the ability to generate the more widely used if much less visually jazzy, QR Codes. Like this one.
To create your own Microsoft business cards with Tags on the back, visit https://xerox-mscopy.nowdocs.com/ then click on Business Cards / Business Cards / Worldwide Employee Business Cards / . card WITH MS TAG . and upload the Tag image of your contact info you’ve already created
There are some nice analysis tools available, too – if you are using Tags, QR Codes or NFC codes to do some kind of marketing, you can check on:
· Frequency – how many times a Tag barcode, QR Code or NFC touchpoint (or group of them) has been scanned.
· Time frame – how many scans each recognition technology receives each day and overall.
· Geography – where each Tag barcode, QR Code or NFC touchpoint has been scanned, which can be represented on a Heat Map.
Best of all with Tag, though – everything is completely free. Anyone can create and manage Tags, QR Codes etc, so let your customers and partners know that they could be adding rich, mobile-oriented content to any of their flyers, ads, business cards etc – just by sticking a Tag on the bottom. QR Codes are ugly – try using Tag properly!










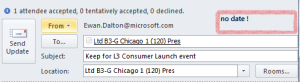
 When you look an invitation sent by someone else, you can see not only when you accepted it, but when it was sent. Well so what, you might ask?
When you look an invitation sent by someone else, you can see not only when you accepted it, but when it was sent. Well so what, you might ask?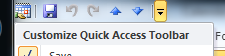
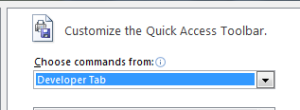
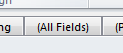 that’s being used to display that item into the “designer” mode, which shows any hidden tabs that the form might have (denoted as such by their names being in brackets). One of the hidden tabs on every form is “All Fields”, which lets you explore the values of every field that exists within the item that the form is displaying. Are you still with me?
that’s being used to display that item into the “designer” mode, which shows any hidden tabs that the form might have (denoted as such by their names being in brackets). One of the hidden tabs on every form is “All Fields”, which lets you explore the values of every field that exists within the item that the form is displaying. Are you still with me?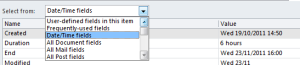 every date field – like the Created date.
every date field – like the Created date.
![clip_image002[4] clip_image002[4]](https://msdnshared.blob.core.windows.net/media/TNBlogsFS/prod.evol.blogs.technet.com/CommunityServer.Blogs.Components.WeblogFiles/00/00/00/48/08/metablogapi/7713.clip_image002[4]_thumb.jpg)
![clip_image005[4] clip_image005[4]](https://msdnshared.blob.core.windows.net/media/TNBlogsFS/prod.evol.blogs.technet.com/CommunityServer.Blogs.Components.WeblogFiles/00/00/00/48/08/metablogapi/7801.clip_image005[4]_thumb.jpg)
