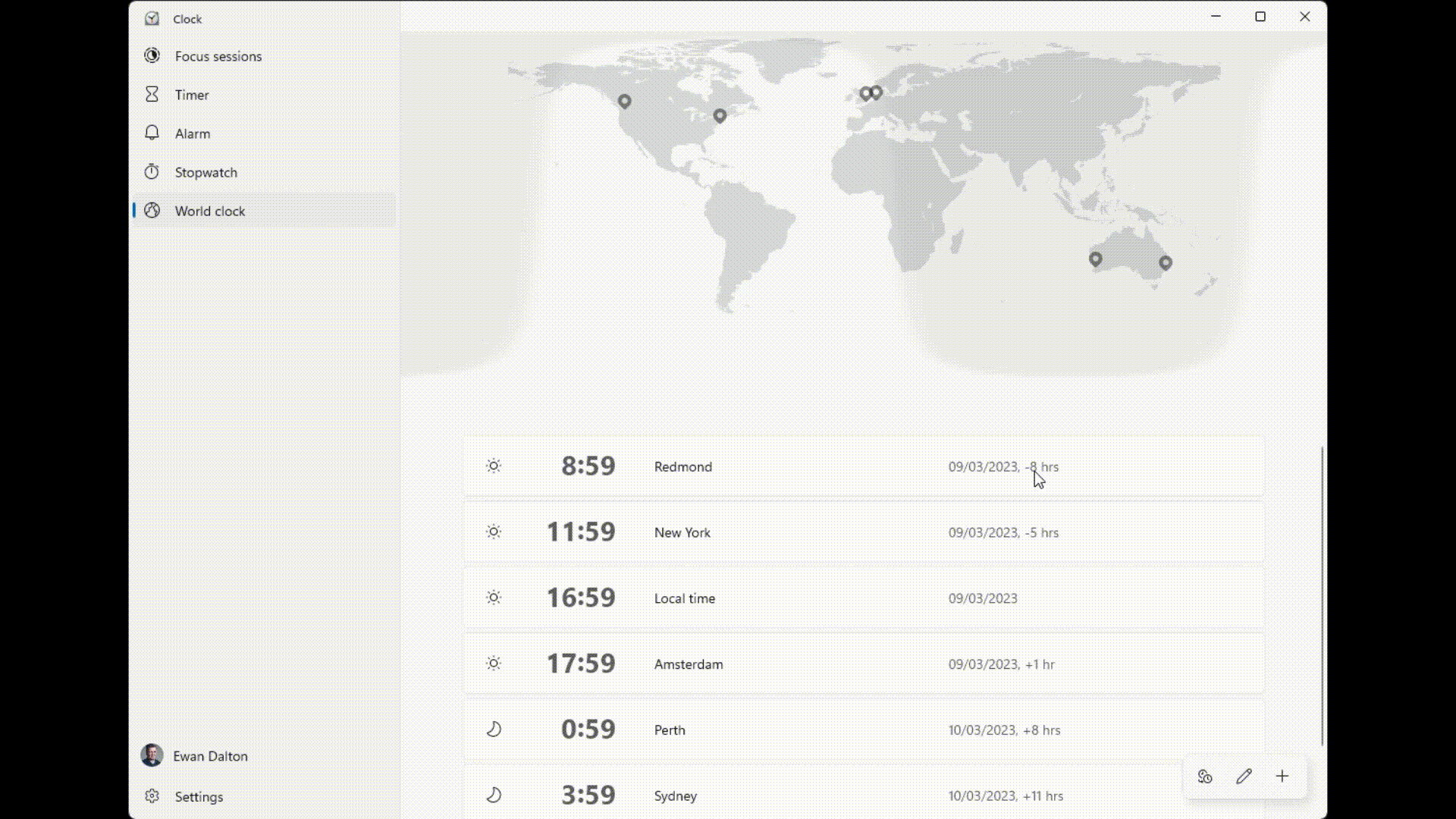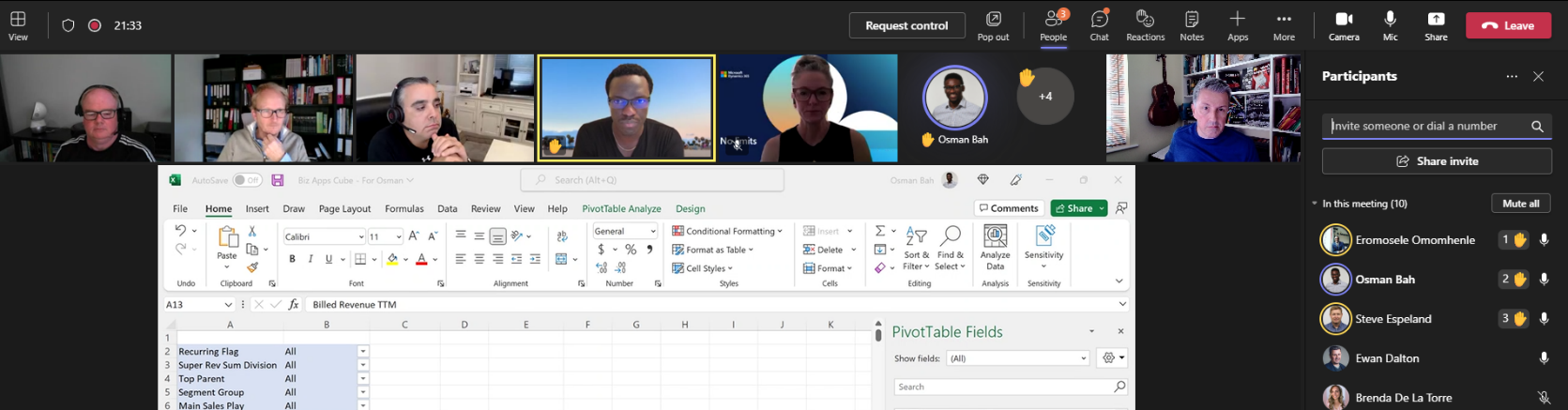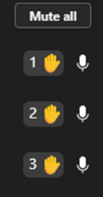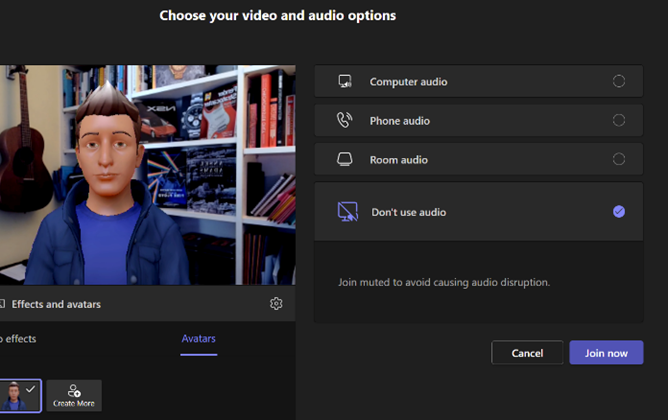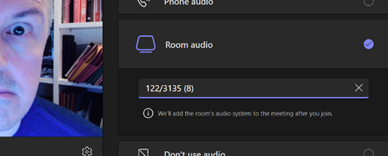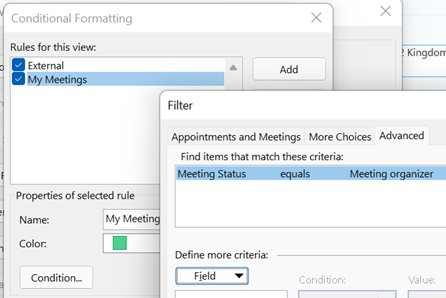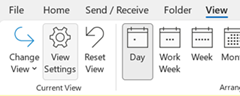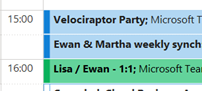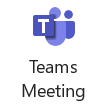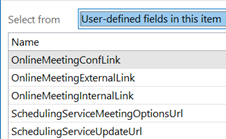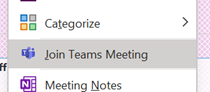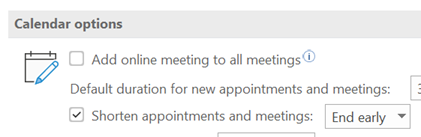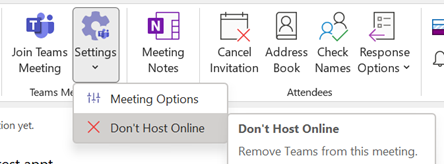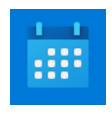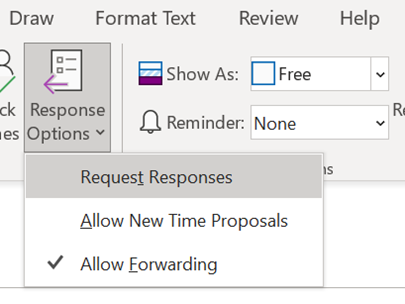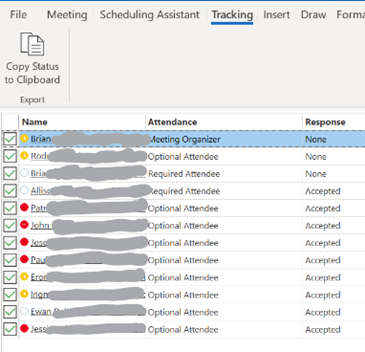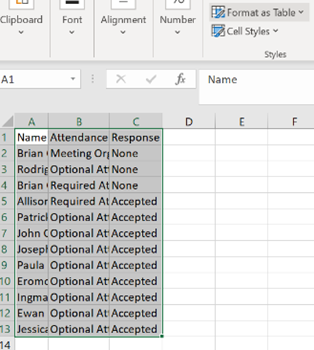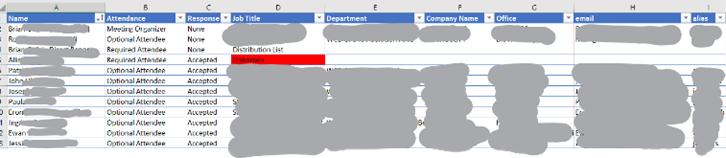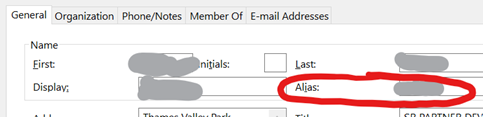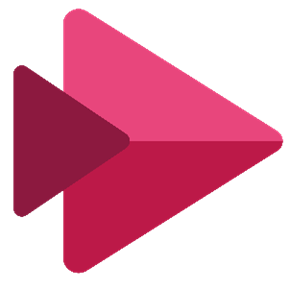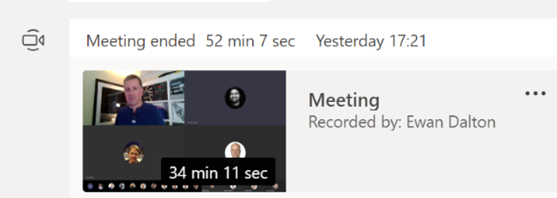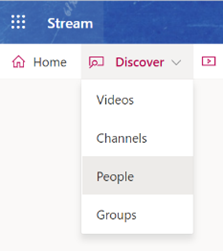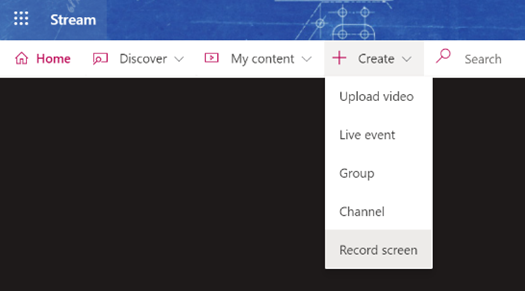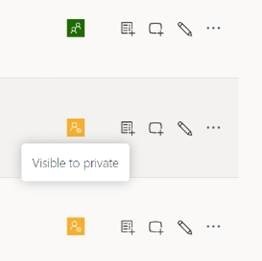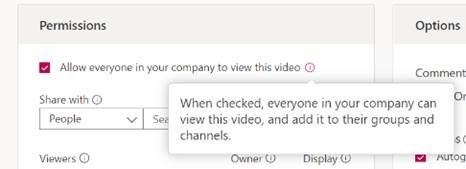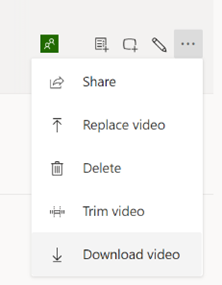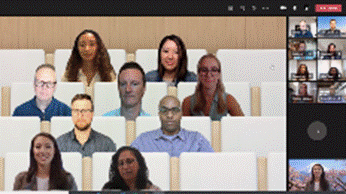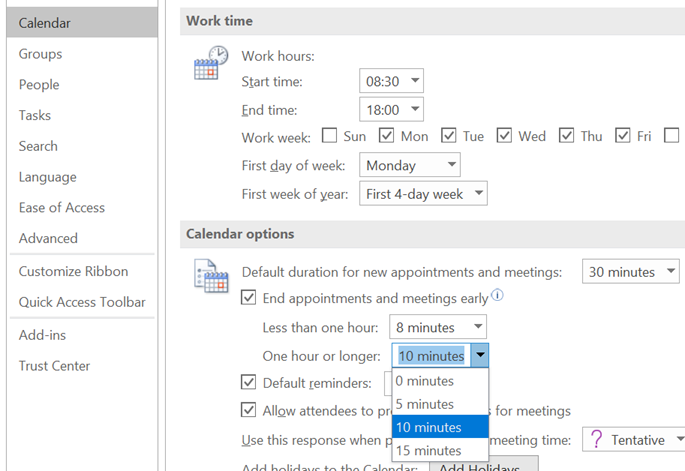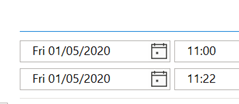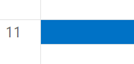Look at your work calendar for the next two weeks or so; if you’re a part of a multi-national organization that routinely has meetings with people all over the world, your nicely ordered diary might be a maelstrom of overlapping and clashing appointments. Welcome to the start of the 6-monthly Daylight Saving Time Shuffle! Of course, you might have clashing for other reasons.
Meetings in Outlook – apparently, other PIMs are available – are created in the time zone of the organizer. If you’re in London and have set up a weekly 4pm meeting, most of the time that’s at 8am for the people in San Francisco, but for the next 2 weeks it’d be 9am and therefore possibly conflicting with whatever else they had planned for then.
The topic of time and its zones has been covered ad nauseam on ToW passim, but it’s worth a quick reminder of what is ahead (and other countries / regions still do vary – see a summary of the global daylight saving time dates and regions, here), especially since the US has a habit of doing things differently to the rest of the world:
- 12 March 2023 – Most of the US, Canada, Carribean enters DST (if observed)
- 24-26 March – most of the rest of the Northern Hemisphere enters DST (if observed)
- 2 April – Australia, New Zealand leaves DST
Practically, that means that today, a noon meeting in Seattle would be 8pm in London and 7am (tomorrow) in Sydney, but in a little over 3 weeks that would have moved to noon/7pm/6am and eventually settled back at 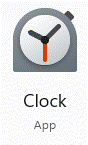 noon SEA and 8pm LON, but now at a refreshing 5am SYD.
noon SEA and 8pm LON, but now at a refreshing 5am SYD.
Fortunately, the Clock app on Windows 11 has a “Word Clock” feature that lets you pin cities to the map and you’ll see what the current time is (and what the time zone offset is currently). You can also get a tabular view of what the relative time will be at any given date.