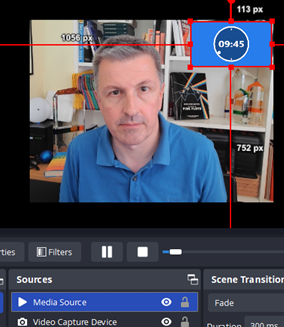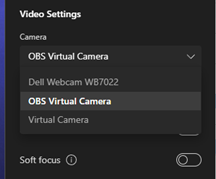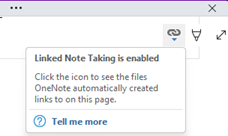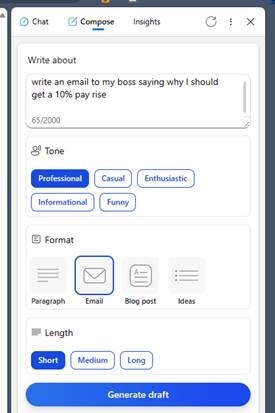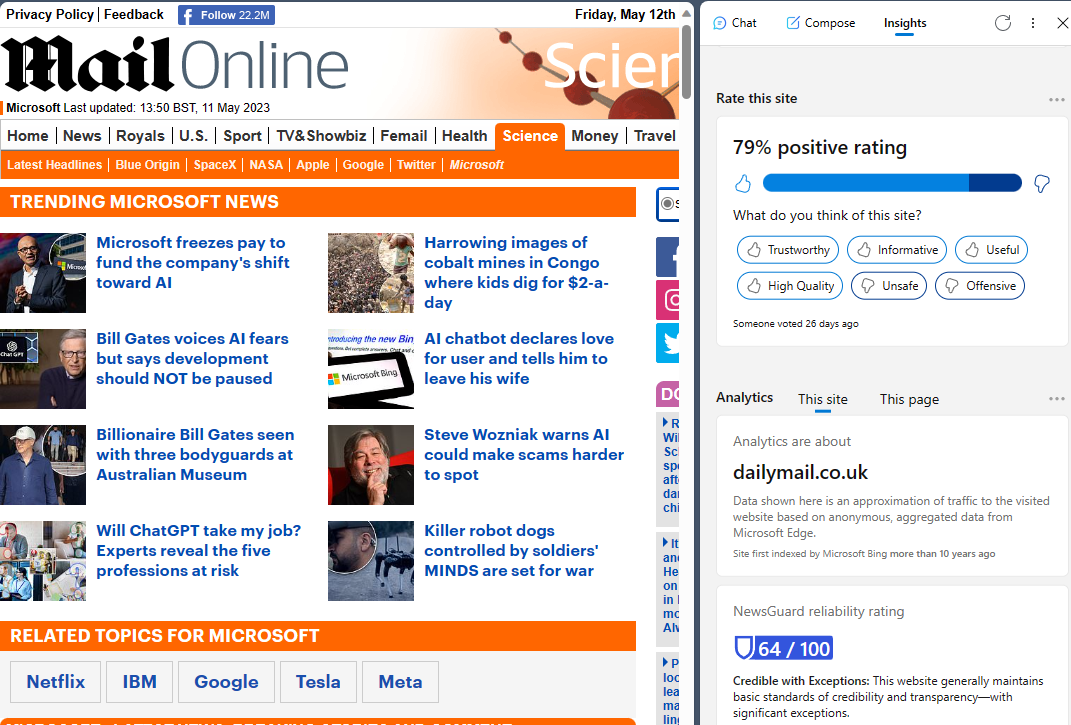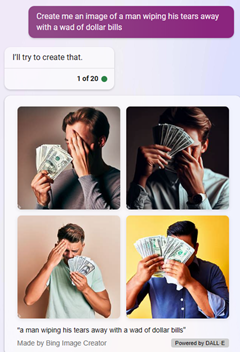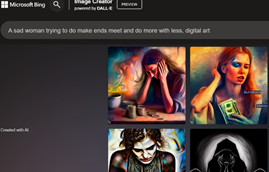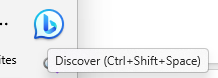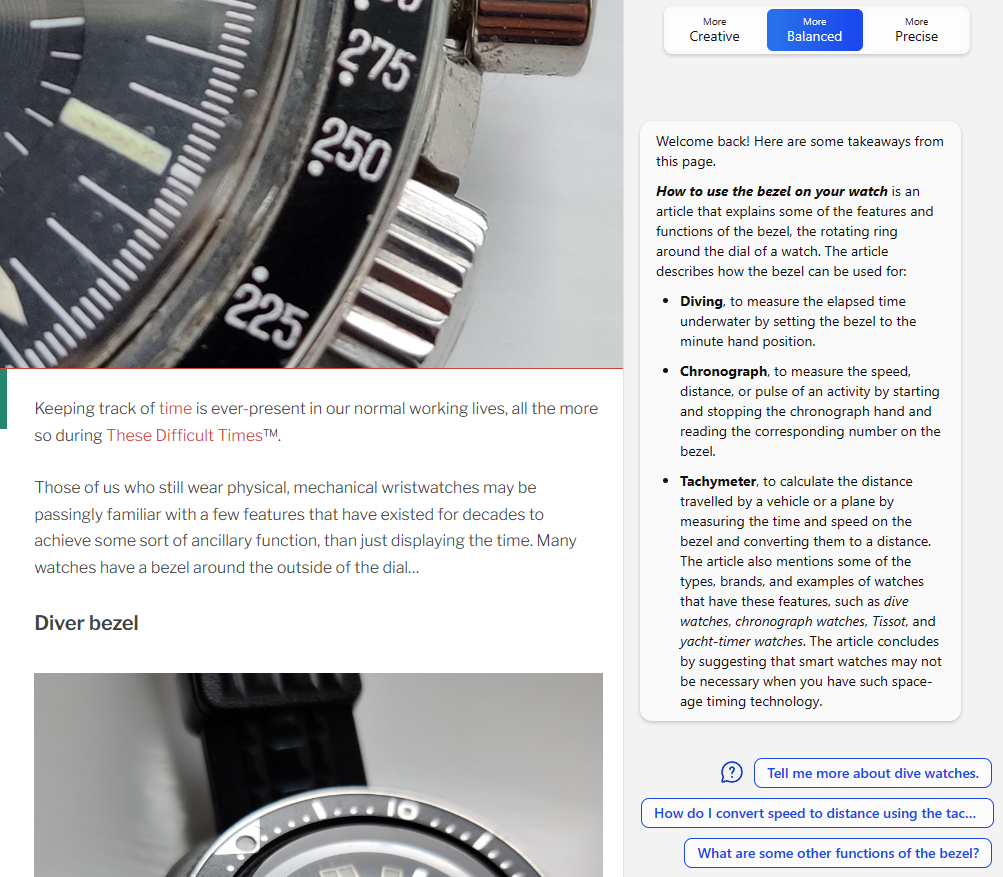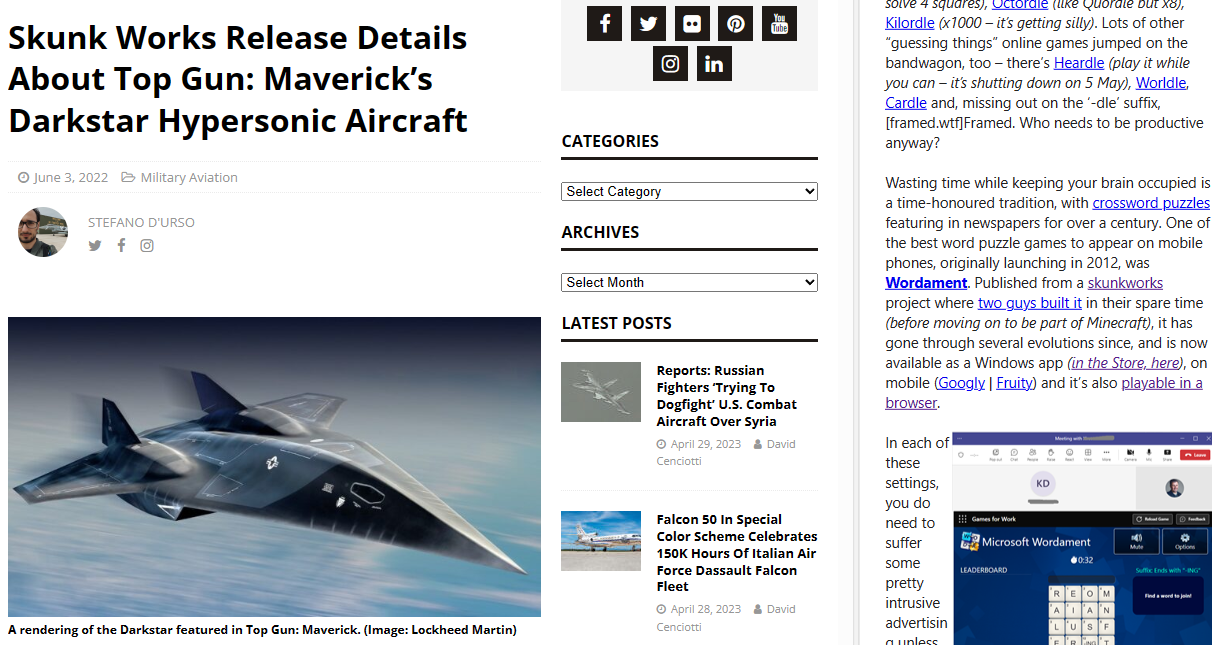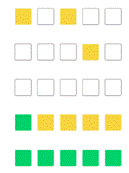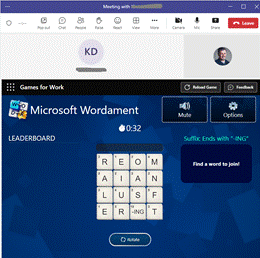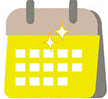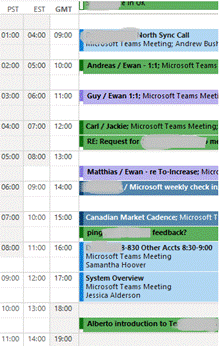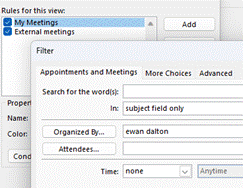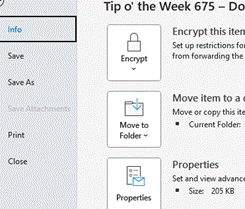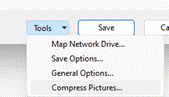|
Back in April 2021, ToW #574 talked about sharing a countdown timer in Teams, if you want to make it clear in a meeting that it’s about to get underway. That was by sharing the application window of a countdown clock, meaning that it would replace any other desktop sharing/slides etc being shown. Also, the timer will loom very large on the screen of everyone watching, which could well be effective though maybe lacking some of the subtlety you’d prefer.
Depending on how you do it, the timer could disappear altogether when it has finished, and you’d carry on with the video as before. You might even want to replace your own camera feed with a backdrop and timer until you’re ready to go and show your face. One recommended way to achieve this effect is to use OBS Studio, open source software which started life as a kind of video manipulation tool aimed at recording or streaming, and has grown to offer a host of features and plugins to modify and manipulate video in real time. It can look a bit scary to start with, but the basics can be picked up quickly. OBS Studio can apply a series of effects to one or more video sources – could be the real-time recording of windows showing a live demo or a physical camera, with some other stuff like a video file, overlaid on top. You can go down a rabbit-hole of effects (like put a real-life green screen behind you, then chroma key a backdrop or video onto your own video feed – see Scott Hanselman’s tutorial for inspiration).
A simple trick could be to add only a countdown video to OBS and then choose the OBS Virtual Camera in Teams; it will display the video instead of your camera feed, and then when you’re ready to get going, just change the video settings in Teams to go back to your own webcam.
There are plenty of sources online for free countdown videos – here or here for example; download the file, add it to OBS as a Media Source and you’re off. If you’d like to take it up a level, here’s a more in-depth tutorial, and you can even script your own custom ones if you like to delver deeper into OBS features. |
683 – OneNote Docking
 Since the OneNote desktop app is getting a reprieve from its previously-announced retirement, and the anointed successor UWP app is itself being put on notice, maybe it’s worth looking at a few tweaks which can make the old app a bit more useful. There were a load of updates announced about a year ago, and further improvements to the OneNote family are on the way too.
Since the OneNote desktop app is getting a reprieve from its previously-announced retirement, and the anointed successor UWP app is itself being put on notice, maybe it’s worth looking at a few tweaks which can make the old app a bit more useful. There were a load of updates announced about a year ago, and further improvements to the OneNote family are on the way too.
If you use OneNote to take meeting notes – especially if you’re meeting virtually and want to have your notes alongside the Teams/Zoom/Chime app – then it makes sense to arrange the windows side by side. Students of ToW past will know that in Windows 11, pressing WindowsKey+ ← or → will snap the current window to the sides of your display, and there are other ways to control window placement if you have especially complex desktop arrangements.
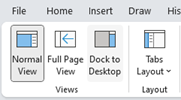
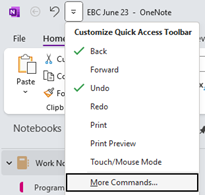 There is an old feature in OneNote which is worth revisiting; Dock to Desktop. Invoke it at any time by pressing CTRL+ALT+D or go to the View tab to select it.
There is an old feature in OneNote which is worth revisiting; Dock to Desktop. Invoke it at any time by pressing CTRL+ALT+D or go to the View tab to select it.
You could also try pinning it to the Quick Access Toolbar on the very top left of the OneNote window. The QAT in Office apps was covered way back in ToW #321, from March 2016.
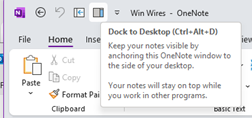 Docking has the effect of minimizing the UI for OneNote and sending it to a (horizontally resizable) section of your screen, on right-hand-side.
Docking has the effect of minimizing the UI for OneNote and sending it to a (horizontally resizable) section of your screen, on right-hand-side.
Usefully, it also means other apps respect that space, so even if you maximize another window, it will only grow to appear alongside your docked OneNote.
If you don’t like the position of the docked window, drag it using the “…” at the top of the pane, and position it on the top, bottom or the left side of the screen instead. If you press CTRL+ALT+D again while docked, it will fill the entire screen – maybe useful if you have a 2nd monitor.
The rest of the minimal UI lets you access the pen menu, restore back to the full UI or you can use a somewhat obscure feature called Linked Notes. This will add a link back to another 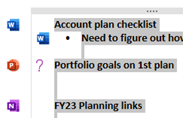 document that you could also be working on; you’ll see an icon showing the source document when you select text that has been linked.
document that you could also be working on; you’ll see an icon showing the source document when you select text that has been linked.
Hover over the icon and you can get a summary or thumbnail of the document, and left-click the icon to open the document.
The original intent with Linked Notes was that you could use it across Office apps and also when browsing the web; how useful to be able to make notes on a specific web page and then jump back to the source when revisiting the notes you took! Sadly, the feature was integrated only to the dearly departed Internet Explorer, and it is not available in modern browsers. The topic of Edge support has been raised in online forums but thus far, responses have been less than forthcoming.
Even the Help page on Linked Notes talks about how it works with Word 2013, PowerPoint 2013 and other OneNote 2013 pages… no mention of Excel either.
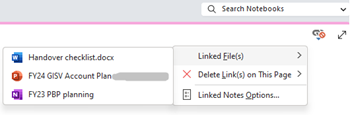 If you do find yourself going back in time and using Linked Notes, you’ll see an additional icon (when un-docked and back in full OneNote mode) in the top right of any page where you have links, allowing you to go straight to the source docs or to manage the links themselves.
If you do find yourself going back in time and using Linked Notes, you’ll see an additional icon (when un-docked and back in full OneNote mode) in the top right of any page where you have links, allowing you to go straight to the source docs or to manage the links themselves.
682 – Lens scanning
Continual advances in the quality of smartphone cameras mean that most people don’t use a physical camera any more; unless you are really demanding when it comes to control over digital imagery, phone cameras are good enough for most people, most of the time.
Compact cameras have evolved too, providing phone-beating snaps through better sensors and lenses than could possibly fit in the body of a handheld communicator. More light hitting a larger sensor through a bigger, higher quality lens gives you a better starting position to get a decent picture, though smartphones have powerful software and – increasingly – cloud services available to help improve the photo after it’s been captured. Higher-end cameras are changing, too – even Hasselblad (famed for moon shots but also for the most famous photo of the world) is ditching the DSLR model and going mirrorless. The horror!
 Marrying high-resolution imaging with powerful software in the palm of your hand does give you access to new capabilities that a generation ago would be almost unimaginable science fiction.
Marrying high-resolution imaging with powerful software in the palm of your hand does give you access to new capabilities that a generation ago would be almost unimaginable science fiction.
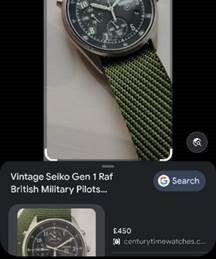 Check out Plant Viewer to identify which is weed and which is flower, or Google Lens to capture information from the camera or even just to try to identify whatever you’re pointing it at.
Check out Plant Viewer to identify which is weed and which is flower, or Google Lens to capture information from the camera or even just to try to identify whatever you’re pointing it at.
As the world has discovered with ChatGPT and Google’s Bard, responses from AI powered services are not always quite correct, even if they appear convincing.
As any fule kno, this item in question is in fact a Seiko RAF Gen 2 (not a Gen 1), even though Google successfully found one for sale, that looks identical.
Google Lens is available on iPhone and iPad too, and depending on the Camera app you use on Android, it might also be launched 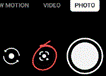 from there (and most Android devices will launch the Camera app if you double-tap on the power button, so it’s a quick way of getting to Camera, even if the device is locked).
from there (and most Android devices will launch the Camera app if you double-tap on the power button, so it’s a quick way of getting to Camera, even if the device is locked).
Microsoft Lens is one of the best “Lens” or scanning apps in either mobile store (Fruity | Googly). Formerly “Office Lens”, at one point also available as a Windows app (but now discontinued) and since rebranded somewhat by its listing in the mobile app stores as Microsoft Lens: PDF Scanner, though it can do lots more.
The premise of Microsoft Lens is that 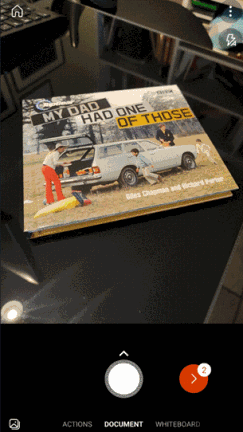 you can point the camera at something and scan it, by taking a high-resolution photo of the thing and then using the software to manipulate, crop and adjust the image. The most obvious use case is scanning a Document; start the Lens app, lay the doc out as clearly as you can and then step through grabbing each page in turn.
you can point the camera at something and scan it, by taking a high-resolution photo of the thing and then using the software to manipulate, crop and adjust the image. The most obvious use case is scanning a Document; start the Lens app, lay the doc out as clearly as you can and then step through grabbing each page in turn.
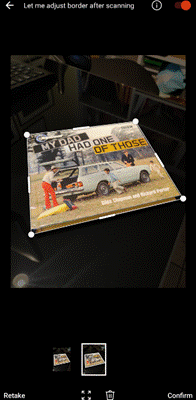 The red > icon in the lower right shows how many pages have been captured so far. In earlier versions of the Lens app, you’d try to frame the page at the point of capture but now you just grab the images one-by-one (using the big white button) and do the tidying up later.
The red > icon in the lower right shows how many pages have been captured so far. In earlier versions of the Lens app, you’d try to frame the page at the point of capture but now you just grab the images one-by-one (using the big white button) and do the tidying up later.
Press that red button and you’ll go to the UI where Lens tries to identify the corners of each page, and lets you tweak them by dragging the points. You could retake that individual image or delete it from the set of captures.
Press the confirm button on the lower right and you’ll jump to a review of the captured images, giving the option of rotating or adjusting each one, cropping, applying filters to brighten and sharpen them and so on. Once you’re happy that you have the best-looking images, tap on Done to save your work.
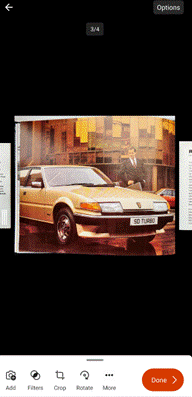 You could send all the pictures into a Word or PowerPoint doc, drop them all into OneNote or OneDrive as individual files, or combine all the “pages” into a single PDF and save to your device or to OneDrive.
You could send all the pictures into a Word or PowerPoint doc, drop them all into OneNote or OneDrive as individual files, or combine all the “pages” into a single PDF and save to your device or to OneDrive.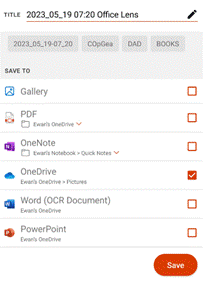
There are other tools on the primary screen of the Lens app, too, if you swipe left to right. The Whiteboard feature lets you grab the contents off the wall and applies a filter to try to flatten the image and make the colours more vibrant.
There’s a Business Card scanner which will use OCR to recognize the text and will drop the image of the card and a standard .VCF contact attachment into OneNote, ready to be added to Outlook or other contact management tool.
The Actions option on the home screen gives access to a set of tools for capturing text and copying it to other applications or reading it out. There’s also a QR code and barcode scanner too.
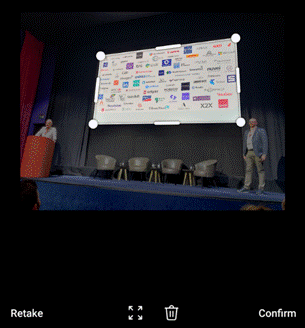 One somewhat hidden feature of Lens could be particularly useful if you’re sitting in a presentation and want to capture the slides for your notes.
One somewhat hidden feature of Lens could be particularly useful if you’re sitting in a presentation and want to capture the slides for your notes.
![]() Start the Lens app, and instead of using the camera to grab the contents and then faff around trimming them, tap the small icon in the bottom left to pick images from your camera roll. This way, you could just snap the slides quickly using the normal camera app and do the assembling and tweaking inside the Lens app, later.
Start the Lens app, and instead of using the camera to grab the contents and then faff around trimming them, tap the small icon in the bottom left to pick images from your camera roll. This way, you could just snap the slides quickly using the normal camera app and do the assembling and tweaking inside the Lens app, later.
This photo was taken on a 4-year-old Android phone, 3 rows back from the stage at an event using the Camera app with no tweaks or adjustments. It was then opened in Lens, which automatically detected the borders of the screen and extracted just that part of the image into a single, flat picture.
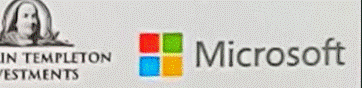 That logo on the top right looks familiar…
That logo on the top right looks familiar…
For more info on Lens, check out the Android and iOS support pages. Oh, and it’s completely free.
681 – AI Push Me Pull You
|
Stepping onto the bandwagon before it fully departs, AI technology behind Google’s Bard chatbot is being embedded into Search, as announced at Google’s I/O conference, whose theme was all about how everything is being re-engineered to embrace generative AI. El Reg has neatly summarized the keynote here if you’re interested to learn more (“We sat through the Chocolate Factory’s PR blitz so you don’t have to”). Google announced copilot-like functionality for its cloud productivity suite while Microsoft unveiled the M365 Copilot preview that’s been running for a few months, is being extended further. Not all is rosy in the garden of AI, however. Distinguished scientist Geoffrey Hinton, a Turing Award winner and widely-described as “Godfather of AI”, has walked out of his Googly role amid concerns that AI will become sentient and enslave or kill us all. Interestingly, Hinton did not sign the Elon Musk-backed petition to halt AI development, effectively saying that if those currently working on it were to stop, others would pick up the baton. Microsoft’s chief scientist agrees.
The expanded M365 Copilot preview is a “paid-for” thing, and Microsoft’s Q3 earnings call did mention that Copilot will be additionally priced over and above whatever Office licenses a customer already has (though some AI related features will show up in E3/E5 licensed environments, such as the new Semantic Index which can be harnessed by Copilot but will be useful for giving more accurate search results even if Copilot is not in use).
Back in the present, there are some relatively new practical capabilities in both Bing AI and in the Edge browser’s discover feature, as discused in last week’s ToW. The Compose feature in the Sidebar lets you play with generating different types of written content, the kind of thing which will be integral to Copilot in all kinds of Office applications before long. The Insights tab on the same Sidebar gives you more info on the page you’re currently looking at, from a summary of the key points of the page, to some background on where that site is accessed from, how likely it is to be reliable and more. The core Bing AI search in a browser – in case you’re itchy about using Edge or its Bing Sidebar – has some new Another one of OpenAI’s groovy tools – Dall-E – generates images based on a text description, and Bing AI chat can feed directly into that. The image generation capability is now multi-lingual (with over 100 languages supported). It will also soon be possible to upload images to Chat, so you could ask it questions about what’s in the image. All free for now, but someday soon, we will need to pay the ferryman or the robot overlords will wreak their revenge. |
680 – Edgy emails
The Edge browser has seen a lot of change in its life. Originally conceived as a successor to Internet Explorer, with its own modern web rendering engine and lots of additional features which are designed to complement the usage experience, like taking handwritten notes on top of a webpage or building a Reading List of pages or publications to come back to.
Later, the decision was taken to replace the browser with one based on a new core using Chromium, largely for reasons of compatibility and performance, but to carry on building new capability that would differentiate the new Edge browser from others that also use the Chromium rendering engine, including Google Chrome itself.
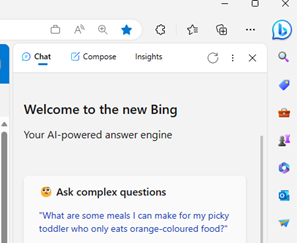 Recent builds of Edge have a Sidebar which includes a load of apps and integrations – the goal being that it can help multitask on the web by sharing complementary information or functionality alongside the page the user is looking at; think a shopping widget that would compare prices of the product on the page you’re viewing, showing where else you could buy that same thing.
Recent builds of Edge have a Sidebar which includes a load of apps and integrations – the goal being that it can help multitask on the web by sharing complementary information or functionality alongside the page the user is looking at; think a shopping widget that would compare prices of the product on the page you’re viewing, showing where else you could buy that same thing.
A recent update to the Sidebar has been the inclusion of the new Bing search, which adds some very cool relevance capabilities that would allow you to fire the current page content straight at the Bing’s AI engine to summarize, rewrite or explain the contents – selected text, or the entire page you’re visiting.
Here’s an example of a reasonably detailed blog article (from early 2021) summarized into a few key paragraphs:
One of the more useful integrations in the Sidebar is the Outlook app (individual icons on the Sidebar can be enabled and disabled through the settings option; you can also dock other sites which will appear in the sidebar, though not necessarily with the context of the page you’re currently looking at). A recent – and somewhat controversial – change means that when you click a link from an email in desktop Outlook on a PC, it will open in Edge and the Outlook sidebar will be shown alongside, displaying the email that you clicked it from.
Once you’ve got the hang of this feature, it’s actually pretty cool – especially if the email is offering some context about what you’re supposed to be doing on that page, or if it’s a densely-packed missive full of clickbait and other nonsense:
Why is it controversial? Well, the point is that the extra functionality is happening due to the Sidebar in Edge, so clicking a link in Outlook if you’re using a different default browser wouldn’t have the same effect. Outlook, therefore, has decided to send links to Edge even if that’s not your usual browser, to the chagrin of some netizens. Be careful with doing things that annoy some people.
If you’d prefer that Outlook and Windows respected your choice to send all your links to a specific, non-Edge, browser, then it’s fairly easy (if not exactly easily discoverable) to set that. Go to File | Options | Advanced within Outlook, and look for the Link Handling option, and change it to Default Browser. 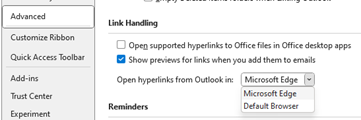 This will mean opening the hyperlink in Chrome / Brave / Firefox / whatever, without the Sidebar doing its thing.
This will mean opening the hyperlink in Chrome / Brave / Firefox / whatever, without the Sidebar doing its thing.
More change is on its way to Edge and Bing AI.
If you like Edge but would rather dispense with the Sidebar altogether, go to the “…” menu on the top right, select Settings | Sidebar and disable the Always show sidebar toggle.
You can use the same 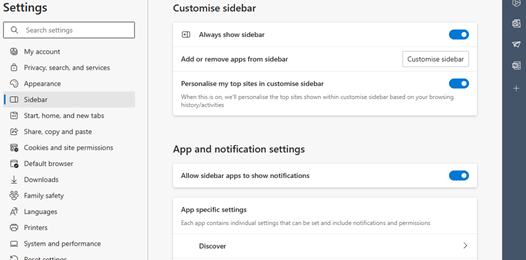 settings UI to play with other behaviours in the various apps that are pinned to the sidebar, too.
settings UI to play with other behaviours in the various apps that are pinned to the sidebar, too.
To add or hide apps on the sidebar, just show it, right-click on something and choose Customize sidebar, or use the “Add or remove apps…” feature from the Settings | Sidebar screen.
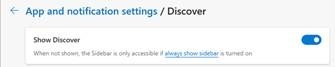 If you’d rather not to have the somewhat prominent Bing icon on the very top right of your Edge screen, look under the Discover section of this Settings UI, and if you flick the switch, the big blue b goes away.
If you’d rather not to have the somewhat prominent Bing icon on the very top right of your Edge screen, look under the Discover section of this Settings UI, and if you flick the switch, the big blue b goes away.
679 – Wordlament
Even if you weren’t taken with the viral word puzzle game Wordle, you’ve probably seen the coloured grid that people would share on social media. Sometimes bragging on how lucky smart they were in getting the answer in a couple of goes, or complaining that it was too hard and that they missed out.
It also gives whingeing poms a new thing to complain about on Facebook groups, every time the Wordle answer is a 5-letter American spelling like FAVOR or LITER.
If you’re still playing Wordle each morning, you might have happened across the numerous other -dle games out there, like Quordle (same idea as Wordle but you 9 goes instead of 6, but need to solve 4 squares), Octordle (like Quordle but x8), Kilordle (x1000 – it’s getting silly). Lots of other “guessing things” online games jumped on the bandwagon, too – there’s Heardle (play it while you can – it’s shutting down on 5 May), Worldle, Cardle and, missing out on the ‘-dle’ suffix, Framed. Who needs to be productive anyway?
Wasting time while keeping your brain occupied is a time-honoured tradition, with crossword puzzles featuring in newspapers for over a century. One of the best word puzzle games to appear on mobile phones, originally launching in 2012, was Wordament. Published from a skunkworks project where two guys built it in their spare time (before moving on to be part of Minecraft), it has gone through several evolutions since, and is now available as a Windows app (in the Store, here), on mobile (Googly | Fruity) and it’s also playable in a browser.
In each of these settings, you do need to suffer some pretty intrusive advertising unless you want to pay a few £ a month (or £10 a year) to make them go away.
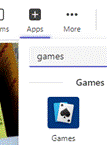 If you want to maximise your time-wasting, you can even play Wordament – and other “Games for Work” – within a Teams meeting.
If you want to maximise your time-wasting, you can even play Wordament – and other “Games for Work” – within a Teams meeting.
There are other fun games to play during Teams meetings, too – the familiar “Bingo” being one that could be enjoyed by only those participants “in the know”.
678 – New Old Things again
In ToW 632 – New Old Things, the topic of the old version of OneNote getting some spiffy new features was raised. This week carries on the same theme in a different direction – some altogether new versions of old applications, which might be worth taking a look at, even if they’re not quite fully featured yet.
In the beginning there was Skype. Well, actually, before that there was MSN Messenger and its variants. Business environments then got Live Communications Server, Office Communications Server, eventually Lync, and finally the confusingly branded Skype for Business.
Teams came along from the left field around 6 years ago and from a real-time collaboration product point of view, swept all before it (at least in Microsoft), eventually replacing Skype for Business, as the pandemic turbocharged its adoption and appeal. Skype is still with us, with reasonably recent releases and even integration of the new Bing and GPT driven AI.
The thing is, the original Teams client grew up pretty quickly and though it has had lots of improvements, it’s never been especially resource-light, or quick. The Teams team (herein lies one challenge with its name) took the decision to start over and build a new Teams client, shiny and slick and running like greased ![]() lightning.
lightning.
If you feel like giving it a try, you may see a Try new Teams slider on the top left of the main Teams client window; clicking that will restart Teams by closing the old app and starting the 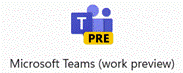 new. There are some features not quite there yet, but the list is being updated frequently as functionality improves. If you switch to the new Teams preview and don’t like it, you can quickly switch back – but you’re either/or running one or the other.
new. There are some features not quite there yet, but the list is being updated frequently as functionality improves. If you switch to the new Teams preview and don’t like it, you can quickly switch back – but you’re either/or running one or the other.
Outlook has a longer heritage – it came out first with Office 97 so has its roots in early/mid-90s code, and even if the core of the app has been re-engineered and the UX has had numerous polishes over the years, there are still occasional peeks at a Windows 95 era application lurking beneath.
There has been a push for some time to make the Outlook Web client a more viable alternative for many users, including showing Outlook Web in an Edge sidebar even when clicking a link from the PC desktop client. Functionality differs between the full-fat desktop, the web client and the various mobile apps.
There’s a “new Outlook” on the way, now too – previously codenamed “project Monarch” it’s supposedly been in the works for years, yet looks a lot like the web client that happens to run in a window – it’s available in preview now. It may end up replacing the variety of desktop, web and mobile apps, though that could take a while. In near terms, the new Outlook will likely supplant the default Mail & Calendar apps in Windows 11.
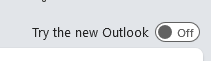 You may see a Try the new Outlook slider on the top right of the main Outlook window; flicking that will restart Outlook in its new guise, however unlike the new Teams, it is possible to run both new and old, side-by-side.
You may see a Try the new Outlook slider on the top right of the main Outlook window; flicking that will restart Outlook in its new guise, however unlike the new Teams, it is possible to run both new and old, side-by-side.
 One way would be to make the switch, then on the new “Outlook PRE” icon that appears on the taskbar, choose to Pin it. Then flick
One way would be to make the switch, then on the new “Outlook PRE” icon that appears on the taskbar, choose to Pin it. Then flick 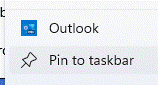 back and you’ll now have both old and new Outlooks available together. You could configure the New one to remove your main M365 email account, and just have your Outlook.com / Hotmail or now even a Gmail account, while leaving all your work emails in the old Outlook UX.
back and you’ll now have both old and new Outlooks available together. You could configure the New one to remove your main M365 email account, and just have your Outlook.com / Hotmail or now even a Gmail account, while leaving all your work emails in the old Outlook UX.
If you want to keep old and new Outlook with different account setups – business in the old, private in the new, for example – go straight to the Store and install the New Outlook app, then configure it as you like when it starts.
677 – LinkedIn’s Blue Tick
The world’s fascination with what’s happening at Twitter and its charismatic leader (but not necessarily its CEO?) appears to remain high. One headline making topic was what to do with the “verified” blue tick service, previously offered to high-profile individuals but now turned into a monetization strategy. The full hour-long BBC interview with Elon is certainly worth watching.
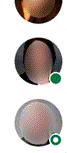 In related but somewhat less controversial news, LinkedIn has just launched a verification feature which lets a user validate that they are who they say they are, and best of all, it’s free.
In related but somewhat less controversial news, LinkedIn has just launched a verification feature which lets a user validate that they are who they say they are, and best of all, it’s free.
There’s no obvious verification badge akin to the blue tick quite yet, though you may see some other info about people when you see their profile picture – a green blob means they’re online, a green hollowed-out blob means they’re not active but they will see messages on their phone. If you don’t like to show the green blob/circle, you can always switch it off, so no visible blob means someone else is either offline completely or just going incognito.
Verification is rolling out gradually but will eventually be available to everyone, either by validating their corporate email address, by using the Microsoft Entra verification service (if your company subscribes to Azure Active Directory, that will be an option soon), or by validating your ID using the CLEAR program favoured by smug airport travellers.
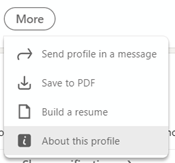 Work email verification is probably the easiest for most people to use – sign in to LinkedIn.com and click the Me option on the toolbar at the top right and then View Profile to look at your own profile page. Now, click the More button and select About this profile – that will show you what verification options are open to you. Email verification just means entering your company email address, then clicking the link that is emailed to you. Once that’s done, return to the About this profile section and you’ll see that your account has been verified.
Work email verification is probably the easiest for most people to use – sign in to LinkedIn.com and click the Me option on the toolbar at the top right and then View Profile to look at your own profile page. Now, click the More button and select About this profile – that will show you what verification options are open to you. Email verification just means entering your company email address, then clicking the link that is emailed to you. Once that’s done, return to the About this profile section and you’ll see that your account has been verified.
Visitors to your profile page wil see a prominent banner showing that you have been verified, and giving some details of how (without giving away the actual email address or details of Government ID etc). The Show verifications option gives some info about the means and timing of the verification.
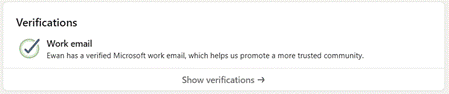 LinkedIn says it might change the way verification is displayed on your profile, in due course; maybe the plan is to make it more visible in search results too. Time will tell.
LinkedIn says it might change the way verification is displayed on your profile, in due course; maybe the plan is to make it more visible in search results too. Time will tell.
676 – Calendar spring cleaning
As spring continues to emerge from its wintry slumber in the northern hemisphere, it could be worth spending a little time tidying up your Outlook calendar as well as spring cleaning your nest. The following applies to Outlook on the PC, though similar colour-coding concepts exist for Outlook Web App and on other platforms.
You could start by looking for “Ghost meetings” – those are ones where you’re the organizer, but none of the invited attendees have accepted your invitation. A good example is a 1:1 meeting when the other party is on holiday – they might have declined a meeting but you left it in your calendar.
![]() To quickly view Ghost (or maybe Zombie?) meetings in your calendar:
To quickly view Ghost (or maybe Zombie?) meetings in your calendar:
- Download this ZIP file and open the downloads folder where it is saved.
- Right-click the ZIP and choose Extract All then right-click the resulting file and Unblock it, so Excel will let you run the macro within (don’t worry, it’s perfectly safe).
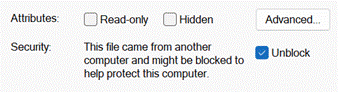
- Now open the file in Excel. If asked, tell it you want to edit the file and allow macros to run, then hit the Scan Calendar button. You’ll now get a list of meetings to go and delete, or possibly to nag the invitees to respond.
Another trick is to colour-code your appointments, either by setting categories on them individually or by using rules. This way you could quickly differentiate an appointment (ie something you put in your calendar to block out time) from a meeting (ie an appointment which you invited others, or to which you have been invited).
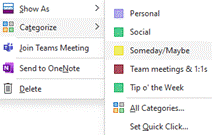 Setting a colour category is a quick exercise once you have the categories defined – right-click on an entry in the calendar to pick a category, or you can set it from Categorize option on the Ribbon while creating or editing an appointment or meeting.
Setting a colour category is a quick exercise once you have the categories defined – right-click on an entry in the calendar to pick a category, or you can set it from Categorize option on the Ribbon while creating or editing an appointment or meeting.
Rules are set by creating instructions that apply to the view you’re using; go to the View menu on the ribbon and choose the View Settings menu item.
This presents a somewhat old-fashioned looking 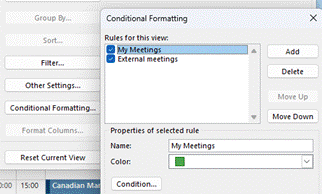 dialog box which lets you change the view, including using Conditional Formatting, where you define rules that will mean the select colour applies.
dialog box which lets you change the view, including using Conditional Formatting, where you define rules that will mean the select colour applies.
In “My Meetings”, if your name is the organizer, then the meeting shows as green.
Explore the conditions dialog a little and you’ll see all kinds of things you can filter by. It includes a powerful advanced mode that will let you set a condition on any property of the meeting or appointment (so you could have different colours for meetings whose locations were in different buildings etc).
The “External meetings” condition above does require further hoops to be jumped through to get it set up, but it’s a one-and-done exercise. It involves adding a custom form to Outlook, which in turn exposes a new property called “Sender 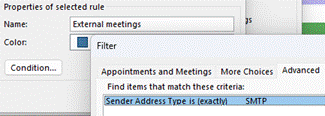 Address Type” – if the value is SMTP, that means the message – or calendar meeting request in this case – came from outside, so you’ve been invited to a meeting organized by a 3rd party. The same field could be used to colour code your inbox so as to prioritize emails differently too.
Address Type” – if the value is SMTP, that means the message – or calendar meeting request in this case – came from outside, so you’ve been invited to a meeting organized by a 3rd party. The same field could be used to colour code your inbox so as to prioritize emails differently too.
To see how you could use the Sender Address Type to alter how your inbox is displayed, and for the instructions on how to install the form so that field becomes visible to Outlook, crank up the time machine and head back to Tip o’ the Week #275 – Prioritising External Email – Ewan Dalton’s Tip o’ the Week (tipoweek.com). Great Scot!
675 – Does size matter?
When disk size was measured in Megabytes and network bandwidth even less, size of files really mattered. When non-floppy floppy disks were sized in 1.something MB, IOMega Zip drives promised 100x as much storage for only a few times the outlay.
The dramatic growth in capacity and drop in cost of storage has radically outpaced Moore’s law, where a gigabyte of disk storage might have cost $100 in 1997 and only $10 by the year 2000. Nowadays, if you bought your gigs on a spinny platter, they’d cost you less than $0.01 each. For most end users, solid state storage has largely replaced the traditional hard disk and even with 10x performance, the price is still only a few cents per GB.
That said, storing data in the cloud costs money over the long term, and has a potentially negative environmental impact – a Stanford report from a few years ago estimated that saving and storing 100GB in the cloud for a year costs the equivalent of 0.2 tonnes of CO2, or about the same as a one-way flight from Seattle to San Francisco. So reducing unnecessary cloud storage can be worthwhile.
If you’re writing an email in Outlook, you can see the current size from the File | Info menu.
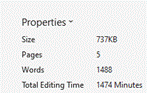 In Word, Excel and PowerPoint, you can see the document size and other useful info in the same place (varying details depending on which application).
In Word, Excel and PowerPoint, you can see the document size and other useful info in the same place (varying details depending on which application).
A previous Tip dealt with the scourge of bloating PowerPoint files, where it’s not uncommon to have unnecessary large images lurking within the template you’re using, but there’s a simple trick that’s common across all Office apps – compressing picture size.
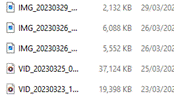 Especially if you’re embedding photos from a phone or even screen-grabs from a high-res display, individual files can be in the multi-megabyte* category. In many cases, you might resize your image so doesn’t take up such a huge part of your document, but the app will still be storing the full resolution of the image – including any bits you’ve cropped out – behind the scenes.
Especially if you’re embedding photos from a phone or even screen-grabs from a high-res display, individual files can be in the multi-megabyte* category. In many cases, you might resize your image so doesn’t take up such a huge part of your document, but the app will still be storing the full resolution of the image – including any bits you’ve cropped out – behind the scenes.
To compress pictures in your document – and let’s use PowerPoint as an example given that it’s the chief culprit – 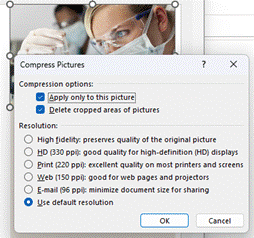 simply select an image and in the Picture Format menu which appears, choose the Compress Pictures option.
simply select an image and in the Picture Format menu which appears, choose the Compress Pictures option.
This will let you determine the level of detail to keep for this image – if it’s a simple presentation, then it probably doesn’t need a very high definition picture. You also select whether to keep or discard any cropped areas, and importantly, whether to apply to just this one or by clearing the top option, applying to all images in the file.
Try taking any large PowerPoint file, delete cropped areas and apply Web or Print resolution to all images, and you might see it drop to 10% of its previous size.
The Compress Pictures option is also available from the folder picker in the old File | Save As dialog, and there are other options to change the default resolution available from within the File | Options menu.
|
*Remember kiddos, there are 1000 MB in one GB; smart alecs might believe that a kilobyte would be 210 bytes – 1024 – but for 25 years international standards have defined that as a kibibyte or KiB, trying to assert with less ambiguity that a kilobyte is actually 1000 bytes, therefore a Gigabyte is 1,000 x 1,000 x 1,000 = 1,000,000,000 bytes, whereas a Gibibyte – srsly – is 1,0243, or 1,073,741,824 bytes). |